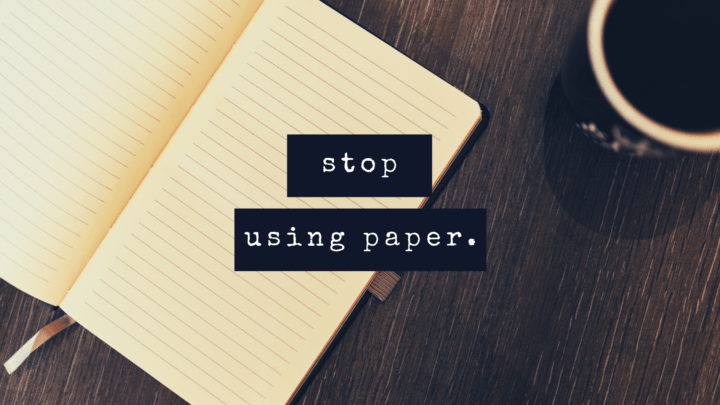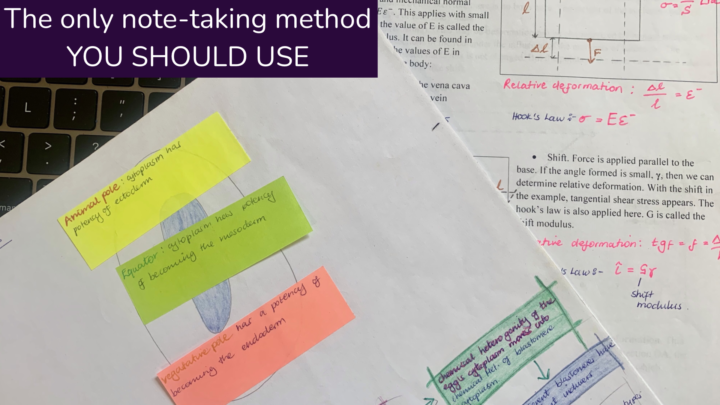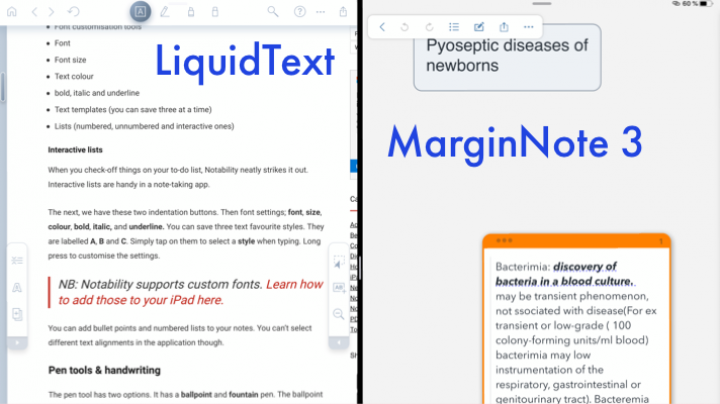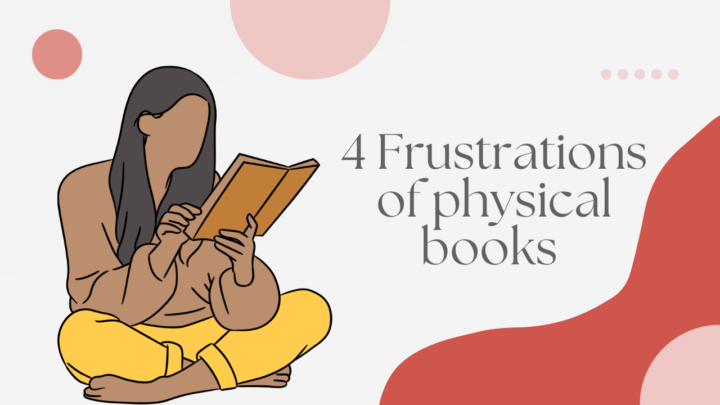Now that we’ve covered the benefits of digital note-taking over traditional methods, you may be wondering how to make the switch from pen and paper to a tablet and stylus. If you’re ready to embrace the convenience and versatility of digital note-taking, you’ve come to the right place. Let’s explore some tips and tricks to help you transition smoothly and make the most of your new digital note-taking setup.
Determine your note-taking needs
Digital note-taking has a lot more factors to consider than traditional note-taking. That’s why it’s important to take the time to assess your note-taking needs before diving into the world of digital note-taking. By answering a few key questions, you can determine what features and tools you require in your digital note-taking setup. This will help you choose the right devices and apps that are tailored to your specific needs, making your digital note-taking experience as smooth as possible.
Your motivation
Are you taking notes for school, work, or personal reasons? The answer to this question will largely determine the type of device you need.
For students, note-taking by hand is often recommended to aid with memory retention. Therefore, a tablet with a stylus is a popular choice. For young pupils, a colourful tablet such as an iPad or Galaxy Tab S is the best option. Colour is very important for young children, especially in their early school years. For older students who want to minimize distractions while studying, E-ink tablets like the Onyx Boox may be more suitable. However, if you’re studying IT-related subjects or other technical subjects that use specific software or programs, a laptop may be a better choice. This allows you to easily run the necessary software and access online resources during your note-taking sessions.
A tablet may not be enough when taking digital note-taking for work. You may need to use various desktop software and applications (for other aspects of your work) that may not be readily available or optimised for mobile devices. Therefore, a laptop or desktop computer may be more suitable. While a tablet can still be a useful secondary device, it won’t be the primary one. For personal note-taking, on the other hand, a mobile phone may be all you need. Its portability makes it easy to jot down notes and ideas whenever inspiration strikes.
It’s important to note that the device you choose for digital note-taking can significantly impact your initial cost. Laptops and desktops tend to be more expensive than tablets and mobile phones, so it’s important to consider your budget and the features you require before making a purchase. Ultimately, your chosen device should be based on your specific note-taking needs and goals. By carefully considering your options and choosing the right device, you can make the transition to digital note-taking smoother and more productive.
Multiple devices and platforms
Answering this question will help you choose the right app for your needs. It’s worth noting that some note-taking apps are not available on all operating systems. Some apps are only available on the iPad and do not have Windows or Android versions; Noteful, Notability, and CollaNote. Similarly, Samsung Notes is limited to Samsung devices, while Apple Notes is only available in the Apple ecosystem.
If you need to access your notes on multiple devices, you have fewer options. You can either choose an app that’s available on all your operating systems or come up with a workflow that works seamlessly across them. While this can be challenging, it’s not impossible, and there are many ways to achieve it.
For all-platform handwriting note-taking apps, we recommend OneNote, Nebo, Noteshelf and GoodNotes (currently in Beta). However, it’s worth noting that their features can vary significantly from one platform to another. Some apps work better on one platform, and not so much on others. OneNote is best used on Microsoft Surface Pro tablets, for example. These inconsistencies can be confusing and frustrating for newbies.
Another idea to consider is compartmentalising your work, to restrict it to single platforms. For instance, I write my personal Bible study notes on my Mac in RemNote, my sermon notes on my phone in the Olive Tree Bible app, and work notes on my iPad in Noteful. By separating my notes, I don’t need to sync them across my devices. It’s important to research and tests different apps to find the one that best suits your needs and works well with your devices, workflow and preferences.
What features do you use in your workflow?
When transitioning to digital note-taking, you must identify your specific features. Do you need handwriting recognition, audio recording, or integration with other apps? Will you be collaborating with colleagues on your notes? Each note-taking app has its strengths and weaknesses. Choosing the right one, from the start, will ease your digital transformation, without slowing down your productivity.
Consider the features you need to achieve your goals and research different apps that offer those features. For instance, if you require tags for your organisation, you may consider Noteful or Apple Notes. If you need to collaborate with colleagues, OneNote or Google Keep may be more suitable. We recommend you watch or read reviews and comparisons to understand the different features of different apps. Ultimately, can even try out some of them. Most note-taking apps offer free trials, before making a purchase.
Start taking digital notes
When taking handwritten digital notes, the note-taking techniques you used with paper will still work. You’ll just have to learn how to use your chosen app. Once you do that, you’re practically set for life. Typed notes take some getting used to, and so do E-ink tablets (due to their black and white screens), but we have a growing, comprehensive collection of courses and user guides for different note-taking apps that will teach everything you need to know about the apps you’ve chosen for your digital workflow.