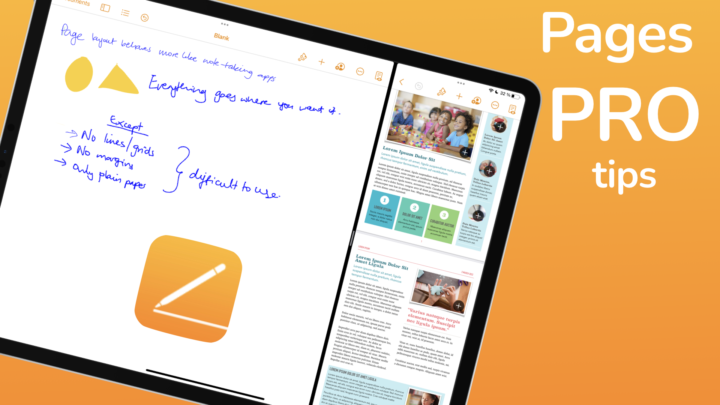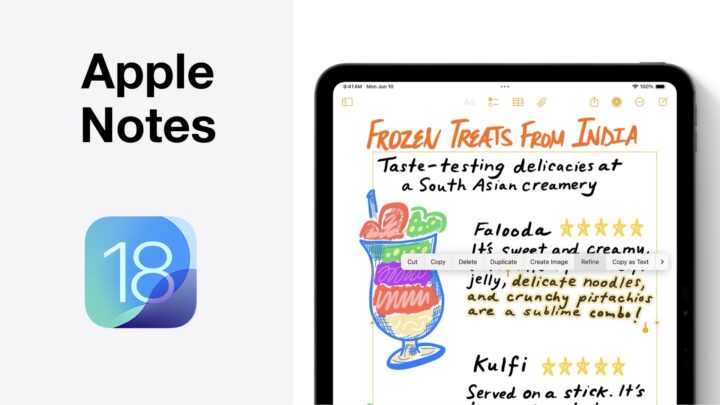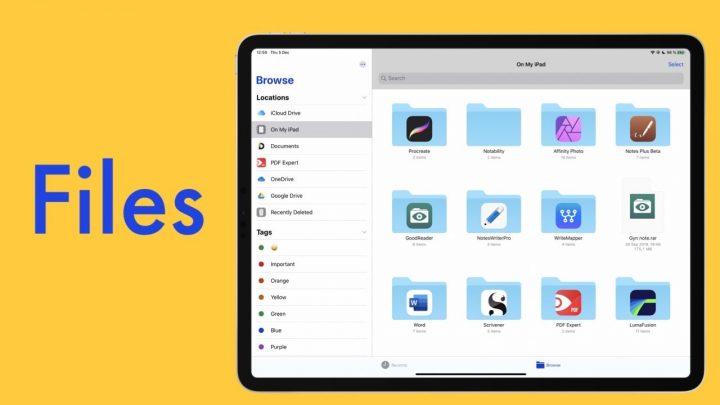Apple Notes is a free handwriting note-taking app for your iPhone, iPad and Mac. Its web version is still terrible and unusable. This review focuses on the iPad version of the app, in iPadOS 17.
Creating notes
Creating a new notebook is one of the simplest you will get in a handwriting note-taking app, especially when you don’t have to change the page template. Apple Notes has three basic page templates. Your lined and squared papers have three line-spacing options. But we’re still waiting for a narrower one.
The first few words you write or type become the notebook title. It is more impressive for handwritten notes than it is for text. We love that you won’t waste time naming your new notebooks. You can, if you want, edit the title. But we have found Apple Notes’ naming system quite helpful. We have many notebooks that we don’t ever rename in the app, and it just simplifies your workflow.
Text tool
In Apple Notes, you can type or Scribble your body text. Body text goes directly on the page and does not mix with any other items in your notes. You can structure it with titles, headings, and subheadings. Apple Notes supports one font only, which you can make monospace. In iPadOS 17, we can even add quotations now, and we look forward to having more features.
On the iPad, you don’t have a lot of options for your body text font. You still can’t change its colour, type, or size. What’s more frustrating is that the macOS version of Apple Notes has had these features for years. Considering that we have keyboards for iPads, perhaps Apple should make text editing in Apple Notes more robust. To match that in macOS, at least. How hard can it be?
You can format your text to make it bold, italic, underlined, or strikeout. You can also add numbered and unnumbered lists. An effective list varies its bullets and numbering when you add levels to it. Sadly, in Apple Notes, only your unnumbered lists have that. It makes more sense to use them instead of the numbered lists.
Interactive checklists in Apple Notes are easily accessible, and that makes them easy to use. We love that they support levels. However, they still don’t strike out your completed list items. Not many note-taking apps support tables. It’s one of the reasons to consider using Apple Notes. This feature hasn’t developed much over the years. Adding new rows and columns still feels like too much work.
Pen tool
You can also handwrite your notes in Apple Notes using a pen or pencil tool. The app now has several pen types: another ballpoint and a calligraphy pen. You also get a watercolour brush, which is awesome. All these tools have five fixed thicknesses, and you can adjust their opacity. They are all raster ink, which pixelates when you zoom in. In 2023, that is simply unacceptable.
Using custom colours is still a pain in Apple Notes because we can’t replace the five default colours on the toolbar. The handwriting experience in the app is amazing, with accurate handwriting representation, no lag, and perfect palm rejection.
Highlighter
The highlighter in Apple Notes goes behind your ink, so it doesn’t dim your notes at 100% opacity or when layered. It has five fixed sizes and uses the same colour palette as the pen tool.
Eraser
The eraser tool can erase per pixel or stroke. Your pixel eraser now has five fixed sizes and no longer adjusts its size when you tilt the Apple Pencil tip. We would love the ability to erase just the highlighter.
Adding items to your notes
Shapes
Apple Notes still does not support irregular shapes. We are now tired of using the ruler tool to draw them. Our regular shapes are also still limited, but at least now we can adjust, resize, and rotate them. You can then pick a border colour, change the border thickness, and add a fill colour. The app can also adjust the opacity of the shape, its border, and its fill.
Photos, scans and videos
You can take a photo with your iPad camera or add one from the Photos library. We can finally mix our photos with handwriting, and the app now supports PNG images. You can resize and rotate your photos, which is awesome. We’re now waiting for the cropping feature. Your videos and scans remain blocked, though. You still can’t mix them with handwriting. For videos, you have playback options to slow down or speed up the video. Live Text works on the videos as well, so you can easily copy text out of them. Picture in Picture is not supported yet for video playback, and we look forward to it.
Text boxes
Text boxes can mix with your handwriting, have more formatting options than body text, and support custom fonts. You can change the font size, colour, and text alignment. You can also rotate them.
Lasso tool
The lasso tool in Apple Notes can now pick up everything on the page. Let’s take a moment to appreciate that. The app still has to work on how it presents the selected sections, though, because it’s a bit confusing. You can also pick up items separately: handwritten notes, images, or text boxes. For your handwriting, you can straighten it out. It’s been hit-and-miss every time we tried it. Inserting space between items is very easy in Apple Notes. Now that we can select everything on our pages, let’s hope we’ll be able to resize the selections in the future.
OCR
Apple Notes’ unique approach to OCR does not convert your handwriting to text. The app searches through your handwriting and scans. Apple Notes also creates titles from handwritten notes and scans, and the app can paste your handwritten notes as text in other apps. You can also search through the text in your images and even translate handwritten notes.
Data detection
Data detection recognises addresses, phone numbers, dates, and emails, so you can take action on them. It works on text, photos, and handwritten notes alike. For example, you can add to-dos to Apple Reminders and events to Apple Calendar without leaving Apple Notes.
iPadOS support
Apple Notes supports true dark mode, which automatically switches all your app colours when you use dark mode. Multiple instances helps you multitask in the app, and you can customise the toolbar. At the moment, that is limited to just four icons, though.
Search tool
Apple Notes searches through your handwriting and text. We are happy to see that the app now highlights handwritten results too. It can get glitchy, though, sometimes.
Collaboration
The best way to share your notes with others in Apple Notes is to collaborate on them. You can collaborate on notebooks or folders, and you control the permissions for your collaborators. Exporting your notes from any note-taking app is not a good idea. Furthermore, for Apple Notes, the app uses raster ink, which looks blurry and pixelates when zoomed. It also cuts off your pages at the most inconvenient places.
Universal search
Universal search searches through all the folders in your app. You can also filter your search to focus on notes with certain characteristics.
Organisation
The minimalist UI makes switching between different notes easy and quick. You can pin notes that you often use at the top of a folder. The app also lets you lock important documents, but there are too many limitations on the notebooks we can lock. It kind of makes the feature useless.
Apple Notes supports five levels of folders within folders. It’s enough for most note-taking needs. Tags also help organise your notes. Using a number of filters, you can create smart folders that automatically organise your notes according to the criteria you set.
Verdict
PROS
- add videos
- smart folders
- quick notes from anywhere
CONS
- raster ink
- no page size options
- no auto-backup
- no support for irregular shapes
Our Noteful challenge for Apple Notes proved that Apple Notes is now a serious note-taking app. It is free, yet it packs almost everything a note-taker would need. There’s room for improvement, but we would seriously consider Apple Notes before purchasing a third-party note-taking app.