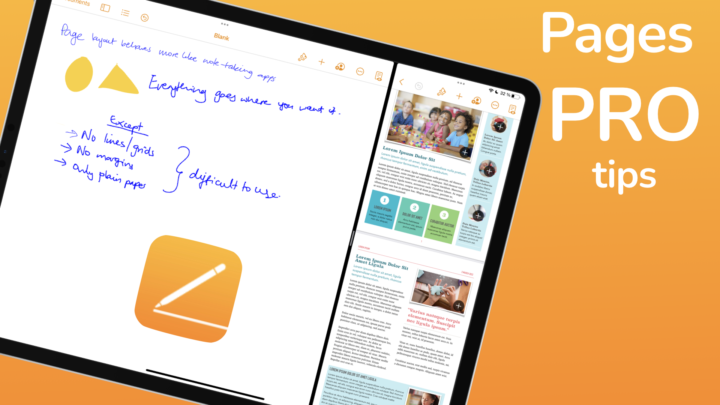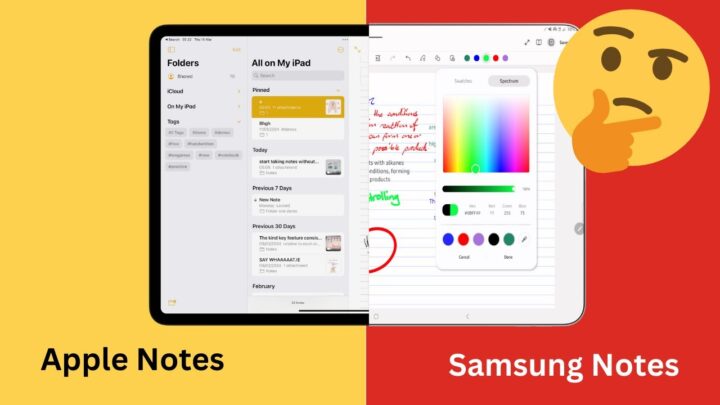Apple Calendar is a free calendar app from Apple, for tracking your events. It’s ideal if you want to stay in the Apple ecosystem because it’s only available on Apple devices.
Orientation
The iPad and Mac versions of the app have 4 views; Day, Week, Month and Year. On the Macbook and iPad, you can easily switch to any view you need. We love that these are readily accessible at the top of the app.
On either device, the week view clearly shows all your events for the week. It is the perfect view for creating and viewing your schedule. You can see the days of the week, the time, and the time blocks for your schedule. It is easy to know the duration of your events at a glance. As you scroll through your weeks, Apple Calendar also demarcates different weeks. It’s subtle but visible. This is my favourite view for planning in Apple Calendar.
The day view is a bit confusing on the iPad. The big blocks stretch to other dates, which is just unpleasant. It is better to use this view on the Mac, where you only see the information for that one day you want to see. You can also navigate through different days of the month, the small calendar on the top helps.
Your events on the month view are tiny and don’t have much colour. For an overview of what your month looks like; this view helps. But it probably won’t be the main view you use to plan your work. We love the fact that it has continuous vertical scrolling, instead of paged horizontal scrolling. Nothing much happens on your yearly view, especially on the iPad. You don’t even know which dates have events and which ones don’t.
The user interface on the iPhone is very different from what you get on the iPad and Mac. How you feel about that depends on your preferences. Starting from the useless year view, you go to the month view which has dots below to show the days with events.
You can either view two months or one month at a time. The single-month view is better because it can show you events scheduled on different dates of the month. However, we would rather see all the plans for the month since this is a month’s view. From that perspective, tapping one day at a time is tiring.
From the 2-month view, you can go to the day view, and you can see all the events for the day. This is probably our favourite view on the iPhone. It has everything you’d expect to find on a daily calendar view. You have your days of the week to quickly check your daily schedules for different dates. You could think of this as a miniature weekly view. Your schedule for the day is blocked throughout the day, so you know when events start and finish. All-day events are listed right below your date.
It makes sense to use your phone in portrait mode, especially when viewing your calendar to quickly check your schedule. It also makes sense that the iPhone supports the week view only when in landscape mode because there isn’t enough space for it in portrait mode. What doesn’t make sense, however, is rotating your iPhone to actually use the week view on the iPhone. It’s better to use the iPad or Mac for that. Let us know, do you use the week view on the iPhone to plan your work? Or should Apple consider removing it altogether?
Creating a new event
On any device you pick up, creating a new event is easy. On the iPad, long-pressing empty spaces is an even faster way to add new events to your calendar. The app can auto-fill some important details for your event. You can then drag to adjust the duration of your event, or move it to a different date altogether. This works on your Mac too.
You can also add travelling time for your events. It’s essential for events that are a bit far from where you live. For all-day events, dragging to cover all 24 hours of the day is not very practical. It makes sense that you mark an all-day with a single tap. Apple Calendar then removes the time slots leaving just your dates. Once you’re happy with the time and date, you can name your event, add a location or FaceTime video call link.
Repeating events
Apple Calendar supports recurring events, as is to be expected of any calendar app in 2022. Your event can repeat every day/week/month/year. The app even has a 2-week repeat cycle and all those options are for very simple events, which might not work all the time. You can customise how frequently your events repeat. Apple calendar has a range of 1-999 of whatever repeat you choose. You can plan for your great-great-grandchildren with events repeating every 999 years! That is, of course, assuming iCloud would still be around. Even 999 months, is ridiculous! It translates to 83 years. Do any of you guys have plans that far off in the future?
On macOS, you get the range of 1-100, which is much more reasonable. It’s also easier to type your number than the scrolling option you have on the iPad. You can decide the exact month(s) and day(s) your event repeats, which we love. You can then pick a date when your repeat ends. That is the only option you get on the iPad and iPhone. On the Mac, you can end your repeat after a certain number of occurrences. It helps to use the app on different devices, as Apple limits some features to one.
Apple Calendar can schedule multiple events for the same time and date. The app should warn users when we create an event for a time slot that’s already busy. Imagine scheduling your doctor’s appointment at the same time you’re having a meeting with your CEO. Are we missing something? Or is this bug plaguing all our devices?
Calendar
In Apple Calendar, you can create different calendars for different aspects of your life; work, personal, and travel. So for every event you create, you can save it to the calendar it belongs to. Easily separate your personal and work calendars, which is useful when sharing your calendars with other people.
Invite people
What’s an event if you can’t share the experience with others? Apple Calendar can invite people to your events via Mail.
Alert
Alerts in Apple Calendar make sure you don’t have any excuses for missing important events. For an all-day event, you can set alerts to be reminded about it on the day, a day, or 2 days before at 9 am. Sadly, we can’t adjust that time. On the Mac, you can customise these days and times. If your event includes travelling time, then the alert comes before that. You definitely won’t be missing any events.
In case you have a tendency of missing the first alert, you can set a second one. If that’s still not enough, you can set a third, fourth, a 10th alert on the Mac. For those friends and family that are especially forgetful, help them out for your next event. You can also set an alert after the event, which is useful, perhaps there is something important you want after that event, more alerts are always welcome.
If you’re sharing your calendar with colleagues or family, you can mark the event time as busy to avoid double schedules. Everyone collaborating with you can see when you’re busy and free. It suppose to work like this, we tried it a couple of times, but it’s not working, maybe it’s a bug, or it simply doesn’t work in Apple Calendar, if you have been able to use this feature, please let us know in the comment below.
Attachments
You can add attachments to your events; pdfs, audio files, videos etc. These can be from anywhere; your iPad, iCloud, or even third-party cloud services. We managed to add more than 10 files on the iPad. It was a bit of a daunting task, adding them one by one. The macOS version does that much faster. It adds multiple attachments at a time.
URL & notes
You can add a URL and notes to your event. You can’t format your notes though, but it’s acceptable for a calendar app.
Integration
You can create new events from other apps. In Apple Notes, data detection allows you to add events to Apple Calendar directly from your notes, as though you were in the Calendar app. You can do the same in other apps: Mail and Messages. We are always looking for apps that integrate with other apps to improve our workflow, and we are happy that Apple Calendar does.
Adding a new calendar
You can choose to display information from specific calendars by selecting or deselecting them. The Birthdays calendar displays your contacts’ birthdays. Tapping on their names shows you their information without leaving Apple Calendar.
You can name a new calendar and choose a colour for it (from the seven default ones). You can use a custom colour if you are unhappy with the default options. Once you’ve created your calendar, you can add more information to it. You can choose to:
- Share it with someone with permission to edit the calendar. It simplifies planning and scheduling family and work events.
- Allow alerts to be displayed.
- Make your calendar public and share the link for anyone to subscribe for a read-only version of your calendar. Everyone can see your plans without editing them.
- Delete it
On the Mac, you can merge calendars to copy all events to one calendar and delete the other one. In case you have too many calendars, this is helpful. You can subscribe to other people’s public calendars, just like people can subscribe to yours. If someone important to you has a public calendar and you want to know their every move, you can do that.
A holiday calendar displays holidays and you can add multiple ones in Apple Calendar. It helps when your team or family is international; know when people are on holiday and out of the office.
Supported accounts
You can add multiple calendar accounts in Apple Calendar (iCloud, Google, Microsoft Exchange, Yahoo, AOL. and Outlook.com) to see all your information in one place, which simplifies your organisation. Calendar blocks your meetings in the app, showing when you’re busy or free. The different colours for your calendars indicate different calendars; personal, family, work, etc. For example, all my Google events are green. It’s easy to differentiate these calendars with different colours. for example, my Google events are green.
Invitations
People can invite you to their events and calendars. You can either accept, decline or be unsure of event invitations. You can also decline or join calendars you’re invited to. Should you change your mind about an event, you can easily change the response from your inbox.
Apple Calendar doesn’t delete past events from your calendar. It only dims them, so you can go back to refer to them if necessary. The only way to remove them from your calendar is to delete the event.
Apple Calendar makes it easy to differentiate between events you’ve marked as maybe and those you declined. Maybe events are shaded and declined events are dimmed and time struck out.
Searching your calendars
You can search your calendars for titles, invitees, locations and notes for events. The app displays your search results on the right. Tapping on a result pops up the event, which you can either edit or delete. When you click an event on the Mac, it takes you there.
You can easily navigate back to today’s date by tapping Today. No matter where you are on the calendar, the app hyperlinks to today’s date. Tap an event to edit it. When the event is repeating, you have two options, to save for this event only or for all future events.
Calendar widgets
Apple Calendar has six widgets; four for upcoming events, one for the monthly calendar and another listing your events. You can view your events without opening the calendar app and also choose the calendars you want to be displayed on your widgets. You also have the option to hide all-day events. On the Mac, you can see similar widgets only smaller ones (you don’t get the massive ones as you do on the iPad).
PROS
- Free
- Beautiful user interface
- Integrates with other Apple apps
CONS
- Available only on Apple devices
- No recycle bin
Verdict
Apple Calendar has everything you need to track your meetings and schedule your time. It syncs across all your Apple devices and integrates with other Apple apps for a powerful workflow. It’s free and packs features that most of us need. It is definitely worth a try.