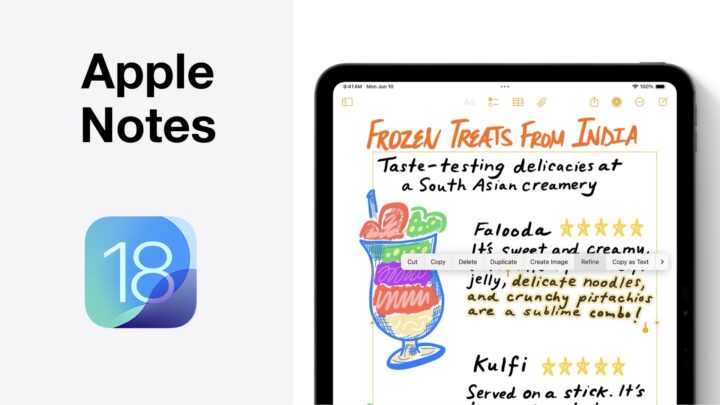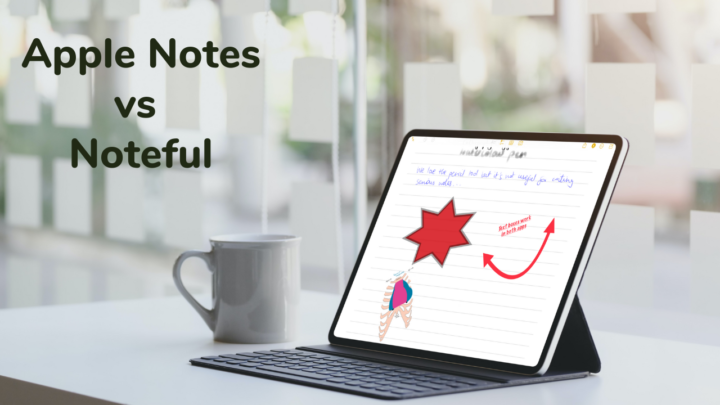Both apps are free and come pre-installed on your devices. Samsung Notes is available on Android if you have a Samsung phone or tablet. It is also available on Windows with Samsung PCs and Galaxy Books. Effectively, the app is limited to Samsung devices only, even though they run on different operating systems. Apple Notes is also limited to Apple devices, that is, the iPhone, iPad, and Mac. It also has a web version that is accessible in any web browser, which Samsung Notes does not. The web app has dramatically improved. It’s exciting to see that Apple is actually working on the web app. It looks much better than it did a few years ago, and we love how it is coming up. You can view your notes on a random device if you’re away from your devices. That is definitely something you can’t do with Samsung Notes, but what are the chances you’ll forget all your devices? Both apps are ideal if you don’t mind staying in their respective ecosystems.
Creating notes
Apple Notes’ simple page customisation gives you only three templates and three line spacing options for your new notebooks. It’s too simple to be functional, which is one of the features we dislike in the app. Samsung Notes has an impressive collection of page templates for your notebooks in the app. It has single-page templates and templates with several pages. What we love more than the many templates is the ability to save custom templates into the app’s library. In Samsung Notes, we have saved our digital notebooks and planners to the app’s templates, which makes them very easy to use. We love apps that support multiple-page templates, and in the digital note-taking world, they are rare. The only other app with this feature is Noteful on the iPad. I digress. Apple Notes really needs to work on page customisation.
Both apps don’t have page size options, which is a bigger problem in Apple Notes than it is in Samsung Notes. Samsung Notes has the option for distinct pages. You can see where pages end and new ones begin, even if we don’t know how big they are. It is much more helpful when taking notes you intend to share a bit later. Apple Notes, on the other hand, only has a single page that keeps expanding downward. This presents a problem if you want to export those notes a bit later. By importing custom templates, you don’t have to worry about the pages in Samsung Notes at all. We love the app for it! If you like our digital notebooks, you can purchase them from our Patreon page or website. We will link to them in the description down below.
User interface
Both apps have a modern and minimalist user interface that you can customise. The toolbar in Samsung Notes is more customisable than the one in Apple Notes, which only customises four tools. In Samsung Notes, you can rearrange and hide up to eleven tools. Both apps have some tools on the toolbar that you can’t hide, which is understandable. They also have two toolbars, one fixed one at the top of the app and a mobile one that you can bring up when you want to use it. The mobile one in both apps can go to any side of your screen. You can tuck away the one in Apple Notes to the corners of the screen. It’s bulkier than the one in Samsung Notes, so you might need to get it out of the way to stop it from covering your notes. We prefer the mobile toolbar in Samsung Notes; it is more compact and won’t bother you as much if you put it in the middle of the screen. We also love that, unlike the Apple Notes one, it anchors to the edge of the screen away from your notes. You won’t worry about it closing your notes, unless you really want it to.
There are several features you get in Samsung Notes that are not in Apple Notes. You can take notes in full-screen mode, which hides the top status bar in the app. We find it’s usually useful to keep the toolbar visible, but bringing it back is fairly simple. Samsung Notes supports horizontal scrolling, and you can view two pages at once. The two-page view is really useful at times. You can also change the page colour for your native templates, the ones you get in the app if they are not PDFs, of course. So far, Samsung Notes be crashing Apple Notes.
Pen tools
Both apps have four pen tools and a pencil. They both have two ballpoint pens. In Apple Notes, they are two different pen tools with similar pen strokes that feel pretty much the same. In Samsung Notes, the ballpoint has two versions that are not very different from each other. The two apps also have a calligraphy pen, and they’ve both got it right. Where Apple Notes has a watercolour brush, Samsung Notes has a brush pen with impressive pressure sensitivity. Samsung Notes then has a wannabe fountain pen. It feels like a fountain pen, but it doesn’t look anything like it because its ends are not tapered enough.
Both apps have a pencil tool, but the one in Apple Notes looks more natural. Apple Notes also has a crayon, which you don’t have in Samsung Notes. A pencil can work as a crayon, so that is not really an advantage, especially if you make it thicker. Which pencil do you prefer? Let us know. Apple Notes has opacity options for all your pen tools that range from zero to 100%. Samsung Notes has opacity adjustments for the pencil tool only. Apple Notes has 5 pen thicknesses for your pen tools, which we have always felt is not enough. Samsung Notes’ thickness ranges from pen 1 to 100, which is overkill. But it gives you more control over your pen thickness. We definitely prefer it.
Colours are a lot easier to use in Apple Notes. We don’t like that Apple Notes has five fixed colours that you can’t change. Custom colours might not be easily accessible either, but they are much easier to figure out than those in Samsung Notes. The colours in Samsung Notes are confusing. You have several colour sets, and you can make four of them readily available under your pen tools if you like any of them. The fifth palette is the one for your most recently used colours. That one is a bit helpful, at least. Lastly, you can add up to five colours to the toolbar. Using custom colours in Samsung Notes feels like trying to solve a complex equation. That is why we keep it to a minimum, using the favourites toolbar in the app.
You can save your frequently used pen tools in your preferred colours for easier access. Apple Notes does not have this option, and we dislike using custom colours in the app. We managed to add 14 pens to the favourites toolbar, and there was still room for more. What more could you possibly need? Apple Notes does not have a favourites toolbar. Given the few options the app already has, we’d say there is probably no need for a favourites toolbar.
Both apps have excellent handwriting experience, with no lag, and palm rejection is perfect. The S pen’s rubber tip cushions you from the writing-on-glass feeling you get when writing on the iPad in Apple Notes. The pen sounds that you can turn on in Samsung Notes dramatically improve your writing experience in the app. We love using the S pen more than the Apple Pencil tool. Our team believes Samsung Notes is better for handwritten notes on the Samsung Galaxy Tab S. We haven’t tried it on other devices, though. But Apple Notes feels the same on all the devices you try it on. We have tried it on several iPads, and it has the same experience for all of them. Let us know if you’re using a different device and how handwriting in Samsung Notes feels.
Highlighter
Apple Notes has one highlighter. It is my favourite highlighter in a handwriting note-taking app. I simply love its unique texture. Samsung Notes has two highlighters: one with straight edges and another with rounded ones. In both apps, the highlighter goes behind your handwriting, so it doesn’t dim your notes even at 100% opacity. I doubt you’ll be layering the highlighter anyway. In both apps, the highlighter tool has similar customisation options to what you get for the pen tool. Your highlights can be freehand or straight. Apple Notes’ approach to a straight highlighter is more minimalist and intuitive. In Samsung Notes, you have to use the straight version of the highlighter. At least the app has a favourite toolbar where you can easily access your different highlighters.
Eraser
Both apps can erase per stroke or pixel. Where Apple Notes has five fixed sizes, Samsung Notes has ten. Apple Notes has a smoother eraser, but it can’t erase the highlighter alone. Samsung Notes can, which is impressive for a free app. The app can also erase all the handwriting on your page or the entire notebook at once. Apple Notes does not have those features.
Zoom tool
Apple Notes does not have a zoom tool, nor can you zoom in on your pages in the app. You’ll probably not even like using the tool in Apple Notes because the ink in the app pixelates when you zoom in. You’re better off not zooming in in Apple Notes. Samsung Notes uses vector ink, which does not pixelate when you zoom in. You can zoom in up to 600%, and we love that the app displays your zoom percentage on the screen. As if that wasn’t impressive enough, the app can lock your zoom level. That way, it won’t accidentally adjust when you’re taking some notes.
Though Samsung Notes also has a zoom tool, its range is exaggerated. You won’t use it for everyday notes. The tool is basic, with navigation arrows, and it even supports auto-advance. We always find zooming directly on the page better than using the zoom tool. However, if you prefer using the zoom tool, the one in Samsung Notes needs a bit of work. It is still better than not having one, as is the case with Apple Notes.
Items you can add
Both apps support body text, which is the text that goes directly on your page, outside of text boxes. They also support text boxes, and you can even add shapes and photos to them.
Body text
Body text in Apple Notes does not mix with other items on the page. It is blocked away from handwriting and all the other items you add to your notes. Body text in Samsung Notes can go anywhere on the page. It overlaps with other items on the page, and it’s much easier to use than the one in Apple Notes. In Apple Notes, when you already have handwritten notes on the page, using the text tool is especially difficult. For both apps, you can type your text, dictate it, or use instant handwriting-to-text conversion. That is all the text input options covered, right?
Both apps have one font, unless you count the monostyle in Apple Notes as a font. Then Apple Notes will have two fonts. But Samsung Notes and Apple Notes are first handwriting note-taking apps. At least Samsung Notes gives you font sizes; Apple Notes does not. You can format your notes to make them bold, italic, underlined, or strikeout. Samsung Notes can also change your font colour, highlight, and align it, which Apple Notes can’t. But the app has presets for your title, headings, and subheadings. The app also has quotes, which Samsung Notes does not have. So far, which text tool do you prefer?
In both apps, you can add numbered, unnumbered, and check lists. Numbered lists in both apps are too simple; they only have one numbering type, even though they support levels. Unnumbered lists have eight bullet types that come in pairs of filled and unfilled bullets, in Apple Notes. They look different, and that makes the lists easier to understand, much better than the one bullet point type you get in Samsung Notes. For a note-taking app that’s as simple as Apple Notes, the unnumbered lists in the app are impressive. Check lists are very easy to access in Apple Notes, but in Samsung Notes, all list types are readily available on the keyboard toolbar, which we love. Both apps support levels. They are slightly interactive in Apple Notes when you want them to be. It’s an option you can turn off, but ticked items can move to the bottom of the screen as you check them off your list. In Samsung Notes, the app dims and strikes out items you tick off your check list. That is exactly what every check list should do.
Scanning text instead of typing it is a smart way to add text to your notes. Both Samsung Notes and Apple Notes can do this. Samsung Notes is quite accurate with its text extraction, which Apple Notes calls data detection. The feature works in both apps.
Text boxes
Text boxes in Samsung Notes use the same formatting tools as body text. We appreciate the consistency in the features. Text boxes are a great feature to use when taking digital notes because they mix well with handwritten notes. You can move it around and even rotate your text boxes. In Apple Notes, a text box has more formatting options, allowing you to change the font type, size, and colour. You can adjust its alignment and format it to make it bold, italic, underlined, or strikeout. Of all these features, the only one missing from Samsung Notes text boxes is the font type options; your text boxes are still limited to a single font. You can rotate and duplicate your text boxes in Apple Notes. Samsung Notes doesn’t duplicate your text boxes; it only copies them for pasting. Effectively, it does the same thing, right? Just in more steps. Unlike the ones in Samsung Notes, text boxes in Apple Notes don’t support any lists.
Shapes
The best way to draw shapes in a handwriting note-taking app is to freely draw them and watch them transform. In both apps, that works only for regular shapes, using any writing tool in the app. For irregular shapes, arrows, and curves, in Samsung Notes, you must use the shapes tool. Its shape transformation is not the most accurate for irregular shapes, but it’s better than not having support for them, which is the case with Apple Notes. Your arrows must be straight, though. While your curves don’t support arrows, we find that a bit limiting.
The shapes tool in both apps gives more features to the shapes you add to your notes. The shapes are easier to select than hand-drawn ones, and they support fill colour. In Samsung Notes, you can add a fill colour that is opaque with no opacity options. That is all you get for customising your shapes. In Apple Notes, you can add or reduce the number of sides the shape has. It works for stars too, and you can even adjust how the shapes look. In Samsung Notes, the changes are limited. The app also doesn’t give you a preset of shapes to draw, like you get with Apple Notes. You can then adjust your shape border thickness, colour, and fill colour in Apple Notes. For all of them, you can adjust the opacity, which we absolutely love. Apple Notes has the better shapes tool of the two apps. For both apps, we hope they make hand-drawn shapes easier to select, as well as adjustable after drawing. Then we could have just one shapes tool in the app.
Photos
Adding photos to your notes is a bit cumbersome in Samsung Notes because they have put the feature under several features. Let’s hope they can simplify that. A single tap should bring up options for where our images are stored. Both apps support PNG images, the only image format to worry about. Samsung Notes also supports GIFs, which Apple Notes does not. It’s surprising that Apple Notes does not support GIFs when the app supports videos.
Samsung Notes can crop your image as a rectangle or in freehand, but Apple Notes doesn’t crop at all. Photos are a lot easier to work with in Samsung Notes. A single tap brings up the popup menu, but in Apple Notes, you have to rely on the lass tool, which is unpleasant. Samsung Notes rotates and resizes your photos; Apple Notes can only resize. Selecting photos and interacting with them is very difficult in Apple Notes. It could be a bug in iPadOS 17.3. Whatever the reason, it is frustrating. You can also stretch and shrink your images in Samsung Notes, but you can’t in Apple Notes. When adding your images to body text, Apple Notes blocks them away from the text. Samsung Notes, on the other hand, has the option to wrap text around your images. You can also lock your images, an option you don’t get in Apple Notes.
Samsung Notes has amazing image editing features you get in photography apps. It allows you to adjust your image sharpness, temperature, tint, saturation, etc. Some of the features it has you can’t find in photography apps. They are definitely overkill for a handwriting note-taking app, but they are great to access from within the app if you do need them. You can also annotate the images in this window to add text and stickers. All these options you don’t get in Apple Notes. If you love playing around with your images, then Samsung Notes is the app you should consider.
Audio recording
You can record audio while handwriting or typing your notes in Samsung Notes. The app syncs your audio recording to both, which is exciting to see in a free app. Apple Notes does not record audio. The app only lets you add audio files, which you can also do in Samsung Notes. So, it really has no advantage there. We wish the icon for the audio files in Samsung Notes was smaller. It looks terrible compared to the professional-looking one you get in Apple Notes. However, the features work the same in both apps. Tapping on them will start playing the audio with a timeline at the top of the app with simple playback options. Apple Notes also has the option to play the audio from a separate window, which serves little to no purpose considering it doesn’t have any unique functions and that it’s away from your notes.
Audio recording in Samsung Notes is a lot better than the attached audio files. You have more speed options for the playback, up to 2.0x, and you can slow it down to 0.5x. Tapping on a section of your notes skips through the audio, which is awesome. You can turn off the sync if you don’t like it. Options are always welcome. We could name our audio recordings before, but that seems to no longer be the case. The audio recording tool in Samsung Notes is complete and impressive for a free app.
Scans
Scanning documents is important when working with people who are not paperless, like yourself. Both apps can scan documents into your notes. Apple Notes has more options for your scans. You can decide how your scan looks: colour, grayscale, black and white, or photo. The app also has auto-scan, which automatically scans your document when it detects it. We appreciate this when using a massive tablet because we don’t have to fiddle around too much trying to take a scan. Samsung Notes does not have this feature. But perhaps that’s an issue I face because I have tiny hands. Manually scanning documents becomes a lot of work, considering the size of the tab. You can scan multiple pages at once, which is always ideal.
In both apps, you can resize and retake your scans if you need to. Samsung Notes saves your scans as photos, while Apple Notes saves them as PDFs. Let us know which one works for you. Both options have their advantages. Considering how much editing power Samsung Notes has, you will probably love the scans as images. In Apple Notes, you can still edit some aspects of your scan to rotate pages and change how they look for the best result. The PDFs work best when everything is grouped together and you just want to annotate the document. The photos in Samsung Notes will allow you to write around your scans. Both have their place. Let us know which one works for you.
Drawings
The drawing feature is a bit pointless in a handwriting note-taking app. Sure, it has pen tools you won’t find in the main app, but wouldn’t it be better to add all these tools to the main toolbar in Samsung Notes? We certainly think so. Most of the tools look similar, and considering that the drawings are more like images, what really is the point of this feature? Perhaps its more useful for devices that don’t support handwriting, like PCs. For a tablet with a stylus, the feature doesn’t make sense, so you won’t be missing out on anything if you use Apple Notes.
Videos
It’s a shame Samsung Notes does not support adding videos to our notes because Apple Notes can do that. When viewing them from your notes, you have playback speed options. The feature is amazing with picture-in-picture support, and you can even watch your videos in fullscreen. We love videos in note-taking apps. They just make digital note-taking a lot more fun!
Lasso tool
The lasso tool in both apps can pick up everything on the page. If an app can mix different items in your notes, it should have the option to at least pick all of them at once. You can also pick up individual items by simply tapping on them. This, however, does not mean the apps have selective lasso tools. If they did, we would be able to select different combinations of items we want to pick up from our notes. So, we look forward to having that feature in both Apple Notes and Samsung Notes.
In Samsung Notes, you can change the thickness and colour of your pen, but Apple Notes only changes your pen colour. Samsung Notes has a laborious way to do this, which makes the feature a bit unpleasant to use. Seeing your changes in real time helps you decide if you like them or not before saving. So, we prefer the setup in Apple Notes, even though it has fewer options. Both apps can straighten your handwritten notes if you’ve written them on plain paper. You can also copy anything to the clipboard, which you can access pretty much anywhere. We love how the clipboard lets you paste items long after you’ve copied them. It is much better than the copy-and-paste feature because you can still use items you copied last week and delete them when you no longer need to use them.
Apple Notes can create space between existing notes. It’s a very cool feature to have in a handwriting note-taking app. Even when using the infinite canvas in Samsung Notes, the app can’t do this. It’s a rare feature to find, so we’re not really surprised Samsung Notes doesn’t have it. The app can arrange the items on your page in relation to each other. You can either move them to the front or back of other items, which Apple Notes can’t do.
OCR
Apple Notes does not convert your handwriting to text; it can only copy it as text for pasting in other apps. Samsung Notes can convert your handwriting to text in a lot of languages (including Arabic, which is hard to find in most apps). It keeps the colour of your ink, even if you use multiple colours, which is impressive. The app won’t keep the size of your handwriting, though. But we would argue it is much better than not having handwriting conversion at all. I personally never use this feature, but it’s popular amongst digital note-takers. Let us know how you are using this feature in your digital workflow. Samsung Notes doesn’t copy handwriting to paste as text. It has its place and is quite a handy feature to have. I find it more useful than converting my handwriting to text.
Both apps can search through your handwriting. Samsung Notes also highlights your searched terms, but they are a bit harder to navigate than the ones in Apple Notes. Both apps don’t search through the text in your photos. It was mostly surprising for Apple Notes since the app has live text, which lets you interact with the text in your photos. It even works on videos. So it should search through them, right? Apple Notes has a lot of inconsistencies. We’re not sure if we can’t search through photos and scans any more or if we simply have a bug on our hands. Let us know what your experiences have been.
Data detection
Data detection in Apple Notes lets you interact with dates, numbers, emails, and addresses in your notes and photos. This gives you features from Apple Calendar, Apple Reminders, Contacts, and Messages without leaving the note-taking app. Instead of recognising addresses, the app can do simple math calculations. This relies on the app accurately recognising what you have written, of course. From our few attempts, it is not very accurate, but we have a very small sample we are basing this on. Let us know what your experience has been with this feature. The app recognises numbers, emails, and dates. We love that Samsung Notes gives you options of different apps that you can use to interact with your information. However, that comes with leaving your notes, which we don’t find ideal. Your interactions with numbers are also limited to making phone calls. So for this feature, we prefer Apple Notes.
System support
Samsung Notes supports true dark mode, which swaps the colour of notes and page templates, not just the user interface of the app. Apple Notes does the same. The only difference is that the app won’t invert the colours for your diagrams, which Samsung Notes does. It comes down to your preferences. I prefer my diagrams unchanged because they become a bit confusing when they are. What do you prefer? Do tell. Both apps don’t change your PDFs and scans, which works for us since we mostly use our digital notebooks.
Multiple instances in Apple Notes can open the same notebook twice, side by side. Samsung Notes can split view to open the app twice, but you can’t open the same notebook twice. If you like using the same notebook in multiple windows, Samsung Notes can feel a bit limiting. However, you can split your app vertically, with one app above and another one below. That is an option you don’t have in Apple Notes.
Most widgets in Apple Notes display your notes on the home screen. You can view contents in your folders or take a quick note. Samsung Notes also lists notes on the home screen. You can pick the notes that you show on it, which we feel is too manual for a digital workflow. It’s better to choose a folder to allow for some sort of automation instead of having to change it every time you want something different. In both apps, you can display a single notebook. But we love the one from Samsung Notes because you can scroll and read it right from the home screen without needing to open it. The one in Apple Notes is not interactive. Speaking of interactive, Samsung Notes has a useful shortcut toolbar to help you go to the homepage, start typing, or write some notes in the app. Apple Notes only has one interaction for creating new notebooks with a single tap. Another cool feature you get on Android, which you don’t get in iPadOS, is that all your widgets are resizeable. You can make them as small or as big as you want. The fixed-size widgets on Apple devices are simply boring.
Page editing
Apple Notes has no distinct pages. It is an infinite canvas that continues growing downward when you keep adding notes. Because of that, there is no page editing you can do in the app. In Samsung Notes, you can bring up page thumbnails for faster navigation. Bookmarking them is very easy. You can either edit individual or multiple pages to copy them for pasting. You can insert pages between existing ones in your notebook. That is way more than what you get in Apple Notes. That’s not to say it’s perfect, because we can’t rotate our pages in Samsung Notes.
PDF reading
Apple Notes has inline PDF reading and markup, which opens up in a different window. The markup window for PDF reading in Apple Notes is similar to the setup you get in Samsung Notes. Hyperlinks are easier to navigate in Apple Notes, which is just convenient. In Samsung Notes, you can only navigate them when you’re in reading mode. Hyperlinks become inactive when you’re annotating your PDFs, which is a bit uncomfortable. Apple Notes can recognise simple form fields, which Samsung Notes does not. It’s not something that would make you choose Apple Notes over Samsung Notes, though. Because it’s still a massive work in progress in Apple Notes.
Search tool
Universal search in both apps can search through the contents of all your notebooks in the app. The search tool in Samsung Notes is still in its infancy, with an unsophisticated, almost inadequate way to display search results. Apple Notes, on the other hand, can refine your search to focus on notes with certain characteristics. It can also suggest what to search for, which Samsung Notes does not. The search results in Apple Notes could use more organisation, but they have more detailed previews, so finding what you’re looking for is a lot easier. It’s only when you open a notebook that you might have some problems identifying the exact information you’re looking for if it is not typed. That is not a problem you will encounter with Samsung Notes, though.
Both apps can also search individual notebooks. That doesn’t improve your search in Samsung Notes, but it does in Apple Notes. For starters, Apple Notes displays search results for handwriting better when you search them from within the notebook. The app can count the number of search terms found, and if it is text, you can even replace it. That is a feature you don’t get in Samsung Notes. Apple Notes definitely has a better search tool.
Exporting notes
Both apps are terrible at exporting your notes. In Apple Notes, the raster ink pixelates when you zoom in on the pages, so the quality you export out is bad. What’s shocking is that, though Samsung Notes uses vector ink when you export your notes as PDF, the quality of the exported file is much worse than what you get in Apple Notes. Even though you can export your notes from Samsung Notes in several formats (an option you don’t get in Apple Notes), all exports from the app are unusable. So, it’s probably best to collaborate on them.
Collaboration
Both apps let you collaborate on your notes. Apple Notes has had the feature for years, but it’s fairly new for Samsung Notes, and it’s still being tested. You can collaborate on notebooks or folders in Apple Notes. In Samsung Notes, you can only collaborate on a notebook with ten people. Apple Notes does not limit the number of people you can collaborate with. Both apps give you permission to control who sees or interacts with your notes. Since we only have one Samsung device, we haven’t tested the collaboration feature in Samsung Notes. In Apple Notes, we have covered it extensively in our free Apple Notes course on Paperless Humans.
Organisation
Apple Notes can link your typed notes to other notes in the app. We love how easy links are to add, and we look forward to using them on other items in the app. Samsung Notes does not link your notes. Links organise your notes to connect relevant information, making your notes easier to navigate. We love universal tags in a note-taking app. Both apps support them. Tags in Apple Notes are more intuitive; simply type them or handwrite them. In Samsung Notes, they are not as fun. They can certainly be improved. Apple Notes lists all your tags at the bottom of the folders column. We prefer this setup because selecting and deselecting your tags is a tap away. In Samsung Notes, tags are grouped with the app’s default smart folders and require an extra step to get to them. It won’t deter you from using the app; it’s just a slight annoyance.
Samsung Notes supports an infinite number of folders within folders, but Apple Notes limits that to five levels. We recommend using a maximum of three folder levels for digital note-taking, so both apps have decent organisation. We love the minimalist navigation in Apple Notes more, though, where your folders and their notebooks are readily available to quickly switch between them. In Samsung Notes, you have to dig through your folders on the homepage, so switching between notebooks is cumbersome. In both apps, your notes can display as lists or thumbnails. Samsung Notes has more options for how thumbnails look in the app, but that’s definitely not going to make you choose the app over Apple Notes.
Apple Notes can’t lock your notes because it has too many restrictions on what you can lock. The notes you can lock must only contain text, handwritten notes, or photos; anything else you add makes them unlockable. So you can’t add tags, videos, audio, PDFs, or use some features from the newer version of the app if you want to lock your notes. That practically excludes all the notes, doesn’t it? Locking notes in Samsung Notes is a walk through the park, and we love that the app has a locked smart folder for all your locked notes. Its minimalist organisation is refreshing to see.
Smart folders in the app are simple and default. You get a smart folder for your favourite notes—locked, shared, and tagged ones. Tags really ought to be displayed differently, but, oh well. Apple Notes has invested more in its smart folders, which gives you the ability to create your own smart folders in the apps. These come with a lot of filter options to help you determine how the app will choose notebooks that go into your different smart folders. You can even name the smart folder whatever you like. We love the smart folders in Apple Notes.
Apple Notes also lets you choose where your notes go, with the option to keep your notes locally on your device if you don’t want them to sync across your devices. Samsung Notes does not have this option. We also love how Apple Notes automatically saves your notes when you close your notebook. In Samsung Notes, you are prompted to save your notebook each time you close it. We haven’t seen a setting to automate that. It would really make life a lot easier if the app just saved our changes when we closed our notebooks.
Both apps don’t support automatic backup, which is a sting for digital productivity. Backup is critical to support syncing for anything you create in the digital space. Samsung Notes, however, has a workaround to at least save your notes in the native format and store them anywhere you want. It’s not ideal, but it can serve as a manual backup solution for those of us who are scared to lose our notes. You might not be able to backup every notebook, but at least the important ones. For locked notebooks, you have to unlock them first before exporting them. It’s one of the limitations of the workaround, which is why we look forward to having auto-backup options in both apps.
Recycle bin
Both apps store your deleted notes in a recycle bin for 30 days before permanently deleting them. In Samsung Notes, that can be shorter, with 15 days if you’re using an old version of the app on your device. Recycle bins are important in case you accidentally delete something.
Verdict
Samsung Notes is the more complete handwriting note-taking app of the two. You can start taking serious digital notes right after you’ve bought your Samsung Tab, without any extra work. Apple Notes is a good handwriting note-taking app, and it can take serious notes in 2024, but chances are, you’ll probably need to buy an app if you’re a serious note-taker. That, however, depends on your workflow. If I were to choose one app of the two, I’d definitely pick the Samsung Notes, and I have been an Apple user for more than a decade now. We love Samsung Notes, especially because you can handwrite your notes on a phone as well, and that is a feature Apple has simply refused to give us for far too long.