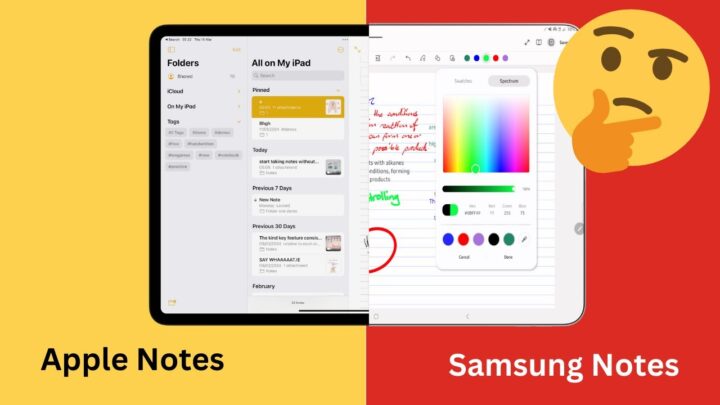Samsung Notes is a free handwriting note-taking app by Samsung for Samsung phones and tablets using as least Android 7. It’s not available on iOS/iPadOS or any desktop OS (macOS, Linux, or Windows). If you’re using the app on a device that is not a Samsung one, let us know. For this review, we’re using the Galaxy Tab S8 Ultra, running the latest Android, of course.
Creating notes
Samsung Notes has an impressive collection of page templates for a free app. The app supports both single-page and multi-page templates, and that is another impressive feature for a free app. We love how easy it is to add custom ones to the app’s library because we always prefer to use our digital notebooks in all the note-taking apps we try. Adding them as templates means we don’t have to keep importing them for every new notebook. That is very convenient.
Page customisation is important for a note-taking app; users ought to have options. For the native templates in the app, Samsung Notes doesn’t tell you the size of your paper templates. That is why we love the fact that you can import custom templates that you’re familiar with. That way, you won’t fret over the size of the paper templates in the app.
You can get a copy of our minimalist digital notebooks, from our online shop. In Samsung Notes, you can even change the colour of your pages from a decent variety. This also changes everything in the app except the toolbar.
User interface
The user interface in Samsung Notes is minimalist and modern. By default, the toolbar is on the top of your screen, but you can move it to your preferred side of the screen and pretty much anywhere. The app looks more minimalist with the toolbar on the side. Since Noteful, toolbars make sense on the left side of the screen. For an even more minimalist look, you can go into full-screen mode to remove the status bar at the top. You can also customise the second part of your toolbar in Samsung Notes by removing, adding, or rearranging the icons.
Pen tool
Samsung Notes has four pen tools. The fountain pen’s tips are not pointy enough, though. It doesn’t look like a ballpoint pen either, and that makes it difficult to define what it is. The calligraphy pen is hard to miss. It is exactly what you’d expect. The app has two types of ballpoint pens. The first one is the normal ballpoint we’ve seen in many other note-taking apps, but the second one has slightly pointed edges. The last pen type is a brush pen, which they call a calligraphy brush. From all those options, chances are you will definitely find something that works for you.
The app also has a pencil tool with opacity options. All these writing tools have a thickness ranging from 1-100 (the widest range we have seen in a note-taking app). You can also get a colour palette with some preset swatches that have limited customisation options. Though the app has all the necessary tools for picking custom colours, adding them to your colour palette is not very intuitive. It requires several steps, especially when you have many swatches on your palette. That is why we love the favourites toolbar, where you can save your frequently used pens for easier access.
The handwriting experience in Samsung Notes is amazing! You don’t get that writing-on-glass feeling you get on the iPad. It feels like the S Pen rubber tip helps a lot with that. You get a smooth writing experience on the Galaxy Tab S8 Ultra that produces accurate handwriting—every note-taker’s dream. Adding stroke sounds to your pen tool enhances your handwriting experience in Samsung Notes, which we absolutely love. The thinner and smaller S Pen is much better than the Apple Pencil but we’ll cover that in a different video.
Highlighter tool
Samsung Notes has two types of highlighters that go behind your ink, which make information pop out. You can adjust the size, opacity, and colour of your highlighter, as well as save it to the favourites toolbar.
Zoom tool
The writing tools in Samsung Notes all use vector ink. It doesn’t pixelate when you zoom in; we expect nothing less. The app displays your zoom percentage as you zoom in and out of pages, which is awesome! You can zoom your pages up to 600%. Pages snap at full width, but we would love them to snap at 100% as well. You can then lock your zoom level to keep your notes consistent.
The zoom tool in Samsung Notes only zooms in on a tiny section of your notes. It makes it difficult to use; it should have a wider range to fit in a bigger chunk of the page. You can auto-advance your zoom window or move it manually. This is probably our least favourite feature in Samsung Notes.
Eraser tool
The eraser erases per stroke and per pixel. It has a size range of 1–10. You can erase the highlighter only or clear all your handwritten annotations or notes (for the entire document or just the current page).
Items you can add to your notes (intermediate)
Text tool
Samsung Notes supports body text that you add directly to the page, and you can also use text boxes; few apps support both. You can format your text to make it bold, italic, strikeout, underline, or highlight. You can change your font size, but not the font itself. Samsung Notes has one font, which is a bit limiting for those of us who like playing around with fonts.
You can align your text to the left, centre, or right. The app supports interactive checklists that get dimmed and struck out as you complete them—the best kind of interactive checklists. You can also create very basic numbered and unnumbered lists. These have one numbering and bullet point type that does not support levels in your lists. Lists are more useful when we can create levels for them.
Samsung Notes has very simple text boxes that you can move around on the page and rotate. The background colour for your text is actually a highlighter. Text boxes in Samsung Notes are the simplest we’ve encountered in a note-taking app.
Shapes
You can draw simple shapes with your S Pen. Samsung Notes limits this to basic regular shapes: circles, triangles, squares, etc. We feel this is the best way to draw shapes in the app because you can erase them. They pretty much behave like ink, which is intuitive. The shapes tool lets you draw irregular shapes, curves, and arrows. Samsung Notes can’t add arrows to your curves, though. So, all your curves don’t have arrows, and all the arrows are straight ones. It’s a bit limiting.
The app automatically snaps the edges of your shapes together. The problem with using the shapes tool is that the app doesn’t register them as ink. You, therefore, can’t erase them with your eraser tool. It can be a bit confusing. We prefer just drawing our shapes without relying on the shapes tool. You can then change the border thickness and its colour, rotate and resize your shapes, and autofill regular shapes that are drawn with the shapes tool. This does not work for freehand-drawn shapes or irregular ones. Once drawn, you can’t change your shapes.
Photos
You can add images (both .jpeg and .png) and gifs to your notes in Samsung Notes. Your GIFs only animate when you’re not editing your notes. Cropping your images can be done in a rigid or rectangular shape or freehand. You can wrap text around your images, resize, and rotate them. Samsung Notes also lets you shrink or stretch your images. The coolest feature is the ability to edit your images and gifs, which has so many features that it requires a dedicated video.
Audio recording
You can record audio while handwriting or typing your notes in Samsung Notes. The app syncs your audio recording to both, which we’re always excited to see in a note-taking app.
You can speed up the playback up to 2.0x or slow it down to 0.5x. You also have 10-second fast-forward and rewind options. Tapping on a section of your notes skips through the audio. The timeline indicates different audio recording sessions in your notebook, and you can rename each of them. You also have the option to turn off the sync if you don’t like it. The app can also export your audio recordings—just the recordings—out of the app. That is pretty much all you need for a decent audio recording tool in a note-taking app.
Drawings
You can add drawings to your notes in Samsung Notes. The app takes you to a completely different canvas with a grey background. Those who are more artistic than I am will certainly love this feature. Can’t help but wonder if these tools are enough for professional drawing. You also get an eraser that erases per pixel, which is appropriate for drawings.
When you add the drawings to your notes, though, it keeps the grey background. We were hoping that would disappear. Your drawings behave more like images, so you can resize, rotate, etc. Everything you can do with images, you can do with your drawings in Samsung Notes. If you like drawing, let us know if this is a feature you’d love to try out.
Scanning
You can scan documents into your notes. Samsung Notes can automatically recognise documents. You can then crop your scan to remove any edges you don’t want before adding it to your notes as an image. The app doesn’t have a PDF option for your scans. We have seen better scanning features and we hope this is something Samsung can work to improve. You can’t even search your text in the scans; this is Samsung Notes’ worst feature so far.
Lasso tool
Samsung Notes has freehand and rectangular lasso tools that pick up everything on your page at once. It’s also possible to pick up individual items by carefully selecting them (in the case of your handwriting). You get different options for your lasso tool depending on what you’ve picked up on the page. You can check out the full list of these on our website.
| Features | Handwriting | Text | Images |
| Cut, copy, paste, or delete | ✔️ | ✔️ | ✔️ |
| Change style | ✔️ | – | – |
| Convert to text | ✔️ | – | – |
| Straighten | ✔️ | – | – |
| Move forward or backward | ✔️ | ✔️ | ✔️ |
| Clipboard | ✔️ | ✔️ | ✔️ |
| Share | – | ✔️ | ✔️ |
| Crop | – | – | ✔️ |
| Select all | – | – | ✔️ |
| Anchor to text | – | – | ✔️ |
| Lock | – | – | |
| Wrap text around | – | – | ✔️ |
| Fit to page width | – | – | ✔️ |
| Edit image | – | – | ✔️ |
| Share | – | – | ✔️ |
| Save image | – | – | ✔️ |
Changing the style of your handwritten notes adjusts the pen thickness and colour. Samsung Notes does not show these changes in real time. You can only see them after you’ve saved them, which is not ideal. Seeing your changes in real time helps you decide if you like them or not, before saving. Let’s hope this is something our developers can bring to the app.
When using plain paper templates, it’s difficult to write in straight lines. Samsung Notes can straighten your handwritten notes. You can also copy anything to the clipboard, which you can access pretty much anywhere. It contains all the items you copy from the app. We love the clipboard as it lets you paste items for longer use than the copy and paste feature. You can still use items you copied last week and delete them when you no longer need to use them.
For advanced users
Page editing
Instead of scrolling to find a page, you can bring up page thumbnails for faster navigation, bookmarking, and editing. You can either edit individual pages or many at once. We can’t rotate or duplicate pages in Samsung Notes. We hope to see those features in the future. Page rotation, especially, is a must-have for digital note-taking.
Universal search
Samsung Notes searches through your titles and notes. Title results are quicker to spot because the app highlights them. However, for results, you have to open the document to see them. Even then, they are still difficult to navigate. Samsung should at least give us a way to view pages with the results we are looking for. On the bright side, the app can search through your handwriting.
Exporting your notes
It’s important that your information is never trapped in any app. That is why we always recommend apps that allow you to export your notes for no additional cost. In Samsung Notes, you can export your notes in many different formats. However, we were curious about the Word and PowerPoint formats that you can export out of the app. Samsung Notes can either convert the handwritten notes to text or send them as an image. The conversion goes to Microsoft Word as read-only text. The image looks decent, but the resolution is terrible.
Not all documents look great when converted. However, we love how the app exports the page template to Microsoft Word. It’s pretty cool. For PowerPoint, all the pages are exported as images on slides. It makes perfect sense, doesn’t it? Sharing as a text file is the most unreliable of all the available options. The app can’t convert the handwriting on the whole page.
PDF and image files are universal formats for sharing notes across different apps and devices. For example, I can open a PDF I created in Samsung Notes on my iPad Pro in Noteful. Samsung Notes doesn’t give you any options for exporting your PDFs, and it also creates low-resolution documents that pixelate when you slightly zoom in on them. It means that the notes you create in Samsung Notes are better off staying there. Let’s hope the developers will work on this. We should be able to export PDFs with a decent resolution in 2023.
Organisation
Samsung Notes organises your notes in folders and with tags. You can easily spot notebooks with audio recordings, which we love. Your notes display as lists or grids of different sizes. The app supports an infinite number of folders within folders. Navigating them is fairly simple, and so is creating new folders.
Tags are also easy to navigate, but tagging your notebooks is difficult. You can only create new tags or use existing ones from within a notebook. You can’t delete old tags, either. The app seems to have a smart way of clearing out unused tags. It’ll be better if we could delete them ourselves, though. You can lock your notebooks, which you can unlock with similar options you use to unlock your device. If you need more security, you might not like this.
Recycle bin
Samsung Notes has a recycle bin that stores your deleted notes for 30 days before permanently deleting them.
PROS
- GIFs
- edit photos and GIFs
- Instant Character Conversion (ICR)
CONS
- limited to Samsung devices
- custom colours are difficult to use
- no font options for text
- exports low-resolution PDFs
Final verdict
We don’t hesitate to recommend Samsung Notes to anyone with a Samsung tablet. In fact, this app is so impressive that you might consider getting a Samsung tab to use the app instead of buying any iPad. Especially because Apple is pushing more and more apps towards subscriptions. For note-taking, this free app is all you’ll need if you get a Samsung tablet.