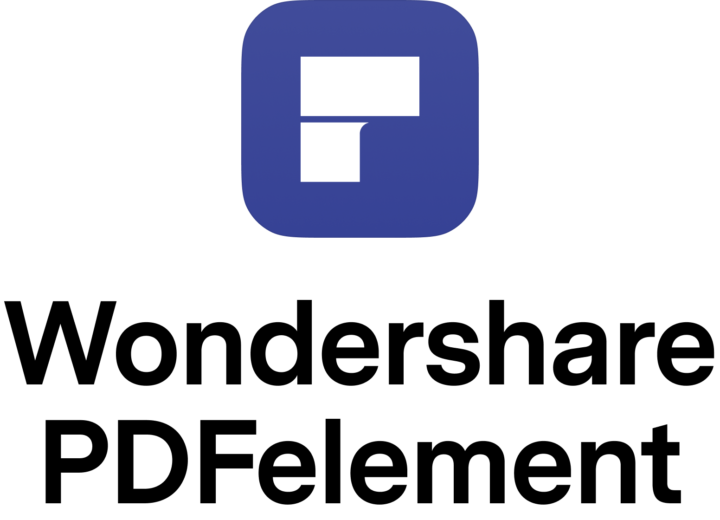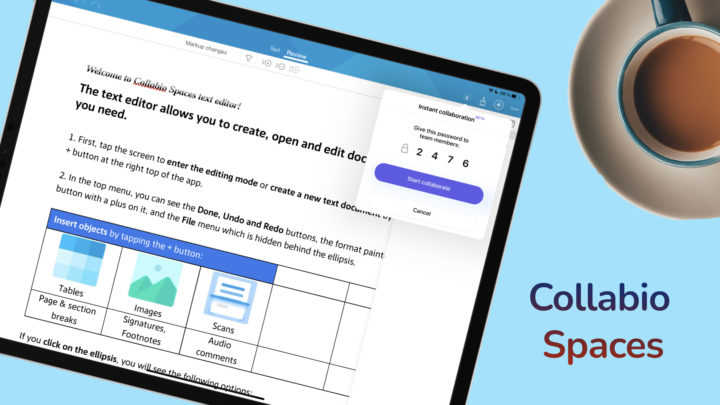In 2023, Nebo is still the best handwriting-converting note-taking app for anyone needing instant character recognition (ICR). Its technology converts your handwriting to text in real time as you take your notes. It’s the perfect note-taking app to take to meetings, especially if you need to share the notes with colleagues who prefer not to deal with your handwriting.
Supported OS
Nebo is available on Windows, iPadOS, Android, and ChromeOS. Its cost differs depending on the OS you’re using. You can access your notes on pretty much any device you pick up, which is perfect if you don’t want to be limited to a single ecosystem.
Creating digital notes
In Nebo, you can create three types of notebooks. The first type are notes for freely writing your thoughts on an infinite canvas, which the app calls Note. Documents in the app are structured Word documents. They can convert all your handwriting to text with just a few taps. The third and final type of notes you can create in Nebo are from PDF reading, where you can add annotations to your PDFs in the app.
Documents
Documents in Nebo are ideal for structured content. They are a way to handwrite Word documents for those who dislike typing. The document paper template is lined, with a few page colour options. You can adjust the font size and line spacing to widen or narrow the lines of the page template. For what Nebo is used for, those options are enough.
Pen tool
You can handwrite or type your notes in Nebo. The app supports the use of both active and passive styluses. An active stylus is easier to work with, though. You can mix handwriting and text in your words, sentences, and paragraphs. It’s a cool feature we’ve only seen in Nebo. For your handwriting, you have three pen types with six fixed sizes. You also get a testing window to try the different pen options without wasting time going back and forth from your notes.
Handwriting in Nebo feels smooth, and it doesn’t lag. The app perfectly captures how your handwriting looks on paper, and it can recognise the most illegible scribblings. That is something we love about Nebo. You don’t have to put too much effort into your handwriting when you want to convert it all.
Nebo’s instant character recognition (ICR) lets you preview your handwriting conversion in real-time. You can correct errors as soon as you spot them. If the preview annoys you, you have the option to turn it off.
Dictionary
The app might struggle with converting some technical terms for subjects like medicine, pharmacy, engineering, etc. The dictionary helps the app learn those technical terms to improve your conversion in the app. The only problem is that you can only add one word at a time. We’re still waiting for the ability to add multiple words at once.
Highlighter and eraser
Nebo’s smart highlighter makes highlighting important parts of your notes a breeze. We love how it transforms to look uniform throughout your notes (no matter how thin or thick your highlighter is). The size options for your highlighter don’t seem to matter in Nebo. You can erase individual letters (even for cursive handwriting) or pixels at a time. Your eraser has six fixed sizes, and it works on both handwriting and text.
Items you can add to your notes
You can add lists, photos, sketches, diagrams, equations, and note sections to your documents.
Multi-level lists
Multi-level lists are very easy to create in Nebo. They are much simpler to indent in Nebo than they are in word processors. The app supports a decent number of bullet points and numbering options that you can just write yourself, which means you can mix bullets and numbering as you please. The downside to this flexibility is that the app can’t automate your numbering or bullet points like a word processor does.
You can also add checklists to your note, which you can tick off, but the app won’t dim or strike them out. Checklists feel incomplete in Nebo.
Sketches and diagrams
Sketches are for items you don’t want Nebo to convert, or those you know the app can’t convert. Mixing hand-drawn sketches with typed notes in your documents is cool, and there’s a place for it. So we love the fact that they have this feature in the app. Diagrams, ideally, are drawings you want to convert. This feature recognises most regular shapes and some irregular ones, arrows, and curved lines. Irregular shape recognition has improved, but we’re still getting some errors in 2023. We’re also still missing auto-fill options for our shapes in Nebo.
Equations, photos and note section
Nebo converts math and chemical equations using LaTex, which will work for basic to intermediate math problems. The app can also solve your math problems if you like—simple math, of course. You can also add photos from your Photos library or take one with your iPad camera. Photos have a lot of limitations in Nebo, especially the fact that you can’t rotate them. The note section is a smaller canvas like the one you get with note pages in the app. It, therefore, has similar properties and features to those of the infinite canvas.
Lasso tool
For all the items you add in Nebo, you can resize and rearrange them in your notes. The lasso tool for your documents in Nebo is really just a text selector for formatting your text or handwriting. It, therefore, lets you format your selection to make it bold, underlined, struck out, or highlighted. It can also indent it and change the colour of your ink. We’re still waiting for a hex code system to help us pick more accurate colours in the app.
Converting your handwriting
You can choose to convert small paragraphs at a time or the whole document at once. It helps to think of documents in Nebo as word processors of sorts. That is why it has options to create paragraphs, titles, and subtitles. Taking notes in documents is so flexible, you can even add space between sentences.
Search tool
You can search both your handwriting and text without any problems. The search tool in Nebo is very simple. Navigating long documents, though, can be a bit of a problem.
Nebo can export your notes as plain text, PDF, .docx or Nebo format. The best options to share notes with others, who don’t have Nebo, are using PDF and .docx. So those are the options we’ll focus on. You don’t have any control over how your exported notes look in Nebo, because the app doesn’t have any distinct page sizes. I find the app fits too little information on pages, leaving too much blank space. That’s the best possible outcome. If you have diagrams and sketches, you risk having them cut off at the most inconvenient places. That is more annoying than the blank spaces.
For your PDFs, you can export your handwritten notes without converting them to text. The handwriting remains searchable in other note-taking apps, like Noteful. How decent is that? Word documents exported out of the app also remain editable in word processors.
You can share your notes via the internet by creating a link for them. Your notes can either be public (anyone with a link can view them) or private. Your colleagues can either view these notes on the web or download a copy of them. You can easily update any changes you make to your notes. Sadly, for now, this remains a one-way sharing channel. People can only view your notes, but can’t collaborate with you.
Notes
Initially, when the notes pages were introduced, they were basic and only good for brainstorming ideas. In 2023, however, they can do so much more. The infinite canvas expands in all directions, giving you an endless page to write on.
New notes
The app has four page templates, with eight colour options for them. There are no line spacing options, but line spacing is affected by how zoomed in you are on the page. It’s difficult to understand how line spacing works on note pages. The zoom range varies from 30 – 400%. We love that you can now lock your zoom and not have to worry about it changing while you’re taking your notes. The 150% zoom level seems to have the most ideal line spacing.
Writing tools
Zooming also affects your pen thickness. Trying to strike a balance between line spacing and pen thickness using the zoom tool is the worst pen customisation we have experienced in any note-taking app.
Once you’ve written your notes, you can still change their colour, but nothing else. You can use the smart highlighter that straightens out to make your highlights look neat, or use the freehand one. Both go behind your ink, so they don’t dim your notes. You can layer the freehand highlighter, but not the smart one. Nebo now lets you erase just the highlighter, which is great.
Adding items to your notes
You can add photos and text boxes to your notes. Nebo supports PNG images that you can resize, shrink, or stretch. We would love the ability to rotate and crop our images as well. You can format your text to make it bold, underlined, double-underlined, struck out, or highlighted. You can also change your text colour and size. Nebo has never had font options, so that’s not surprising to see.
The app supports different kinds of lists—numbered, unnumbered, and checklists—that you can add levels to. Checklists still need some work, because ticking the check box alone is not enough. The app should at least dim or strike out completed tasks. Both would be better to have.
Note pages in Nebo also support shapes: regular, irregular, straight, and curved lines, as well as arrows. Drawing lines and arrows for mind mapping is especially difficult, though. The app makes errors that keep reappearing even after you’ve fixed them, which is frustrating. You also can’t do much with most of your drawn shapes except resize, shrink, or stretch them. We hope to see the flexibility we have with straight lines for all our shapes, especially irregular ones. We managed to adjust one shape, though.
Lasso tool
The lasso tool can pick up everything to move or resize it. You can’t rotate it, though. Picking up images, shapes, and text boxes alone is easy. Even though the lasso tool has no selectivity options, you can pick up handwritten notes even when they are very close to other items on the page. Nebo can also pick up single words from text boxes, which is a cool feature we haven’t seen anywhere else. We are not sure how useful it is, though, but we love it.
You can convert your handwriting to text or copy and paste it as text, sketches, math, and diagrams to your Nebo documents. It helps if you’re using the note pages for brainstorming. When you need more space to write, simply add it between already-existing notes. This is not the only gesture you have. You can also make your text (or handwriting) bold, and the eraser gestures work.
Search tool
The infinite canvas makes it easy to spot search results for small notes. We’re still to test this on bigger canvases. Nebo highlights your results, so they are easy to spot on your page. The app searches through both your handwriting and text. It doesn’t search through words in your images, though. It’s a bit of a limitation.
Final thoughts on notes pages
Nebo is evolving into a unique note-taking app, and we’re excited about that. However, the zoom, shapes, and pen tools still need some polishing to improve our user experience in this part of the app. To be a full-blown handwriting note-taking app, Nebo is still missing a few features, but we’re thinking they might not be necessary. Do you think the current features in Nebo’s notes pages are enough to take decent handwritten notes?
PDF reading
Handwriting
We’re still using our pen tool, highlighters, and eraser tools for annotating PDFs in Nebo. The most exciting update is that we can now convert handwritten annotations to text. It was our most requested feature for our 2020 Nebo wish list. You can then change the colour of the text and even resize it. At the moment, we are still limited to converting each annotation. We tried converting all the annotations on a page, and the app clustered them together. So, that is not an ideal way to convert annotations to text. It’s best to keep the annotations in their respective positions on the PDFs. At least for now.
All things considered, though, we can now convert annotations to text, and we can’t wait to see what the developers will add to the feature. We are also looking forward to converting our annotations when we export our PDFs, like the feature we have for our documents. A situation where we can convert everything at once, because converting every annotation can be a lot of work.
Text
Since converting individual annotations is so much work, how about you just type them? It’s faster and probably half the work. Let us know which workflow you’re likely to go for: handwrite and convert or just type.
You can style your text annotations (converted or typed) to make them bold, underlined, double-underlined, strikeout, and even highlight them. This type of highlighting, we’d love to see the text in our PDFs as another option for annotating PDFs in the app. Still, we appreciate the formatting options, as they help to make the text stand out. That is always helpful.
Highlighters and erasers
Our highlighter still goes in front of our text in the app. What are the chances you’ll be layering it to make it dim? We will still hope the developers can move it to the back of our text, though. As we have come to expect, the eraser erases all your annotations, handwritten and converted notes, as well as highlighters in your PDF. You also have the option to erase just the highlighter. That is all you need for a decent eraser tool.
Items you can add
Photos
You can add photos from your Photos library or iPad camera. We seem to have a bug preventing us from adding an image from Photos, but we were able to take one with the iPad camera. You can then rotate and resize your images in the app. Image rotation is also available on the infinite canvas, and we look forward to seeing it in documents as well.
Shapes
You can also draw shapes with your pen tool and watch them transform into perfect shapes. The app supports regular and irregular shapes, arrows, and curves. Arrows and curves are the easiest to adjust after you’ve drawn them. For the rest of the shapes, you’re limited to stretching and shrinking them. And we still don’t have a fill option for our shapes.
Faster navigation is crucial for PDF reading, especially for long documents. That is why we are happy that Nebo can now recognise hyperlinks in our PDFs. We can also skip through the pages in our PDFs. If you know the exact page you’re looking for, that can be handy. However, practically, it is the least helpful navigation feature because many PDFs have different numbering systems. You hardly land on the right page, and you never know which direction to scroll for what you need. We look forward to having a page list of sorts for navigating PDFs in Nebo because not all PDFs have hyperlinks.
Each time we find an app that supports hyperlinks, we can’t help but wonder if we can start using our digital notebooks in them. So, naturally, that was the next idea we tried out. Documents take a bit of time to load in the app, and the hyperlinks also take a second to open, but you do get some feedback from the app that you tapped something. Are any of you guys also seeing the short delay when tapping hyperlinks, or is it just us?
Another limitation we had in Nebo before was that we couldn’t add blank pages between the pages in our PDFs. They have fixed that, but we don’t have any page options. So, the app just adds some plain white pages, and we don’t even have the option to duplicate existing pages. That means we can’t use our digital notebooks in Nebo, which is a shame. However, if you need some extra space to write annotations and you are not particular about what type of page you use, this will work just fine. multiple instances.
You can also move pages up or down and even delete those you don’t want. It would be better if we could at least see all the pages in our PDF when moving and deleting them. It just makes pages easier to organise if you can see them.
Generative AI
Generative AI in Nebo will help you summarise your notes, give you instant answers to different questions, and help you generate quizzes from your notes. It works for your documents and notes. Let us know if you’d like to see it in your PDF reader as well. What bothers us the most is how ChatGPT always warns that AI-generated content may contain inaccurate information. Yet productivity apps keep adding it to their apps. Isn’t that counterproductive, though? We love that we don’t have to log into any apps to use this, but that won’t stop the AI from indexing your notes, will it?
Explanations and summaries
In Nebo, you can get an explanation or choose to chat with the AI. For these notes I have here, I have already summarised them. They are obviously much shorter than the text book that I got them from, but now I can get an explanation for them without going back to the text book. It just feels like going back and forth, but maybe occasionally it might help someone. The chat is a little exciting when you have a bit of time on your hands because you can handwrite your thoughts. I can’t help but wonder: what is the point? We expand short notes and summarise long ones, just going in circles.
Quizzes
The quiz is an excellent application that can help students save a lot of time they’d waste manually creating flashcards. You can have a true or false quiz or multiple choice. However, it is most effective for text and is not so great for diagrams or tables. I mostly have those in my notes, so let’s hope the AI will develop to support those in the future.
Nebo creates your quiz in seconds, and you don’t even have to convert your handwriting to text. This is the best AI application I have seen so far, and it makes a lot of sense in a handwriting note-taking app. But with AI, there is always a but. Some of the questions generated had wrong answers, so that means the developers have to work on the accuracy of the technology. Since you have your notes open, you’ll probably have to fact-check everything in your quiz. Depending on your preferences, that might be a good or a bad thing. It would help if we could correct some of the information to match our notes, but then again, you don’t save the quizzes anywhere, do you? You get a score at the end of the quiz!
Quizzes from generative AI are awesome, and we love them! They’ve made us realise that perhaps there are some useful integrations for generative AI in a note-taking app that can actually improve our lives, in exchange for the data it harvests.
Syncing
You can sync your notes in Nebo via iCloud (if you’re in the Apple ecosystem), Dropbox, or Google Drive (if you use multiple platforms). You still need a MyScript account to sync your notes. Nebo uses both your cloud storage and your MyScript account.
Backup
You can manually back up your notes to a location of your choice—locally on your device or to a cloud service. Manually backing up notes is not ideal; auto backup is much better because you don’t have to worry about forgetting to back up your notes.
Learn about syncing and backing up your digital notes.
Exporting multiple topics
You can select pages to pick multiple topics for exporting out of the app. You can choose to export them as text, PDF, Word, or Nebo formats if you’re exporting Nebo pages (the pages that convert your handwriting to text). When exporting the Freeform pages, you can choose one of these formats: PNG, PDF, SVG, or Nebo. Only PDF and Nebo formats are common among these formats, so those are the only two options you get when you choose to export a combination of Nebo and Freeform pages.
| Export Format | Nebo pages | Freeform pages | Combination |
| Text | ✔ | – | – |
| Word | ✔ | – | – |
| ✔ | ✔ | ✔ | |
| Nebo | ✔ | ✔ | ✔ |
| PNG | – | ✔ | – |
| SVG | – | ✔ | – |
You can choose to combine them into one file to export all your selected topics as a single document, and you can name it. You can also export multiple documents separately and individually at once. That is efficient and will surely save us a lot of time. You can preview your documents before exporting them—a feature we’ve not seen in any note-taking app.
PROS
- On most operating systems
- Best handwriting-converting engine
- Infinite canvas
- Supports 66 OCR languages
- Useful gestures
- Custom dictionary
- Actual backup
CONS
- No support for multiple instances
- You can’t drag and drop images
- No recycle bin
Verdict
Nebo remains the best handwriting-converting app on the market in 2023. It solely focuses on OCR, whereas most handwriting note-taking apps offer it only as a feature. If handwriting recognition and conversion are a big part of your note-taking style or if you struggle reading what you’ve written two weeks down the line, consider getting Nebo. Though Nebo 5 has dramatically improved PDF reading and annotation, the app still has a long way to go before it can meet industry standards. Quizzes from generative AI in Nebo are awesome! They are definitely the best AI integration we have seen in a handwriting note-taking app so far.