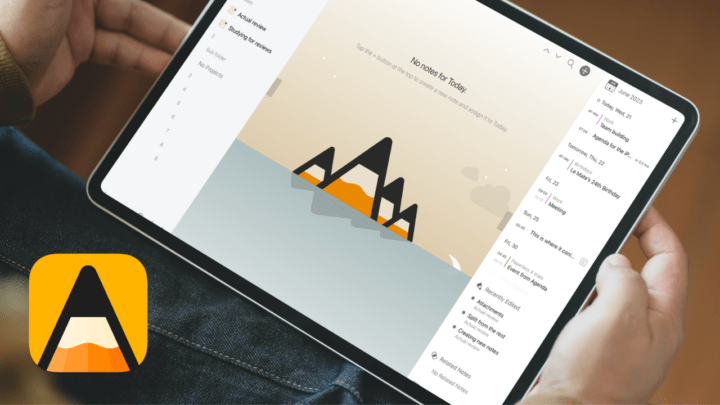PDFelement is a PDF editor by Wondershare Technology Group Co., LTD. It has a complex pricing structure for individuals, teams, and education, and bundles for different operating system combinations. It is available on iOS/iPadOS, Android, macOS and Windows. Though the app has subscriptions, it also has a lifetime purchase option for those of us who dislike monthly/yearly commitments. PDF Element Lite lets you try the app for free before purchasing it on the iPad. It is also completely free on Android. This review focuses on the paid version of PDFelement for the iPad.
Getting started
You can import your PDFs from Files. PDFelement can import PDFs, zipped files, videos, and audio into the app. But it doesn’t import Word documents or slides. This is a huge limitation we hope to see removed. Most PDF readers in 2022 can convert those two formats to PDF, it’s become a basic feature.
You can also import new documents from Photos or Scans. The app lets you select up to 100 photos to add at once. However, it doesn’t add them to the same document; it opens them individually, which is unpleasant. Scans use the iPadOS native scanner to scan or add documents from your Photos library.
PDF annotation
Highlighter, underline and strikeout
You can highlight, underline, and strike out with a single stroke. It’s refreshing and eases your PDF reading in the app. A neat and simple highlighter is a must-have for a PDF reader. It goes behind your text, so it doesn’t dim your text when you layer it.
All three tools have a colour palette with customisable default colours. We hope to see a better colour-picking system, though. The one in the app works but with a bit of effort. It can be simpler with a hex code or colour picker tool. The palette only houses six colours for each tool, and even though you can edit them, you can’t add more colours to the palette. What are the chances you’ll need more than that?
Pen tool
You can handwrite comments on your PDFs. PDFelement uses a ballpoint pen, which has a pleasant handwriting experience. There is no lag, and palm rejection is excellent. Like with your other tools, you can customise the colours for your pen tool as well as its thickness and opacity. For a PDF reader, this is more than enough.
Eraser tool
The eraser tool erases per pixel/stroke and works only on handwritten notes. It does not work on the other annotation tools. You can adjust its size from 10 to 64pt.
Text tool
You can add text directly onto the pages of your PDF, in text or callout boxes. You can choose your text font, size and colour for both options. PDFelement does not support custom fonts, but you get a number of fonts to choose from. The text you add to your PDFs pixelates as you zoom in on it. It’s not the most ideal for a digital workflow. Vector characters are always better and preferred to raster ones. You can edit the text and callout boxes’ Properties to choose your background and border colours.
Comments
A good PDF reader supports comments, and somewhere to write when there is not enough space on the page itself. In PDFelement, these can be any colour you pick. Once written, you can tap on a note to read or modify them. They are also easy to clear and delete.
Like Adobe Acrobat Reader, you can add notes to comment on your annotations. However, PDFelement does not indicate when a note has an annotation. It makes these notes difficult, if not impossible, to find later. It is, therefore, better not to comment on annotations in the app.
Shapes
You can add shapes to your PDF: squares, circles, straight lines, and arrows. For each, you can determine its colour, thickness, and opacity. There hasn’t been any situation where we’ve seen shapes used when reading PDFs. But as PDF readers move closer to being note-taking apps, we’re starting to see them offer features typical for note-taking.
Images
You can add images from your Photos or take one with your camera. This is another feature typical for note-taking apps, not PDF readers. You can resize the images and rotate them through four fixed angles. You can also crop your images in the app. The tool is simple to use. PDFelement can extract the image to your photos. We expected more features for images, seeing as the app has a dedicated tab for them.
Stamps
PDFelement has a few stamps that you can add to your PDFs. You can also create up to ten custom ones by adding text, date and time. The app even lets you choose the shape and colour for your stamp. You can also import a stamp from your Photos library.
Signatures
You can create signatures for signing documents. PDFelement lets you adjust your pen thickness and colour. It is very easy to create a signature in the app. We don’t advise saving digital signatures in any app. It’s safer to delete your signature after signing documents. If your device falls into the wrong hands, you don’t want anyone signing documents without your consent. That is why we love the Add Temporary Signature feature in PDFelement. It is similar to creating a normal signature, except the app doesn’t save temporary ones.
Lasso tool
The lasso tool in PDFelement only works on your annotations, not the text or images in the PDF. This means you can’t extract sections of your PDFs from the app. You also can’t move selections across pages.
PDF editing
You can edit your PDFs in PDFelement under the text tab. The cursor movement gesture for the iPad keyboard doesn’t work in the app, though. We hope to see it, as it helps us work faster when there are specific parts we want to edit. You can change the following about the text in your PDF:
- Font
- Format: make it bold or italic
- Font size
- Colour
- Alignment
You can choose to edit individual words or whole paragraphs at once (either by selecting all the text or adjusting the Attributes for a paragraph). You can even change the paragraph’s width. PDF editing in PDFelement is the simplest we have seen on the iPad.
Search tool
Searching your PDF is easy in PDFelement. The app highlights your searched terms on the PDF and organises your results according to pages so you can quickly find what you’re looking for.
Document editing
You can rearrange the pages of your document. You can also rotate, delete, copy and share a page. Copy duplicates the page, and the new one goes next to it. To extract a page(s), you must first save the changes you’ve made. You can then name your extraction and choose a folder (in PDFelement) to save it to. Finally, choose a format to extract in. Save when you’re happy with your settings.
You can add blank pages to your notes. We hope to add other paper templates in the future for those who don’t like writing on plain paper. You can also add scans, photos, and other files. The files you can add to the document are limited to those in PDFelement. We hope our developers can give us access to Files.
PDFelement can scan documents into your PDF. You can also use images in Photos to create a scan. This is helpful for images you took elsewhere when there wasn’t enough time to scan them. You can adjust the scan’s edges if there are any parts you don’t want. When you’re happy, you can then:
- Filter to improve the visibility of your scan. You can apply these filters to all the pages in your scan.
- Rotate
- Add more pages
PDFelement does not have optical character recognition (OCR). You, therefore, can’t interact with your scans in any way. You can’t highlight sections or even search your scans. This is disappointing indeed, considering most PDF readers now have this feature in 2022.
Bookmarks
You can bookmark your pages in PDFelement. Named bookmarks are crucial for PDF reading, especially when your document doesn’t have a contents page. Bookmarks help you create custom outlines for your document.
When a document already has an outline, your bookmarks go below it. You can edit the outline of your documents to remove items you don’t want.
PDFelement also automatically bookmarks all the pages in your PDFs with annotations. You can, therefore, quickly access all your pages with annotations. It also tracks each annotation in the document, which you can clear to erase all the annotations permanently.
Three-dots icon
You get more options for your PDF reading experience under the three-dots icon. Go to Page lets you skip to specific pages in the document.
View settings
View Settings gives you options to choose how PDFelement displays your documents. You can decide the following:
- Scrolling direction: vertical/horizontal
- Screen brightness
- Enable Scrolling: when turned on, it gives you a continuous scroll for your pages. Turning it off switches to paged scrolling, which supports a two-paged view.
- Keep iPad Awake: to prevent your iPad screen from turning off when the app is open. This can drain your battery, and we recommend turning it off.
Save a Copy works the same way extraction does, in that, it only saves the copy within PDFelement. The only difference is that your PDF copy can either be the original document or a flattened copy of it. Once a PDF is flattened, you can’t edit its annotations later.
You can password-protect your documents in the app. However, there is no way you can recover your password if you ever forget it. That could either be a good security measure or frustrating, depending on your preferences. We always feel it’s best to have a password recovery plan. PDFelement doesn’t support Face/TouchID. That is another security measure, which we appreciate. However, some might find it annoying.
Reduce file size
PDFelement can optimise your PDF size to make it smaller. The app has five quality options you can choose from:
- Max
- High
- Medium
- Low
- Lowest
PDFs can sometimes be too big to send via email and reducing their size can be a tremendous help. The most reduction you can get depends on the document. We have seen a range from 13-34% size reduction from our experiments. What’s important, though, is that the PDF quality is not reduced (at least not in a way that’s visible to the unaided human eye).
Convert
You can convert PDFs into eleven formats. The most difficult to convert to has been Excel. Of course, to get the most out of the conversion, you must convert the PDF to the right document format. The app has a folder for all your converted documents, which makes your conversions easy to find. We hope to be able to convert from all these formats to PDF, especially .doc & .ppt. At the moment, PDFelement only converts images to PDF, which is a huge limitation for a PDF editor, especially.
Watermarks
PDFelement can add watermarks to your PDFs. You can either add Text or Image watermarks. Both types have similar customisation options. Where for text you must add the Input Content, for images you Select a photo from your Photos library. You can then adjust its size, colour, opacity, rotation, and position. It can either be a single mark or a tiled one. Your tiled watermarks range from 1×1 to 10×10.
You can also remove some watermarks from PDFs. We successfully removed watermarks created in Adobe Acrobat Reader. Other watermarks from some PDFs turned out to be text, so they were easy to remove with PDF editing. But with those, you have to remove them one by one on every page. We were unable to remove a Microsoft Word watermark, though. The results at this point are variable and require further investigation.
Crop pages
You can crop your pages in PDFelement. Ever wanted to crop your PDF pages?
Exporting
Exporting out of PDFelement requires you to save the changes you make to the PDF. In fact, you have to consistently save all the changes you make in the application. We’ve not encountered an app that requires this on the iPad. Most apps automatically save changes as you make them. PDFelement automatically deletes changes you don’t save.
When exporting your document out of PDFelement, you don’t get any options at all, which is strange for a PDF reader. Adobe Acrobat Reader has similar limitations on the iPad.
iPadOS support
PDFelement supports multiple instances, which means you can open the same document twice. Like most apps on the iPad, it only has false dark mode. Only your user interface changes when you switch to dark mode. Scribble also works when adding text. The app does not support drag & drop of any items into or out of the app.
Note-taking
PDFelement lets you create blank PDFs from different paper templates: blank, lined, grid, dotted, graph, and music. You can then:
- Name your notebook
- Add the number of pages you want
- Choose page size: A5-A3, B5, Letter and Legal
- Orientation: portrait or landscape
Note-taking in PDFelement is very basic. It uses all the app’s tools, which are more than enough for minimalist note-taking. The lasso tool, however, does not allow for the exact selection of sections in your notes. Neither does it move items across pages. For note-taking, that’s a bit unpleasant.
Homepage
The homepage in PDFelement has a left sidebar for navigating through the app. You can minimise it for a minimalist look. From the top, you have several sections.
Home
Home contains five smart folders:
- PDFelement-iCloud: documents you want to access across your Apple devices.
- Convert: all the documents you convert in the app.
- Favourites
- Downloads
- Trash: the recycle bin in the app.
It also contains all your documents in the app. You can display them as Grids or Lists and arrange them according to Name, Date or Size. The app supports infinite levels of folders within folders. Organising documents in the app is, therefore, easy. Each folder and document has a three-dots icon with options to interact with the content in different ways:
| Feature | Folders | Document |
|---|---|---|
| Move | ✔ | ✔ |
| Convert | – | ✔ |
| Copy | ✔ | ✔ |
| Rename | ✔ | ✔ |
| Compress | ✔ | ✔ |
| Delete | ✔ | ✔ |
| Open in new window | ✔ | ✔ |
| Share | ✔ | ✔ |
| Upload | – | ✔ |
| – | ✔ | |
| Add to Favourites | ✔ | ✔ |
| Tags | ✔ | ✔ |
You can colour-tag your folders and documents in PDFelement. Below Home is a list of your Recent documents; items you’ve recently opened in the app. PDFelement only displays four documents at a time.
Tools
Tools lists different functions in the app:
- Connections: provides ways to import documents into PDFelement for your computer or different cloud services. It has most of the popular ones covered.
- Convert
- Image to PDF
- Watermark
- PDF optimizer
- Merge combines multiple documents into one. You can then arrange them in the order you want and Start merging to create a single document out of all of them.
- Compress to zip documents.
Import from
On the sidebar, you can import from Files, Photos or Computer. To download or upload files between your iPad and computer you can enter the address displayed on your iPad into the web browser on your computer. For this to work, your devices must be connected to the same network. You can then move documents without a cable.
It would be better to list cloud services we’re signed into under this section. That way, it is easier to access them, than it is under Tools. Accessing cloud services via Files is difficult in PDFelement. It’s better to sign in to the cloud service from within the app. PDFelement is not responsive to the Files app. Sometimes it even fails to download documents from there.
Settings
PDFelement does not have a lot of settings. You can turn off/on the following functions:
- Highlight links
- Highlight form fields
- Align elements automatically
- Display author and date
- Show PDFelement-iCloud Folder
- Match iOS Appearance
- Scan Compression: it reduces the image quality of the scan when it decreases the file size.
- Edit the author’s name
PROS
- Available on most platforms
- Free on Android
- Unzip files
- Temporary signatures
- PDF editing
- Watermarks
- PDF optimisation
- Password-protect documents
CONS
- Expensive
- Doesn’t convert .doc & .ppt to PDF
- No OCR
- No export options
- No sync or backup
Massive drawbacks
- PDFelement, like any PDF editor, is expensive. However, it is one of the few PDF editors on the market with a one-time/lifetime purchase.
- The app does not sync across devices, neither does it have a backup on the iPad version. Backup and sync are a must-have for any productivity app.
- The app does not convert .doc and .ppt to PDF.
PDFelement is a good PDF reader with simple PDF-editing capabilities. Its one-time purchase is a sure reason to consider it over other available options.