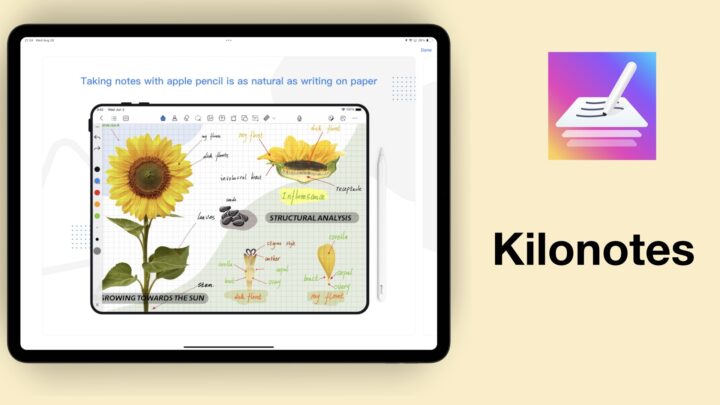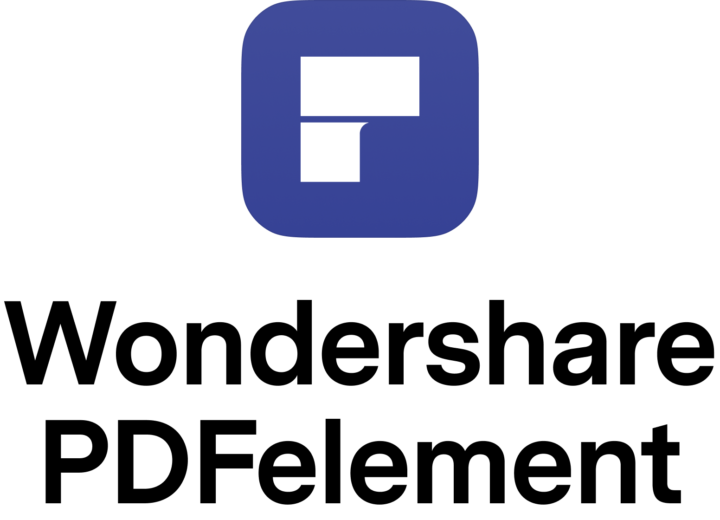Why Apple Reminders
- Hourly reminders
- Collaborate on lists
- Attach images to tasks
Why Google Tasks
- Very minimalist
- Integrates with Google Calendar
- Add multiple URLs per task
Pricing & Supported OS
Both Apple Reminders and Google Tasks are get-things-done apps for managing your to-dos. Both apps are available on iPadOS, iOS, macOS and online (web versions you can access on PCs). Google Tasks is also available on Android, which Apple Reminders is not. Apple Reminders is free, and so is Google Tasks (for the mobile versions). Google offers a PC version premium for $3.99/month. This comparison focuses on the iPad versions of these apps.
| App | Apple Reminders | Google Tasks |
| Price | Free | Free Premium for $3.30/month |
| Size | 10.2 MB | 58.9MB |
| Developer | Apple | |
| Type of app | Get Things Done, To-do | Get Thing Done, To-do |
| Supported OS | iPadOS, iOS, watchOS, macOS, web app | iPadOS, iOS, watchOS, Android, macOS, web app |
Both apps are minimalist; they have one screen which works as your homepage and working space. Apple Reminders has a more intuitive organisation. Its workspace divides into two columns. It has a sidebar for navigating through the app, and your reminders appear on the bigger column. You can see everything in the app at once.
In Google Tasks, you can only view one list at a time. This is something that will work great for minimalists. If you don’t like too much information on one page, you might prefer Google Tasks’ approach. You can access all the lists in your app on the three-bar icon (bottom left corner). Both user interface options work for different people; it depends on your preferences.
As far as lists are concerned though, Apple Reminders is better. You can group your lists, and the app has smart lists for Today, Scheduled, Flagged, All and Assigned to-dos. Google Tasks does not group your lists, nor does it have smart lists.
| Smart lists | Apple Reminders | Google Tasks |
| Inbox | – | – |
| Today | ✔ | – |
| Scheduled | ✔ | – |
| Anytime | – | – |
| Someday | – | – |
| Logbook | – | – |
| Flagged | ✔ | – |
| Assigned to me | ✔ | – |
| All | ✔ | – |
Creating lists
Creating a list in Google Tasks is very simple; just name it and you’re done. If you’re rushing somewhere, this is great. In Apple Reminders, after naming your new list, you can pick a colour and an icon/emoji for it.
In both apps, you can choose to see your completed tasks. They are ticked off and struck out in Google Tasks, which we believe is the way to mark completed tasks. In Apple Reminders, the filled circle and dimmed to-dos don’t do justice for your completed task. It’s a good thing you can hide the completed tasks in Apple Reminders because they are difficult to differentiate from incomplete ones.
You can do more with your lists in Apple Reminders than you can in Google Tasks. You can collaborate on them. Collaboration is a big part of our workflow in 2021. It comes with the ability to assign to-dos to different people and makes planning more efficient. You can also select multiple tasks for editing.
Google Tasks has an option to Delete all completed tasks with one tap. In Apple Reminders, you have to select the completed tasks, which are not very difficult to differentiate from incomplete ones. You risk deleting the wrong tasks. After you’ve selected them, you can, of course, delete them. This is a cumbersome process for a digital workflow. Both apps don’t have a recycle bin, so if you accidentally delete the wrong task in Apple Reminders, you’ve lost it forever. Let’s hope Apple can make deleting completed tasks easier in the app.
| List | Apple Reminders | Google Tasks |
| Creating a new list | ★★★★★ | ★★ |
| Hide completed tasks | ✔ | ✔ |
| Completed tasks | Dimmed & filled-circle | Ticked & struck out |
| Collaborate | ✔ | – |
| Edit multiple tasks | ✔ | – |
| Start date | – | – |
| Tags | – | – |
| Deadline | – | – |
| Repeat | – | – |
| Duplicate | – | – |
| Recycle bin | – | – |
Creating To-dos
Google Tasks has fewer options. You can name your task, add details which are notes, set your date & time and decide if it’s going to repeat. Simple and straightforward. In Apple Reminders, you can add the date & time for your to-do, choose a location for it, flag it and add images to it. The information icon has more options to add message-based to-dos, URLs and notes. Your to-dos can also have priorities (low, medium & high).
URLs
In Google Tasks, you can add a URL to your notes, even though it has no special place for URLs, which allows you to add multiple URLs to your to-do. Let’s hope in the future, they can arrange them in a list instead of the prose view we currently have in the app. A list of URLs looks better as a list. Apple Reminders, which has a special slot for URL, limits you to one URL per task. You can now add URLs to the notes sections of Apple Reminders which means you can add more than one.
No Start Date
Both apps use deadline dates, meaning the date you set is the date you are supposed to complete or do your to-do. You don’t have a start date to alert you about when you have to start your project.
Subtasks
Both apps support Subtasks. In Apple Reminders your subtasks can be as detailed as your main task and you can add them to repeating tasks. In Google Tasks, you can only add subtasks to non-repeating to-dos and they can also be detailed like your main task.
Calendar Integration
Google Tasks integrates with Google Calendar. You can create to-dos in Google Calendar and see them in Google Tasks and you can view the to-dos you create in Google Tasks in Google Calendar. Integration between task managing and calendar apps is crucial to get a complete sense of your plans.
Unfortunately, Apple Reminders and Apple Calendar don’t integrate at all. They are separate apps that don’t communicate whatsoever. Let’s hope in the future we’ll be able to get this communication from Apple. In the meantime, we have to rely on apps like Agenda and ZoomNotes to see both our calendar events and reminders.
You can create your to-dos from different apps with Apple Reminders. On the iPad version of Google Tasks, you don’t have this feature. Even on the PC version of Google Tasks, this feature is limited to work within Google apps only. In both apps, you can’t export your to-dos to other apps.
| Creating to-dos | Apple Reminders | Google Tasks |
| Start date | – | – |
| Deadline | ✔ | ✔ |
| Notes | ✔ | ✔ |
| Subtasks on repeating to-dos | ✔ | – |
| Subtasks with notes & deadlines | – | ✔ |
| Add images | ✔ | – |
| Add URL | One per task, for all tasks | Multiple per task, for non-repeating tasks |
| Add tags | 3 priority tags | – |
| Flag tasks | – | ✔ |
| Location-based reminders | ✔ | – |
| Messaging-based reminders | ✔ | – |
| Create to-do in other apps | Apple Notes App Store Messages Agenda ZoomNotes | Not on the iPad |
| Create to-dos via email | – | – |
| Integrate with Calendar | – | Yes, Google Calendar |
Organisation
Apple Reminders has two levels of organisation: Groups and Lists. Groups contain lists and lists contain your to-dos. Google Tasks only has lists. Both apps are not very good with project management but great with personal task management.
Searching
In Apple Reminders, you can search through your tasks. The app displays your results according to your lists. It’s a simple searching engine, which we are grateful for, against Google Tasks which doesn’t even have the option to search through your tasks. Both apps don’t have any settings for you to customise.
Which App Should You Get?
Apple Reminders and Google Tasks are both very simple apps. Your preference depends on the ecosystem you prefer; Apple or Google. Though very simple with fewer features, the integration of Google Tasks with Google Calendar completes the app. If you’re already in the Google ecosystem, it is worth using.
However, on the iPad, Apple Reminders (though a stand-alone app) works better. It offers you the ability to create tasks from other apps and add more items to your reminders. Apple Reminders clearly has more features to offer than Google Tasks, and it is, therefore our choice for a free and minimalist task-managing app for the iPad.