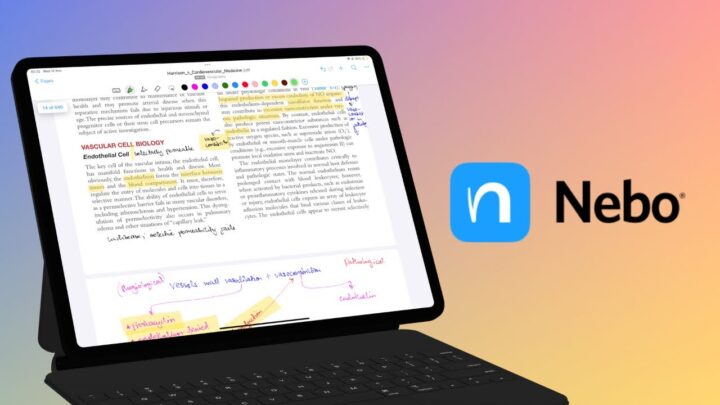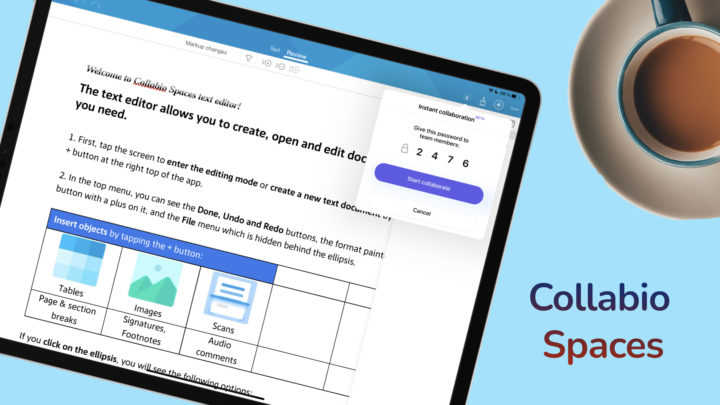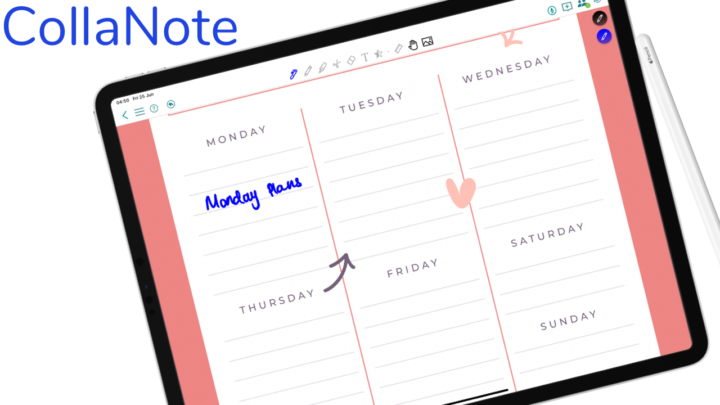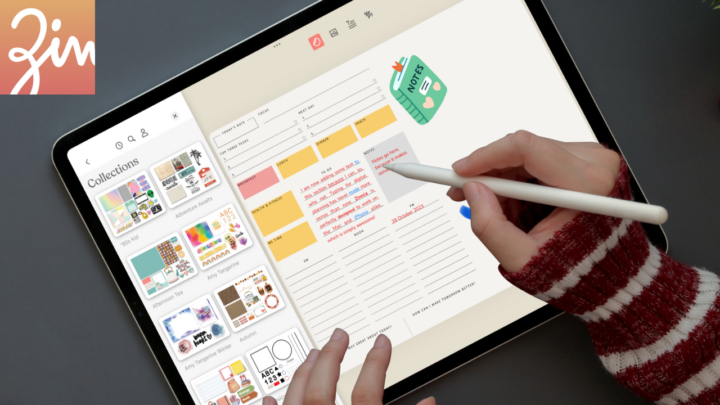We’ve mostly covered complex note-taking apps with a lot of features, but what if you just want to write on your iPad? Whink is a minimalist note-taking app for the iPad and iPhone that costs $4.99, a one-time purchase.
Creating notes
Creating a notebook is very simple in Whink because the app doesn’t have a lot of options to customise. You can choose your page template from three options: Plain, Ruled and Checked. Then you can pick a cover and Create your notebook. You can rename it once it’s open by double-tapping on the title.
Whink is the simplest, most minimalist app we have encountered so far. It’s much simpler than Apple Notes, especially for its page templates. You don’t have page customisation options for:
- Page sizes
- Page orientation
- Page Colours
- Line Spacing
That’s to be expected though, considering its minimalist approach. We’d say Whink is designed for those note-takers who just want to write without worrying too much about too many features.
The user interface of the app is very simple. You can easily toggle the toolbar away to focus on your notes. Whink uses A4 page sizes, judging by the way the pages fit the iPad Pro 12.9-inch screen in portrait mode. The app’s paper size is a bit difficult to appreciate when your iPad is in landscape mode. A thick demarcation line marks where pages begin and end, but your handwriting can overlap between pages. Something we don’t advise if you intend to export your notes out of the app.
Pen tools
You get one pen tool that resembles the ballpoint pen in Noteshelf, but it only has 3 fixed pen sizes. That is not a wide enough variety. More pen size options are necessary even for minimalist apps. We simply can’t be minimalist with some features, otherwise, we dwindle towards dysfunction.
The pen has seven colour palettes, which you can adjust if you like. The app tells you the Hex code for the colour you’ve chosen. That is quite useful, but what would be even better would be the ability to pick our colours using Hex codes (which we can’t do yet).
The handwriting experience in Whink is good. The app has no lag and despite having just one pen tool, you can actually create good notes in the app. You can also bring up the palm rest from the bottom of your notes for that extra palm rejection. This is not something you’ll need though if you are using the Apple Pencil.
Highlighter
The highlighter also has three sizes and that seems enough. For a highlighter it is enough, isn’t it? However, the highlighter in Whink goes in front of your ink dimming your notes. In digital note-taking, it is better when the highlighter goes behind the ink. Let’s hope this is something our developers will change.
Your highlighter gets different colour palettes from the ones you get for your pen tool. That’s actually very thoughtful because we do tend to use different colours for our highlights.
Zoom tool
You can use the zoom tool to fit in more information on the page. Whink supports auto-advance without a setting to turn it on and off: we appreciate their dedication to minimalism. The feature works great! You can move the zoom window manually if you like (using the navigation arrows on the top right side). You can also zoom in on your pages, but zooming out is limited to fit, that is, your page must fit the screen and can’t be any smaller.
Eraser
Your eraser erases per pixel only. You can double-tap it to Clear Page when you want to delete everything on the page.
Text tool
In Whink, you can add your text directly to the page or on a sticky note. Whink supports Scribble and it has one of the best experiences we’ve had with Scribble since its launch last year. Scribble is unpleasant to use in most note-taking apps.
Your text has presets for titles, headers, body and subtitles. You get text palettes that you can tune to your liking (from the available options, of course). Whink loves palettes, and they are quite useful too for consistency in your customisations. When adjusting your palette, you can choose the:
- Font size from three options
- Font: Whink has a few fonts for you to play around with, but sadly doesn’t support custom fonts.
- Font colour
You can make your text bold, italic and underlined. You can also add numbered, unnumbered and interactive checklists to your notes. Both your numbered and unnumbered lists have 2 numbering and bullet point types. It’s not much, but considering how simple this app is, we’ll cut them some slack.
It’s always exciting when a note-taking app has interactive checklists. But that excitement dies, for me especially, when the checklists don’t strikeout completed tasks. Usually, I would strike out the item myself, but Whink doesn’t have that feature. So we’re stuck with just ticking off the items on our interactive checklists. Let’s hope the developers will add a way for us to differentiate our incomplete tasks from complete ones.
Lasso tool
The lasso tool is yet another feature that reminds us of Noteshelf in this app. Whink selects items the same way Noteshelf does, with a solid line that dashes when you finish selecting. There’s not much you can do with selected items though. You can Cut, Copy or Delete them and you can move them around. In Whink, you can’t resize your selection, and the lasso tool cannot pick up your text. It can pick up your handwritten notes and images.
Shapes tool
You can add regular and irregular shapes in Whink. You can also add angled lines and technically arrows, but they don’t look good in the app. Once you’ve drawn your shape, you can’t change or even resize it. You can only cut, copy, delete or move it around. The app also doesn’t autofill your shapes. It’s quite decent the app supports angled lines though. Not many apps do.
Items you can add to your notes
Sections to your notes
When you choose to add a section to your notes, the app adds a page with a subtitle section, and you can rename it. This will help you add an extra layer of organisation to your notes. The app also tells you the date and time you created your section.
Photos
You can add photos from your Photo Library or Take a Photo with your iPad camera. You can:
- Resize your photo
- Add Caption
- Cut
- Copy
- Delete
- Enable Text Wrap
The captions on your images are too big, but you can choose not to add any and handwrite them instead. That works well.
To crop and rotate your image, you have to double-tap it. Whink doesn’t crop your images as most apps do. You have to use the scrolling bar at the bottom of your image to zoom into the picture, and then scroll to the section you want. In this mode, you can also rotate the image with two fingers.
Sticky notes
You can add sticky notes in Whink. They can be one of four possible colours or not have a background altogether. You can wrap text around your sticky notes. Even though your sticky notes support text, they don’t fully support it. You can’t add lists to your sticky notes, for example. We hope we’ll be able to do that in the future.
You can add tags to your notes and easily create new ones. You have a few colours for your tags though. The icon created by the app for your tags is not very convenient, it is too big, and you can’t make it smaller. It has two parts to it, but to maintain the minimalist nature of the app, just one part is enough. For now, it makes for an unpleasant tagging experience. In the best-case scenario, we would be able to tag our notes but not see the tags until we want to search for them.
You can add multiple tags, and the app will list them all in your notes. Again, not very minimalist. You can always edit your tags to add or remove them.
Audio recording
Whink can record audio while you’re writing or typing notes in the app. It then adds an audio icon to your notes, which you can tap to stop recording, play or delete your audio. You can record any length of audio you like.
While recording, the app adds a red toolbar at the top of your app that lets you pause and stop your recording. On the far right corner, under the list icon, you can see all your recording sessions. A recording can have multiple sessions. Each time you stop the recording, you end one session, and when you start recording on the same audio, you create a new session. You can name your recording and delete sessions.
Your notes can have more than one recording, and you can navigate through them under the list icon. You can switch between your recordings to add sessions to them. In your notes, each recording has an audio icon to mark its presence.
Audio playback
Your audio playback is synced to your handwritten notes only and not your text. So as you play your audio, the app shows you which part of your notes you were writing at that timestamp in your audio. The animation is not as exciting as the one you get in Notability, but for such a simple app, this is very impressive. You can speed up your playback to 1.5x, 2x or slow it down to 0.7x.
You can scroll through your audio playback on the toolbar, but you can’t use your notes to skip through your audio playback. Let’s hope they can add that in the future as well as make the audio icons smaller or even hide them completely.
Scan documents
You can scan documents into the app and Whink adds them after your currently selected page. You don’t have a lot of options for your scans except retaking an image or choosing the section you want to save. Like in any other app, the scan looks better when you use a lot of lighting. Auto-scan in Whink is very unstable.
Search tool
Whink only searches through the text in your notes. It’s been long since we encountered an app that doesn’t search through your handwriting or scans. In 2021 that is unacceptable. You can filter your search results to show your audio files, images, tags and text. You can even search through all four of them at once.
On the homepage, you can only search through your notebook titles. Whink does not support universal search to search through all your notes in the app from the homepage. Another unpleasant surprise from Whink.
PDF reading
You can add PDFs to the current notebook or create a new document when you import them. You can use all the tools in the app to annotate your PDFs and that’s pretty much all you can do in the app. For a minimalist approach, it doesn’t get simpler than this. Whink doesn’t have the following features for PDF reading:
- Hyperlink and outline support: the app doesn’t recognise hyperlinks and outlines, which makes navigating big PDFs difficult.
- You can’t select the text in your PDF to copy it, neither can you use your lasso tool to do it.
You can, however, add pages between your PDF pages if you want to add some notes. That is a question we get asked a lot, we thought to mention it.
You only have vertical scrolling in the app. You can view and edit your pages’ thumbnails. To select pages, long-press on a page and you can then select multiple pages for deleting, duplicating and exporting.
Exporting Your Notes
You can export your notebooks out of the app as PDF or in the Whink format. When exporting to PDF, you can choose to include or exclude the cover. Your notes lose their recordings though, even when you export them to apps that support audio files. The Whink format is the better option for backing up your notes or sharing with other Whink users.
iPadOS support
Whink doesn’t support multiple instances. You can only split view it against other apps. It also does not support true dark mode. In dark mode, only the user interface changes, and the app doesn’t even have any dark paper templates for a true dark mode experience.
The homepage
Organisation
The organisation on the homepage is very simple. Your notebooks are arranged according to name, modified and created date. The app has just the thumbnail view for your documents, and you can’t create folders in the app. At least one level of folders is better for the organisation of your notes. Let’s hope our developers can do something about it. You can select multiple notebooks or Edit them to delete, duplicate or export them out of the app.
Settings
There is not much you can do under your settings. You can turn on auto backup to Dropbox. Let’s hope they will add more cloud services, one is simply not enough.
If you want every tap you make in the app to register with a sound, then you can turn on your sound. That is all you get in your settings.
PROS
- Cheap
- Minimalist
- Simple to use
- Audio recording synced to handwritten notes.
- Works great with Scribble
CONS
- Doesn’t get updated often
- Minimalist means it’s missing a lot of features.
- No OCR
- Can’t search your PDFs
- Limited page customisation
- No universal search
Verdict
Whink is a very simple, minimalist note-taking app for simple note-takers. If you just want to write but are not happy with some limitations you get in Apple Notes for example, then adding Whink to your note-taking apps can help complement Apple Notes or even replace it. But that we can know for sure once we’ve compared the two apps side by side.