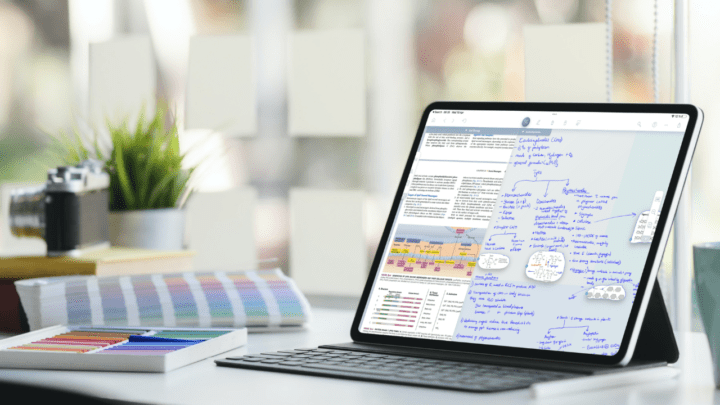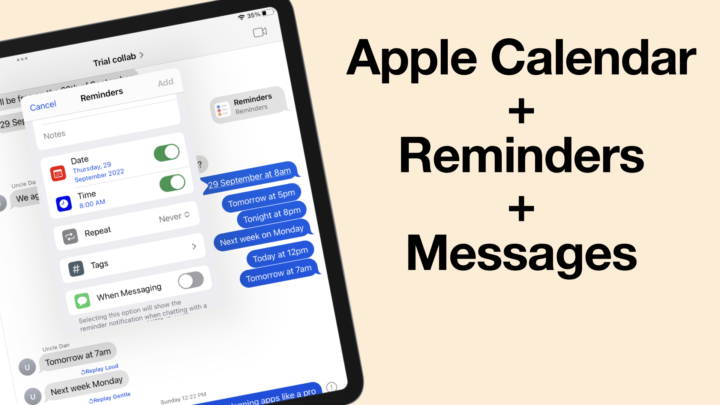A few weeks ago, Ropsie showed you guys how she transformed her old French notes into new digital ones. She planned to type out the scanned handouts in the notes, but she hasn’t done it for weeks. So, I thought of doing it for her.
Scanning
To avoid typing the notes, I looked for a solution that could save me some time. I thought to convert them to text and then edit a few errors instead. First, I exported the scans out of Notability as images. The app zipped the 5 images, forcing me to save them to Files for unzipping. I then saved them to Photos so I could use them from there because it’s easier (and faster) to work with photos from the Photos Library. Now, I was ready to extract the text from these images.
In CollaNote
The app I tried first was CollaNote, it’s free and accessible for anyone to try out. Unfortunately, the app could not recognise any text on the image I tried first. With the other pages, I tried later on, the app recognised the topic on one and a few sentences on others. So, CollaNote didn’t work for what I needed.
In Scanner Pro
I went on to try Scanner Pro. It managed to extract text from the whole page, which was a huge upgrade (coming from CollaNote). However, it had a lot of errors, which pushed me to try another app. Since I don’t speak French and I felt, the fewer errors in the transcription the better.
With Live Text
I tried my luck with Live Text. It picked up most of the text on the page, except for numbers 9 and 10. To appreciate its accuracy, I copied everything to paste into Craft. The extraction from Live Text also had a few errors that I could pick up right away. In a desperate attempt to get a more accurate extraction, I turned to Google Keep.
Google Keep
Google Keep has accurate text-grabbing technology. Usually, the problem is organising the extractions. However, in this case, it gave me the best results. The extraction was accurate, so there were no errors I could pick up at first glance. Compared side-by-side, Scanner Pro and Google Keep gave me the best extractions, but Google Keep was the most accurate. I, therefore, made it my go-to app for extracting text from images.
Editing the text
I chose to use Craft for editing these notes. It is a styled text note-taking app for the Mac and iPad. They are currently working on making it available on the web too.
To work faster, I switched to my MacBook. Before checking the spellings, I tried to rearrange the notes to resemble what they look like on the handout. Craft doesn’t underline your text, unbelievable! Let’s hope our developers can add that feature. I resorted to making the text bold, but it’s not quite the same.
Once I had finished checking for errors and editing the text, I styled the notes following Ropsie’s style. I noticed all her French sentences are pink, so I kept that colour code.
I had to type three of the 5 pages. Their structure made it difficult to extract and use the text. The pages didn’t have a lot of notes, so it wasn’t bad at all. Craft had a few limitations that meant the notes I created didn’t look exactly like the ones in the scans:
- For columns, I created tables and tried to make them a bit colourful.
- I couldn’t change the colour for single words in sentences. The app changes all the words in a block.
- Craft app doesn’t support sticky notes or text boxes, which was a bit surprising for a word-processing app.
Overall, compared to other word-processing apps, Craft is much simpler to use. Especially if you want to add some basic and quick styles.
Exporting PDF
Craft doesn’t show you where your pages begin or end, which can cause problems when exporting your notes. When exporting the Regular font size, some of the notes became two pages. I had to make the text smaller.
To make sure the notes all fit on one page, I exported each of the five pages one by one. Then I airdropped them to Ropsie’s iPad for some final touches.
Final touches
There are some notes I couldn’t add in Craft because the app didn’t have the feature I needed or I ran out of space on the page. I added those in Notability and also underlined some words that I couldn’t in Craft. Ropsie created her notes in Notability, which is why I had to do all this in the app.
Comparing the notes
One of the pages had a lot of handwritten notes. Google Keep had no trouble converting the handwriting to text. From the image! That was very impressive! In case she’ll want the notes handwritten, she’ll probably use sticky notes to cover the text. I made the questions look different from the answers, though. Hope that’ll be enough.
I have done my best to make these look better than the scans in her notes. It’s easier to interact with text than scans. I know how Ropsie is obsessed with her notes, so I didn’t delete the scans (in case she doesn’t like the new notes). In the worst case, she’ll just delete my version.
This whole process took me about five hours, give or take. Mostly because I had to record the whole process. The scanning and editing itself took a few minutes per page, which is great.