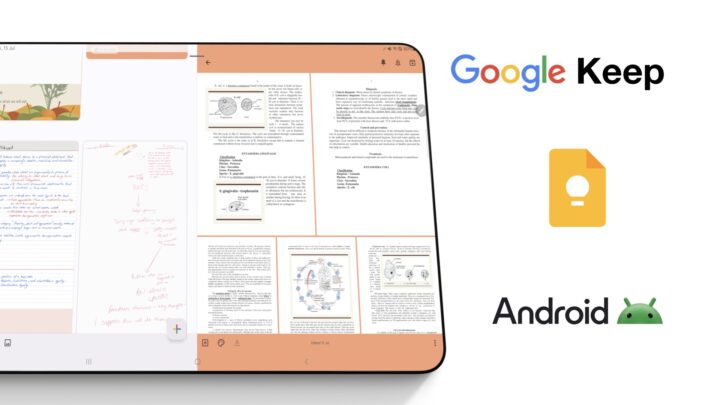Google Keep is a free note-taking and planning app by Google. You have to be signed in with your Google account to use the app, but you can use the app offline. You sign in to sync your notes across all your devices. It is available for iPadOS, iOS, Android, macOS, and Windows.
Creating digital notes in Google Keep
You can create lists, handwritten notes, audio recordings with transcriptions and photo notes. Creating notes is as simple as tapping one of the icons at the bottom left corner of the app if you already know the type of notes you want to create. You can also use the Plus icon on the bottom right corner if you are not sure what you want to create.
Interactive lists
Google Keep lets you create interactive lists. You convert them to simple paragraphs and vice versa. Your to-dos get ticked off as you complete them. The app strikes out completed tasks and moves them to the bottom of the list making them easier to differentiate from incomplete ones. You can rearrange your list items by dragging them around to where you want them.
Handwritten notes
You can handwrite your notes in Google Keep. The app has four paper templates (square, dotted, rules and plain) but you can’t adjust the line spacing though. The toolset you get is decent for very simple note-taking. You get two pen tools with eight fixed sizes and twenty-eight colours. I prefer the first tool; it works better for me.
The handwriting experience in the app is great, surprisingly. I was expecting it to be unpleasant judging by the look of its toolset. There is no lag when writing, and the app replicates your handwriting accurately. As you write, your page extends infinitely downwards. Its width is fixed though and it does not expand. You can zoom in and out of your pages to fit more information on the page.
NB: Remember to scroll with two fingers when writing in Google Keep. I kept forgetting that and had to keep undoing unwanted strokes.
The highlighter goes over your ink. Layering it over your notes will bury them entirely. The eraser erases per stroke; long-press on it to clear the page. I wish the lasso tool were a freehand one. This rectangular lasso tool makes it challenging to precisely select what you want. You can rotate and resize your selected notes and nothing else.
Audio recording
Google Keep records and transcribes audio. You get a copy of the audio and the text in your notes. If you’re not in the mood to write or type, just say the note. The transcription is very accurate.
OCR in Google Keep
You can add pictures to your notes, which you can annotate. Google Keep can transcribe text from images, even handwritten ones. The accuracy of that transcription depends on the legibility of your handwriting. This conversion is better with printed notes. Any text you want to add on your pictures goes below it.
All the notes you create have the same workspace that allows you to:
- Add reminders and collaborators,
- Pin notes to the top (you can pin multiple notes at a time).
- Archive your notes
- Add labels (tags) and choose card colour.
- Add pictures, drawings, recordings and interactive checklists.
You can easily add and remove things as you go regardless of how you start your note.
Reminders
You can add a reminder to your notes and then:
- Pick a date or place to get notifications
- Choose the date and time. For your time, you set presets for morning, afternoon, evening and night. You can add your own specific time.
- Set your tasks to repeat if they are recurring.
You can set the app to remind you when you are at a particular place. In case you have to pick up some groceries when you’re at a shopping centre, the app will remind you when you are at the supermarkets you choose.
Collaborations
You can collaborate with other people in Google Keep. Simply add their email addresses and you can work on some notes together. It’s advantageous when apps have this collaboration feature.
You can tag your notes for better organisation and pick a colour for your page (to make notes pop out of the homepage). You can’t customise your font—everything you create in the app is the same. There is no text customisation in Google Keep. There is no:
- Highlighter
- Font options (font type or size)
- Heading options
- Bold/Italic/underline
Homepage
Google Keep displays your notes as cards or thumbnails. These are microscopic representations of your notes. Finding what you’re looking for shouldn’t be difficult. The app gives you a full preview of how your notes look. You can enlarge the thumbnails to fit your whole screen. It looks ugly though and accommodates fewer notes on the screen. Navigating through those big thumbnails is an unnecessary pain. It’s best to keep them small.
Searching in the app
You can search through your handwritten and text notes in Google Keep. The app gives you the option to search through specific:
- Types of notes (lists, images, recordings or drawings)
- Labels
- Colours of notes
However, the app doesn’t highlight the searched terms. It is difficult to find search results if you have plenty of notes. You will have to navigate through the app looking for what you need. In the digital world, this is a lot of manual labour.
Organisation
On the left side, the app has a simple navigation bar. You can choose to view your notes, reminders or labels listed. That is how the app organises your notes. You can’t create folders in the app; that is all the organisation you get in Google Keep (notes, reminders and labels).
You can create or edit your labels. You can see your archived notes. Once archived, your notes don’t show with your other notes on the homepage. You can only view them in your archives. The recycle bin keeps your notes for seven days before permanently deleting them.
Settings
Under settings, you can set display options for your notes.
- For your lists:
- Add new items to the bottom (which is a natural way to write)
- Move ticked items to the bottom
- For your links: display link previews
- For your reminders: set your times to define what you consider morning, afternoon and evening.
- Enable sharing your notes.
Google Chrome extension
The Google Chrome extension makes Google Keep amazing for cataloguing online information. Tap on it to create your note and add them to your app. You can even add labels in your browser. Then you can open it in Google Keep if you want to add more information to your note.
Google Keep is a fantastic app. Minimalist and free. It’s the app you want to keep on you at all times to collect ideas and work on them with other people. Give it a try! It is not an app you’d use for serious note-taking though unless you take elementary notes.