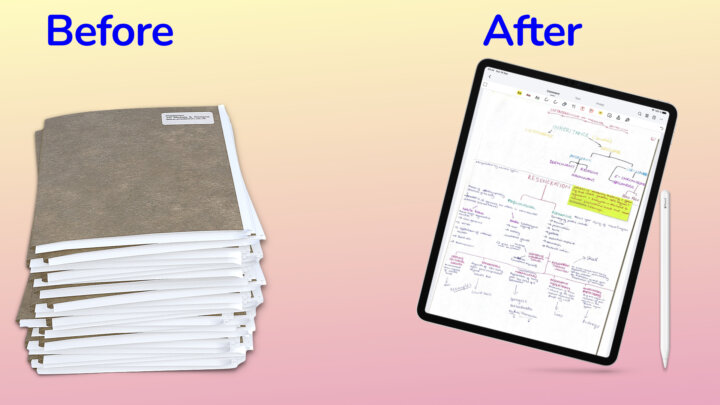We have reviewed plenty of apps in the past couple of years. Our team is always trying to introduce new apps as much as we can, to give you guys a wider variety of digital tools to choose from. However, we have learnt that picking the right digital tools seems to be more difficult than knowing how to use them.
We, therefore, work with professionals and teams to design effective digital workflows to help them achieve their goals. If you’re having trouble with your digital workflow, be sure to consult with us. You can get in touch with us on our different social media accounts or email us at [sponsorship@beingpaperless.com] to book an appointment so we can help you get set up. Our basic package starts at $249/person, and we offer team discounts.
The challenge
Bicycleman (this is the name he preferred us to use) is an undergrad computer science student. His workflow mostly involves reading research papers and books in GoodNotes, he uses it because Notability doesn’t support contents pages in PDFs. He then handwrites his notes in Notability because they have a lot of mathematics items. He also uses Notability for his planning, using the time block system by Cal Newport.
Bicycleman challenged us to find him a system that allows him to sync his calendar and PDF documents with his Windows computer to be able to edit them there.
The process
Ropsie: Uncle Dan and I, each had to come up with solutions for this challenge. I read about the time block method by Cal Newport to appreciate what it is and why he’s doing it in Notability.
Uncle Dan: I went straight to trying different apps to replace Notability & GoodNotes in his workflow. When you have a Windows PC in your workflow, you certainly can’t be using GoodNotes or Notability because they are limited to the Apple ecosystem.
Ropsie: That indeed is correct!
Uncle Dan: Since Bicyleman is a student, I looked for something affordable, which eliminated subscriptions and expensive one-time purchases as potential solutions.
Uncle Dan’s solution
To sync across different operating systems, Adobe Acrobat Reader might be a solution for him. It’s available for free on the iPad and Windows. The Adobe Document Cloud is free storage for syncing your documents (in the app) across different devices. It works the same way iCloud syncing does, in that, you can have the same notes on your iPad, iPhone and Macbook. The only difference is that Adobe Document Cloud also syncs to your Android and Windows devices.
Setting up your iPad
To sync your documents in Adobe, you have to Save to Document Cloud to upload them to Adobe Document Cloud. You can view these under Files > Documents Cloud in the application. There is no fast way to move all your documents from Notability to Adobe Acrobat. You have to export them, one by one, as a PDF. Then, once in Adobe, save each of them to Document Cloud.
You can’t do this for a lot of documents, it’s tiring. Adobe Acrobat Reader, therefore, can’t completely replace Notability, since moving your documents is such a tedious task. You can only do this for those documents you want to annotate on your Windows PC.
Ropsie: Yes, Acrobat also lacks handwriting capabilities that Notability has, that is another reason it can’t replace it. But, you’ll be able to access your calendar and make changes to it, in Adobe (on any device). So, for your Calendar, you have to use Adobe, not Notability. This solves one problem but leaves the issue of reading your other notes that are currently in Notability.
Uncle Dan: For a Windows PC, this is also the easiest way to read your notes from Notability. But it’s limited to accessing files you can’t update. It’s a setup you can only use with notes that you no longer edit. Notability’s link-sharing feature works better in this case. You can create a link, which you can save to a GTD app (that you can access on all devices). You can use Microsoft To Do, Google Tasks, or Google Calendar to create tasks with links to your notes.
Ropsie: That is actually a smart setup, Uncle Dan. That way, when you update your notes in Notability, you don’t have to share another document!
Uncle Dan: Yes, all you have to do is update any changes you make in Notability, and they update when you open the links on your Windows PC. There are a few limitations with this setup. You can’t edit your notes on Windows, and you can only share 10 documents at a time.
Ropsie: It’ll also probably be difficult to remember which notes you’re sharing. So, your to-do list must have all the details about each notebook you’re sharing to make everything easier to track. Another limitation is that Notability can only share links for documents less than 100 MB.
Uncle Dan: For that, he’ll have to use the Acrobat method, unfortunately.
Ropsie: But if your notes are mostly handwritten, their size won’t be a problem. Notes in Notability are typically bigger when they contain mostly photos and scans.
PDF reading
Uncle Dan: Acrobat is a better PDF reader than GoodNotes will ever be. That’s not to say it is the right PDF reader Bicycleman needs, though. First of all, handwritten annotations in Acrobat are not as good as in GoodNotes. That is something he’ll have to get used to.
Ropsie: We recently did a complete review of the free version of Adobe Acrobat Reader, it might help to check it out.
Uncle Dan: Yeah, Acrobat Reader has a contents page, which seemed to be the only reason he chose the app (based on his explanation). You can export multiple PDFs from GoodNotes to Adobe. Make sure to include the page background and annotations. The PDFs must be editable to export their active hyperlinks. Once they are in Acrobat, save each to Document Cloud to prepare your PDFs for annotating on Windows PC.
This solution works for iPad-Windows, as well as iPad-Android workflows. It seemed the most fitting for a student who’s probably on a budget. It’s free and ready for implementation right away.
Ropsie: We came up with a PRO workflow that is available on Vimeo for our Patrons (via Patreon) in the coming weeks. Pro workflows are better, simpler, and use fewer apps because they take more time to design. If you’d like to see that workflow, make sure to join our Patreon page to know when it is ready.
Since this is Bicycleman’s challenge, we’ll give him free access to the PRO workflow solution.