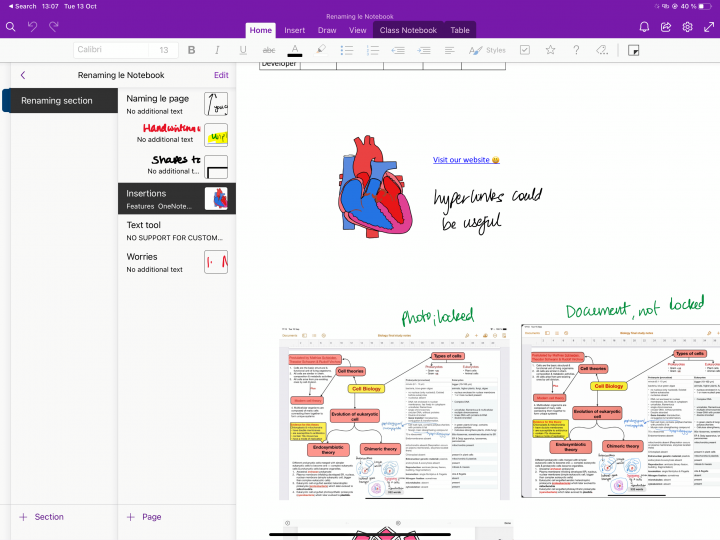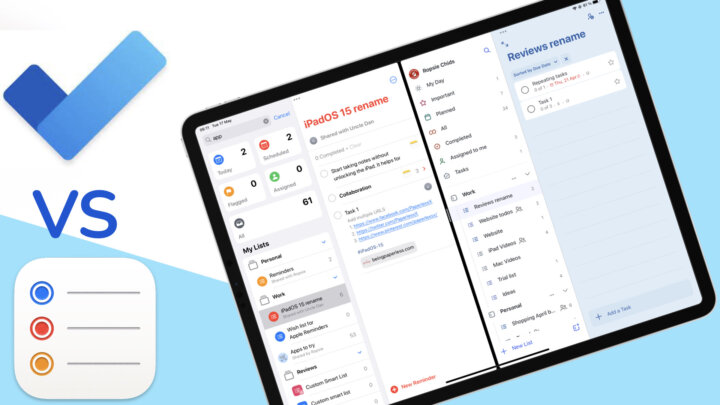Microsoft To Do is a free Get Things Done app that anyone with a Microsoft account can use on any device. It is available on Windows, Android, macOS, iPadOS, and iOS. It also comes with a web version if you ever need that. This review focuses on the iPad version of Microsoft To Do.
Creating to-dos
Microsoft To Do has a sidebar on the left for navigating the app and a bigger right column for your tasks. You can start adding your tasks to a list at the bottom of the screen. For each new to-do, you can:
- Name
- Add to My Day to save the task for today (the current date)
- Set a reminder for
- Later Today
- Tomorrow
- Next Week
- Pick a date and time for more control over the date & time you set.
- Set a due date, you can’t set due time.
You can star your to-do to add to the Important smart list on the sidebar. Tapping on a task lets you add more details to:
- Add Step to create subtasks for it. Microsoft To Do displays the number of subtasks below your main task, which we have mixed feelings about. Your subtasks in the app are too simple though. You only list them and that’s it.
- Repeat the task:
- Daily
- Weekly
- Weekdays
- Monthly
- Yearly
- Customised to Repeat every certain number of
- Days
- Weeks on a specific day(s)
- Months
- Years: monthly and yearly repeats are too simple, they feel incomplete. They ought to have more options like we’ve seen in other to-do apps like Apple Reminders.
- Add File from
- Photo library
- Camera
- Files to add photos, PDFs, videos or audio files to your tasks; any file type, as many as you want (as long as they don’t exceed 25 MB, combined).
- Add Note if there are details you need to remember about completing the task, for example.
Creating lists
Most to-do apps are simple and minimalist, this app is no different. You can create a New List to add to your sidebar, then:
- Name it
- Pick a background Colour for it, from 14 options (7 dark and 7 light colours). These are fixed, you can’t customise them, which you might find limiting if you prefer specific colours. To be fair, this is the first app we have encountered that lets you change the background for your lists, that ought to count for something.
- Pick a Photo from 9 available ones, if you find the colours too plain. It would be better if we could choose our own photos from the Photos library.
The Three dots icon lets you edit your list to:
- Rename List
- Rearrange your tasks
- Edit with options to:
- Select all
- Move tasks to different lists
- Set Due date
- Delete
- Move List to a new group or Remove from Group
- Sort by
- Importance
- Alphabetically
- Due Date
- Creation Date
- Added to My Day
- Change Theme to change the background look for your list
- Print List: which we disapprove of, unless you want to create a PDF copy, of course.
- Sent a Copy
- Delete List
As you complete your tasks, the app strikes out and moves them to the bottom of the lists. You can choose to show or hide your completed tasks.
Creating groups
In Microsoft To Do, lists contain tasks/to-dos, and groups are a collection of lists. The box icon, at the bottom of the sidebar, lets you create new groups in the app. You can then name your group and choose lists to add to it. This only displays lists that are not in groups already. You can also drag & drop a list to a group, later on. The three-dots icon next to the group name lets you:
- Add/Remove Lists
- Rename Group
- Ungroup List to ungroup the lists and delete the group
Collaboration
You can collaborate on lists in Microsoft To Do. The app lets you Invite via a link, for anyone with a Microsoft account to join and edit the list. It would be better if we had a viewer option to prevent some people from editing our lists.
Manage Access has the option to Limit Access to Current Members, which stops new members from joining the list. You can also Stop Sharing to remove all the members. Collaborating on tasks allows you to assign tasks to different people.
Organisation
The left sidebar is your navigation panel, which contains your smart lists at the top. Your smart lists include:
- My Day only displays tasks you need to start working on today. In case you have some incomplete tasks for the previous day, those go under the light bulb icon. You can tap on it to check your incomplete tasks (and even upcoming ones) if you want to add them to today’s work.
- Important displays your starred tasks.
- Planned shows tasks with due dates or reminders.
- Assigned to me are tasks assigned to you by those you’re collaborating with.
- Tasks show those to-dos that are not in any list. These smart lists are very logical and intuitive, which makes the app easier to navigate. Below these smart lists, are your own lists and groups that you create in the app.
Settings
In your settings, under GENERAL you can turn on/off options to:
- Add New Tasks on Top
- Move Starred Tasks to Top
- Play Completion Sound
- Show Link Previews
- Siri Shortcuts to:
- Add Task
- Open List
- App Badge
- Turned Off
- Added to My Day and Not Completed
- Due Today and Overdue
You can decide which smart lists display on your sidebar:
- All
- Important
- Planned
- Assigned to me
- Completed
You also have an option to Auto-Hide Empty Smart Lists and connect the Planner app to see tasks assigned to you. For notifications, you can allow Reminders and Shared List Activity (to get updates when a shared list is changed by others):
- Someone joins the list
- A new task is added
- A task is completed
- A task is unchecked
- A task is deleted
PROS
- Free
- Available on iOS, iPadOS, macOS, Android & Windows
- Add any file type to your tasks
- Customise list background
CONS
- Incomplete monthly & yearly repeats
- No location-based reminders
Microsoft To Do is a minimalist, awesome to-do app that you can access on any device. If you’ve been missing Start and End dates in your current to-do app, try Microsoft To Do.