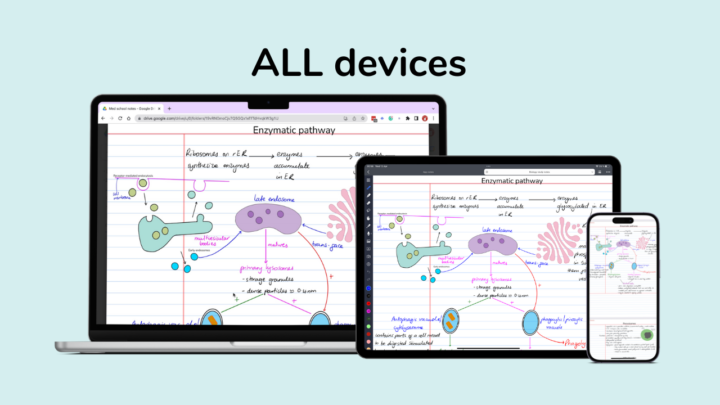For many years, I’ve had this file. That’s obviously evident, given how old it appears. Because someone (Uncle Dan) believes my notes make excellent scrap paper, I have been gradually losing them. These are the last remnants of my paper notes. They survived when I threw out the rest because I didn’t have them with me at the time.
After much deliberation, we settled on the idea of saving them as digital notes. I wish I had done this with my other notes. It hurts each time I think about them. When you go paperless, remember to scan your paper notes before throwing them away.
For this paper-to-digital transformation, we used PDFelement. It was a team effort, with Uncle Dan doing most of the scanning (seeing he’s the biggest threat to these notes’ physical form) and I mostly offered moral support.
Scanning
There are various types of notes here, including printed handouts, handwritten pages, graphs, and sticky notes. Our plan was to scan everything and then add sticky notes, most likely handwritten. PDFelement uses the built-in iPad OS scanning engine. It’s simple to use, and you have a range of options for customising the colour of your scanned images. We scanned everything in colour, even plain old text, because my notes are colourful (and always have been).
Initially, we used an iPad to scan the papers. We scanned the first documents in batches of 20 at a time. Later, we merged them on the Mac version of PDFelement. Though we used a relatively small iPad, the iPad 2018, it was still too big to scan the volume of paperwork we had. So after a while, Uncle Dan switched to using his iPhone instead, which is more portable.
The scan quality from the iPad and iPhone was quite similar. Because the iPhone typically takes better pictures than the iPad, we found this interesting. It took six to seven hours to scan 486 pages. I doubt Uncle Dan will be touching my notes after this! The only reason he’s doing this is because I was mad about how he was handling my notes.
PDFelement for Windows and macOS is packed with more features than the iPad app. After we finished scanning, we sent the documents (via Airdrop) to a MacBook. If only PDFelement could sync between devices, life would be much easier. We hope our developers can add that feature for us. After merging the documents, we applied some OCR.
OCR
PDFelement on the desktop, unlike the iPad version, has optical character recognition (OCR), which will allow us to get more from our scans. The app supports 29 OCR languages. We tried out a few different OCR methods on sample pages before making a final decision on the best OCR option to go with. We didn’t want to ruin 500 pages of notes.
PDFelement can perform OCR on all pages in your document or just those you specify. It also has two kinds of OCR capabilities: editable and searchable. We tried editable OCR first, which let us edit the typed notes and change their font and colour (a huge plus). The handwritten notes, however, did not convert as well. In fact, it was very bad, which was not surprising. PDF editors and PDF readers can’t convert handwriting to text.
Another factor that swayed our decision from Editable OCR was how feasible it was to edit a hundred pages. This works for small documents that you want to look clean (like my French notes). PDFelement’s conversion accuracy is impressive. Since Searchable OCR is equally impressive and requires significantly less effort on our part, we chose to embrace it.
PDFelement creates a new OCRed document. If you don’t like keeping multiple copies of the same thing, you can always delete the old scan. Still, it’s probably a good idea to hang on to the original. It’s digital and doesn’t take up space. That’s what we did.
Searching
I no longer have to flip through hundreds of pages in a file to find what I need. PDFelement indexes not only typed but also handwritten notes. How fantastic is that? Your search results are highlighted, making it easy to locate the information you need. The navigation panel is useful for quickly skimming through your results. We should have done this sooner!
Markup
Just like any other PDF, I can mark up my scans in PDFelement. The app has all the markup tools you’d need for decent PDF reading. You can highlight, underline, or strike out anything on your scan. You can add callouts and text boxes, as well as stickers. It really feels like you’re working with a native PDF.
The markup tools work slightly better with text than handwriting. You can easily customise their colours and other features, depending on the tool you use. You won’t miss the paper notes at all. PDFelement tracks all the annotations you make, so you can skip to them with a single click. A good PDF reader should track your annotations.
You also have the option to hide the annotations, which we like. PDFelement handles large documents very well. The app doesn’t crash or freeze while working on your documents on macOS. It is a bit unstable on Windows, though.
Sticky notes
Sticky notes were a little challenging. We had hoped to increase the page size of our PDF scans to fit the sticky notes. However, PDFelement doesn’t extend your PDF pages. It only crops them. Since most sticky notes are handwritten, we thought it best to handwrite them onto the scans. It wasn’t a lot of work because there weren’t a lot of them.
Yet again, syncing was a problem, so we had to airdrop the 240+ MB scan back to the iPad. You’ll see right away that the iPad version of PDFelement doesn’t handle huge files well. This problem is with all iPad PDF readers and editors, not just this particular app. If your files are large, you may experience some lag, especially when scrolling and searching through your documents.
I had to search for a few keywords to locate the pages with sticky notes. Because OCR is still working on the exported scan, it was easy to find the pages I needed. PDFelement could search handwritten and typed notes, even after exporting the scan to its iPad version without OCR capabilities. We were very excited about that. The app had no trouble recognising legible words on these old notes.
On the iPad, I could zoom in to handwrite my sticky notes on any space I could find. PDFelement’s ballpoint tool is not my favourite pen tool. After writing a few of the notes, I exported the scan to Noteful, my preferred note-taking app. In the app, I could still search through the scans (both text and handwriting), which is amazing! I added my sticky notes to Noteful’s layers so I can show or hide them whenever I like. The app’s crazy zoom capabilities allowed me to add these notes to pages with literally no space. I also switched to Noteful so I could use my preferred pen tools.
My interaction with the exported scan in Noteful was exactly the same as it was in PDFelement for the iPad and Mac. PDFelement’s OCR conversion is quite impressive. The only difference was that Noteful handled the scan better than PDFelement for the iPad. It had no lag when scrolling, but it still took a while to look through the scans.
Verdict
PDFelement’s OCR conversion is excellent. It’s the best we’ve used, and we won’t think twice about recommending it, especially if you’re dealing with a large number of papers. We especially like the documents’ continued ‘searchability’ in third-party apps.
For scanning documents that we intend to index for searching, PDFelement is currently our favourite tool. At the moment, the only real drawback is the large file size this conversion produces. After adding a few notes in PDFelement, our 486-page document ballooned to 540MB from the 240MB we airdropped from the MacBook. When you only have an iPad with little storage, that becomes a real concern.