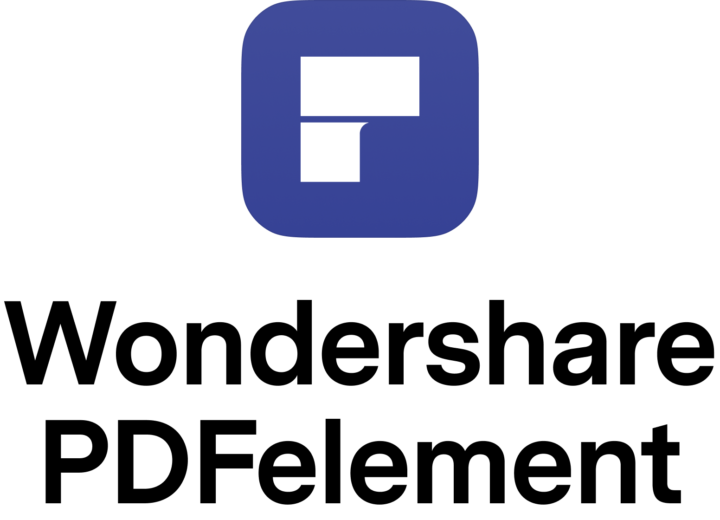Find out why you should choose Apple Notes over Notability.
Find out why you should choose Notability over Apple Notes.
Price
Notability costs $8.99, a universal purchase for the versions of the app. It also has in-app purchases for handwriting recognition and math conversion, amongst other items in its Notability shop. Handwriting recognition is a must-have in 2021, therefore, it’s a compulsory purchase. It brings the total cost for Notability to $11.98. To date, we have paid for the math conversion update. We can assume Notability will be releasing more paid updates in the future.
Apple Notes, on the other hand, is free. It comes preinstalled on all your Apple devices. It also has a web-based version that works on any operating system, as long as you have an Apple ID.
| Feature | Notability | Apple Notes |
| Price | $8.99 for the iPadOS, iOS & macOS In-app purchases in Notability shop. | Free |
| Size | 241.1 MB | 17.7 MB |
| Developer | Ginger Labs | Apple |
| Type of app | Handwriting note-taking | Handwriting note-taking |
| Supported OS | iPadOS, iOS, macOS | iPadOS, iOS, macOS, web app |
Creating digital notes
On your iPad home screen, you can start a new notebook with a new note, checklist, photo or scan in Apple Notes. Notability on the other hand lets you start from any of the four most recently opened notes from Files and two from Notability itself. You can also create a new note/photo. Not only can you create notes faster in Notability, but you can also continue from already existing notes.
Both apps create new notebooks with a single tap. You can then change your paper template. Notability only has the A4 paper size on four paper templates: plain, lined, squared and dotted. Each has 4 line spacing and 15 paper colour options. Notability has the worst paper customisation of all the third-party note-taking apps on the market. But Apple Notes’ options are worse.
Apple Notes has three paper templates: plain, lined and squared with 3 line spacing options. A narrower line spacing option would be greatly appreciated. Apple Notes has no page colour or size options. Its pages are vertically infinite with fixed widths. They continue extending downwards if you keep writing. Notability gives a similar impression with its seamless scrolling. However, unlike in Apple Notes, with Notability, you can see where pages end and new ones begin. Though you can still overlap your handwriting across pages, Notability is better for exporting your notes. It doesn’t cut your notes unexpectedly because you can prevent that while taking your notes.
See: How to add custom pages to Notability.
Apple Notes automatically generates a title for your notebook from the first words in your notes (handwritten or typed). It creates unique titles that are relevant to the information in your notes, which you can edit if you’re not happy with it.
In Notability, you can set a default title for all new notebooks. So, they all have the same name. The date and time on each make every new note unique. You can edit the title, of course. For both apps:
- All your pages are in portrait mode, with no option to rotate them.
- Your whole notebook has the same page template (down to the colour).
- You can’t select multiple pages for editing.
| Page Customisation | Notability | Apple Notes |
| Different page sizes | – | – |
| Different page orientations | – | – |
| Number of page templates | 4 | 3 |
| Page colours | 15 | 1 |
| Add custom paper templates to the app’s library | ★★ | – |
| Multiple page selection | – | – |
| Different page templates in one notebook | – | – |
| Page rotation | – | – |
| Automatic creation of notebook titles | – | ✔ |
Toolbar
The toolbar in Apple Notes is mobile. You can move it around the page or minimise it to get it out of the way. Notability’s toolbar is fixed at the top (right-handed) or bottom (left-handed). You also get a favourites toolbar to save your favourite pens, highlighters, erasers and lasso tool. You can toggle it away and put it on any side of your screen. A favourites toolbar saves you the time you’d waste customising your tools when you want to use them.
Pen tool
Notability has four pen tools (ballpoint, fountain, dashed and dotted pens). Each has 12 fixed pen sizes, 32 default colours and 32 custom colours on your colour palette. You can save your favourite pens to the favourites toolbar.
Apple Notes has a pen and pencil tool. The pen tool has a ballpoint feel to it. Both writing tools have an opacity range from 0 to 100 and 5 fixed thicknesses. Apple Notes measures opacity in percentages that show on the tools. Each writing tool has five default colours at the end of the toolbar. You can add as many custom colours as you need, to a secondary colour palette. Notability does not have a pencil tool, and you can’t adjust the opacity of your writing tools.
Notability uses vector ink that does not pixelate as you zoom in. Apple Notes uses raster ink, which loses its resolution on zooming in. The handwriting experience in either app comes down to your personal preference. Both apps have accurate handwriting representation and no lag. Writing in both apps feels natural.
| Writing Tools | Notability | Apple Notes |
| Pen tool | Ballpoint, fountain, dashed & dotted | Ballpoint |
| Pencil tool | – | ✔ |
| Writing tool sizes | 12, fixed | 5, fixed |
| Ink type | Vector | Raster |
| Adjust opacity | – | ✔ |
| Save favourite tools | ✔ | – |
Zoom Tool
A zoom tool lets you add more information in tiny spaces on pages with little space left. In Notability, your zoom window has writing tools on the left and navigation tools on the right. Auto-advance automatically moves the zoom window to the next section on the page, if you write on the blue section. You can also zoom on the pages without using the zoom tool, it effectively produces the same result.
Apple Notes doesn’t have a zoom tool, and neither can you zoom in and out of pages. This is a massive limitation for digital note-taking. But it also means you won’t be bothered by the raster ink if you don’t zoom in on pages.
| Zoom Tool | Notability | Apple Notes |
| Pen tools on the toolbar | ✔ | – |
| Auto-advance | ✔ | – |
| Margin tool | – | – |
| Navigation tools | ✔ | – |
| Zoom on pages | ✔ | – |
Text Tool
In Notability, you can type directly on the page or use text boxes. We do not recommend adding text directly onto the page in Notability when mixing it with handwriting. Your text boxes can either be on Paper textures or plain Colours. Text boxes don’t have borders, so they are more stickers than actual text boxes. They let you mix handwritten and typed notes.
In Apple Notes, text and handwriting do not mix (they are separate blocks that don’t interact in any way). You can’t write comments, with your Apple Pencil, next to any text (paragraph or table). It limits the kind of notes you can create in Apple Notes.
Notability creates more sophisticated notes than Apple Notes, which has one font for your text. You get presets for your titles, headings, subheadings, body and monospace, but you can’t customise them. You can’t even change the colour of your text in Apple Notes.
Notability supports custom fonts, in addition to the plenty it already has. You can save three favourite text formats, which preset your font, style (bold, italic or underline), size and text colour (you can change them at any time). Both apps can make your text bold, italic and underline. Apple Notes can strike out your text too; a feature you don’t have in Notability. In both apps, you can create:
- Interactive checklists
- Unnumbered lists
- Numbered lists
Notability creates one of the best interactive checklists for a note-taking app. It checks off, dims and strikes out completed tasks; making it easier to differentiate them from incomplete ones. Apple Notes moves completed tasks to the bottom of the list to organise your list. Strikeout is still a better way to mark completed tasks.
Notability has three types of bullet points, Apple Notes has four. The dashed bullets are ideal for taking notes and these don’t change when you indent your text. That said, both apps can create up to three distinct bullet point levels in your lists. Numbered lists in Apple Notes only have one numbering type, those in Notability have three.
Notability now has text alignment options for text boxes, Apple Notes still doesn’t have text boxes. Your text goes directly on the page, in Apple Notes and it does not mix with handwriting. In Notability, text added on the page overlaps with handwriting. Both setups are unusable.
You can customise the tools on your keyboard toolbar in Notability. Both apps now support Scribble for text input.
| Text tool | Notability | Apple Notes |
| Text input options | – Directly on the page, (overlaps with handwriting) – Text boxes | – Directly on the page (does not overlap with handwriting) – No text boxes |
| Text box customisation | ✔ | – |
| Text box rotation | ✔ | – |
| Support for custom fonts | ✔ | – |
| Saved favourite text formats | ✔ | – |
| Interactive lists | ★★★★★ | ★★★★ |
| Lists (numbered & unnumbered) | 3 bullet point types 3 numbering types | 4 bullet point types 1 numbering type |
| Indentation tool | ✔ | ✔ |
| Text alignment | – | – |
| Scribble | ✔ | ✔ |
Highlighter
The highlighters in both apps go behind your ink. Notability has the option to bring it to the front if you prefer that. The highlighter has the same size and colour options as your pen tools, in both apps. Notability has more highlighter options than Apple Notes.
The highlighter in Apple Notes looks like a paintbrush. Even at 100% opacity, it doesn’t dim your notes. You can decide how intense you want your highlighters to be in Apple Notes. In Notability, you can highlight your text as well, which you can’t do in Apple Notes. You can highlight it using the text tool or the highlighter. Both apps can highlight in straight lines.
Eraser
The eraser in both apps can erase per stroke and pixel. Notability has 12 fixed sizes and it can selectively erase the highlighter only. Apple Notes’ eraser varies in size depending on how you hold your Apple Pencil. It does not selectively erase the highlighter. Both apps don’t have the auto-deselection feature that automatically switches back to the tool you were using before the eraser (when you lift your Apple Pencil off your iPad screen).
| Eraser | Notability | Apple Notes |
| Per pixel & stroke | ✔ | ✔ |
| Eraser sizes | 12 fixed | Variable |
| Erase highlighter Only | ✔ | – |
| Auto-deselect | – | – |
Lasso Tool
The lasso tool in both apps only picks up your handwritten notes only. Your notes in Apple Notes are already disjoined anyway, so this is not surprising at all. For Notability, however, this is a bit unpleasant. The app mixes handwriting, photos and text; we should be able to pick all of them together.
Notability has a free hand and rectangular/rigid lasso tool. The freehand lasso tool moves items on the page. It can resize and rotate your selection simultaneously, using the two-finger gesture. The rectangular lasso tool does one of the two at a time. You can change the pen thickness and colour of your notes. You can also duplicate them. In Notability, you can now group your handwritten notes.
You can’t resize or rotate sections of your notes in Apple Notes. Such a limitation is unacceptable in digital note-taking. You also can’t change the thickness of your written notes. You can, however, move your handwritten sections to other handwritten blocks. In iPadOS 14, Apple Notes introduced Smart Selection. A technology that selects handwriting as though it were text. It is faster than the lasso tool. Even better would be the ability to select both handwriting and text simultaneously, like we do in Nebo.
Apple Notes can create space between sections of your notes, it is one of the app’s trump cards. For digital note-taking, it is an excellent feature to have. Notability should consider adding it to their app. If any app can add this, it will be Notability.
| Lasso Tool | Notability | Apple Notes |
| Cut, copy, delete, change colour, duplicate | ✔ | ✔ |
| Resize and rotate | ✔ | – |
| Change the thickness of the ink | ✔ | – |
| Change the colour of the ink | ✔ | ✔ |
| Select handwriting only | – | – |
| Select text only | Pick up without lasso tool | – |
| Select images only | Pick up without lasso tool | Pick up without lasso tool |
| Select everything | – | – |
| Insert space between notes | – | ✔ |
| Drag & drop | ✔ | ✔ |
| Move selection across pages in the same notebook | ✔ | ✔ |
| Smart selection in iPadOS 14 | – | ✔ |
Items You Can Add To Your Notes
| What you can add to your notes | Notability | Apple Notes |
| Photos | ✔ | ✔ |
| Scans | ✔ | ✔ |
| Weblinks | ✔ | ✔ |
| Audio recording | ✔ | ✔ |
| GIFs | ✔ | Add audios |
| Sticky notes | ✔ | – |
| Stickers | ✔ | – |
| Web clips | ✔ | – |
| Import documents | ✔ | Links with thumbnails |
| Videos | – | ✔ |
| Tables | – | ✔ |
| Attach PDFs | – | ✔ |
Scanning Documents
Both apps use the iPadOS scanner for your documents. When you scan a document in Notability you can insert it as a scan or image. Images are smaller files than PDFs and will save storage space on your iPad.
For both apps, you can adjust how your scan looks: coloured, grayscale, black & white or you can leave the photo as it is. For Apple Notes, you can do this after you have saved the scan. In Notability – only when taking photos for your scan. You can rotate and export your scans in Apple Notes, which you can’t in Notability.
| Scanning | Notability | Apple Notes |
| Save as PDF | ✔ | ✔ |
| Save as image | ✔ | – |
| Search scan | Highlights results | Doesn’t highlight results |
| Rotate | – | ✔ |
| Crop | Before adding to notes | Before & after adding to notes |
| Export scan alone | – | ✔ |
Shapes Tool
Notability can draw regular, irregular shapes, arrows and curved lines. Apple Notes supports some regular shapes, arrows and curved lines. Both apps don’t have a dedicated shapes tool. They straighten out your shapes when you draw and long-press on the screen. Notability uses closed arrowheads, while Apple Notes has open ones.
In Apple Notes, once you’ve drawn your shape, you can’t rotate, modify or resize it. All things you can do in Notability. You can also auto-fill your shapes. A shape’s border colour can differ from its fill. The autofill is opaque (unless you use the highlighter tool to draw your shape), you can’t adjust its opacity.
Both apps support the snap to other strokes function that automatically snaps edges of your shapes and arrows together. In Notability, shapes and lines snap to the grids and lines on your native paper templates. It makes for a pleasant shape-drawing experience. Since Apple Notes doesn’t support all shapes yet, the ruler tool can be useful to draw irregular shapes. It is a painful experience though.
| Shapes | Notability | Apple Notes |
| Regular shapes | ✔ | Some |
| Irregular shapes | ✔ | – |
| Arrows | ✔ | ✔ |
| Curved lines | ✔ | ✔ |
| Auto-fill similar to border colour | ✔ | – |
| Auto-fill different from border colour | ✔ | – |
| Adjust shape after drawing | ✔ | – |
| Duplicate shapes | ✔ | ✔ |
| Snap to other strokes | ✔ | ✔ |
| Snap to page lines & grid | ✔ | – |
| Adjust border thickness | ✔ | – |
Photos & videos
Notability supports PNG photos (photos without a background). Apple Notes now adds a grey background to PNG photos that mix with handwriting. You can drag & drop images into both apps. In Notability, your images can mix with handwriting and text. You can easily put your images anywhere you like. In both apps, you can Cut, Copy or Delete your images. In Apple Notes you can also Duplicate them or Insert Space Above to create extra space if you need it. Notability also lets you:
- Crop
- Rotate and resize
- Add captions
- Wrap text
- Make Rounded Corners for your images
Photos still don’t mix with the text in Apple Notes, they still remain in a block of their own. You can make the images display as Small Images or Large Images. You still have to annotate these images in a separate window. While in this window, you can navigate through all your images & videos in your notes.
You can add videos to your notes in Apple Notes. At the moment, you can only add them from the Photos Library. You get to choose a Playback Speed: 2.0x, 1.5x, 1.25x, 1.0x, 0.5x.
| Photos & videos | Notability | Apple Notes |
| PNG | ✔ | – |
| Crop | ✔ | – |
| Duplicate | – | ✔ |
| Freehand cropping | – | – |
| Resize & Rotate | ✔ | – |
| Drag & drop | ✔ | ✔ |
| Add captions | ✔ | – |
| Wrap text | ✔ | – |
| Add videos | – | ✔ |
Scrolling
Notability has vertical and horizontal scrolling. Vertical scrolling in both apps is seamless. In Notability, pages are like one continuous canvas separated by a thin horizontal line. Your handwriting can overlap across pages; giving you a ‘continuous’ canvas to write on. Apple Notes also has seamless vertical scrolling of its infinite canvas but doesn’t have a horizontal line separating your pages. It would be useful to at least show us where pages end and new ones start. Horizontal scrolling in Notability displays one page at a time. Apple Notes does not support horizontal scrolling.
Multi-tasking
Both apps support multiple instances; you can open them twice side by side. Each instance is a fully functional app allowing you to open the same notebook twice. You can access all the documents in the app from either instance. Slide over can open more notebooks. Notability also has an in-app split view with the Note Switcher. Now, Notability can open more notebooks than Apple Notes. However, such a setup is not very practical, even in landscape mode.
| Multi-tasking | Notability | Apple Notes |
| Type | multiple instances, note-switcher | multiple instances |
| Maximum number of notes open at once | Open the same note twice | More than 2 |
| Open same note twice | ✔ | ✔ |
| Number of active windows per session | both instances | both instances |
| Access to other notebooks | All notebooks in the app from one instance | All notebooks in the app from one instance |
| Slide over windows | ✔ | ✔ |
| Multiple tabs | – | – |
PDF Reading
Most note-taking apps can annotate your PDFs because they have great PDF-reading tools (pens, highlighters and text boxes). That alone, however, is not enough to make a good PDF reader. Of the two apps, Notability is the better PDF annotating app.
Apple Notes attaches PDFs to your notes, and then creates thumbnails from their first pages. They can either be large or small. Notability, on the other hand, opens PDFs as documents (like it does with notebooks). The PDF does not open in a separate window as it does in Apple Notes. When added to a notebook, a PDF is part of that notebook in Notability.
Hyperlinks ease navigation through PDFs. Both apps can recognise them and automatically deactivate them when using your Apple Pencil. In Notability, you can also:
- Bookmark pages
- See only your annotated pages
- Export password-protected PDFs
| PDF Reading | Notability | Apple Notes |
| Recognise hyperlinks | ✔ | ✔ |
| Deactivate hyperlinks when using the Apple Pencil | ✔ | ✔ |
| Create outlines | – | – |
| Bookmarks | ✔ | – |
| Tags | – | – |
| View annotated pages only | ✔ | – |
| Password-protect exports | ✔ | – |
OCR
Optical Character Recognition (OCR) in these two note-taking apps has two parts. It has handwriting recognition & conversion and also text character recognition. You can search through your handwriting in both apps, but only Notability highlights your search results.
Notability supports 23 languages for handwriting conversion; Apple Notes supports your iPad’s language. In Notability, you convert your handwriting to text in one tap. Apple Notes doesn’t convert your handwriting at all. It lets you Copy as Text to paste the text. That makes handwriting conversion a two-step process in Apple Notes.
The other aspect of OCR for these note-taking apps is searching through scanned documents. Notability searches through the documents any scan, even those scanned outside the app. It searches scans saved as both PDFs and photos. Apple Notes does search through your scans, but it’s difficult to find what you are looking for because the app does not highlight the searched terms.
Apple Notes can create titles from your handwritten notes or text from scans. It uses data detection to recognise handwritten addresses, phone numbers, emails and dates. You can add a number to your contacts from Apple Notes, for example. This feature allows Apple Notes to interact with Apple Reminders, Apple Calendar, Contacts, Mail, Maps, Messages and Facetime.
| OCR | Notability | Apple Notes |
| Convert handwriting to text | ★★★★★ | ★★★ |
| Supported languages | 23 | System language |
| Data detection | – | ✔ |
| Search through handwriting | ✔ | ✔ |
| Search through imported scans | ✔ | – |
| Search text on images | Only scanned ones | – |
| Organisation of search results | – | – |
Dark Mode
Notability has false dark mode, which only converts the user interface of the app. For a true dark mode experience, you must use dark paper and white ink. These do not switch when you go back to light mode. Apple Notes supports true dark mode that automatically switches all your colours. In some cases, it helps prevent eyestrain. Dark mode in Apple Notes does not work on PDFs and photos though.
Exporting Options
Notability exports four formats: PDF, Note, Images (Jpeg or PNG) and RTF. PDF is the best way to share read-only notes out of any note-taking app. You can:
- choose the pages you want to export
- keep the paper template
- attach audio recordings
- password-protect your PDF
- add a margin for extra space around your notes.
- preview the notes
Both apps don’t zip the images you export. Exporting out of Apple Notes is a bad idea. You have no control over the format you export out the app. You can’t keep the paper template of your notes. The app exports your attachments as individual files, it feels disjointed. Notes created in Apple Notes are best left in Apple Notes.
| Exporting Options | Notability | Apple Notes |
| Formats | PDF, Images (jpeg/png), Note, RTF | PDF, PNG |
| Select specific pages | ✔ | – |
| Page background | ✔ | – |
| Attach audio recordings | ✔ | – |
| Password protect PDF | ✔ | – |
| Add margin around PDF | ✔ | – |
| Exclude annotations | – | – |
| Export active hyperlinks | ✔ | – |
| Zip images | – | – |
| Individual images | – | – |
Collaboration
To collaborate in Apple Notes, you can invite people via email or Copy Link to share with them. Under Share Options, you can control the permissions for people you’re collaborating with. You can allow them to make changes or view only. You can also allow Anyone to add people.
Notes you’re collaborating on are easy to spot on the homepage. You can swipe to the right to see who’s made what changes. Mentions use the @ sign to tag your collaborators to draw their attention. You can choose to see updates that have been made to the document or Show All Activity. You can skip through to specific changes and the app keeps a record of when they were made.
Manage Shared Note lets you Add People to collaborate with. You can also control the permissions of each person you’re collaborating with or remove them from the document. You can turn on the option to Highlight All Changes or Hide Alerts. All these changes work better for text than handwritten notes though.
Notability doesn’t really have a collaboration feature. You have to create a Notability account to share a maximum of ten documents (that are each less than 100 MB) through a link the app creates. No one can make changes to the document, except you. Others only have the option to download the .note or .pdf version of the document. We’re still waiting to see what Notability is planning to do with this.
| Collaboration | Notability | Apple Notes |
| Create an account | ✔ | – |
| Invitations via | Link | Link & email |
| Maximum documents shared | 10 | Unlimited |
| Maximum size of documents | 100MB | Unlimited |
| Permissions | – View only – Download .note or .pdf | – View only – Make changes – Add other people |
| Track changes | – | ✔ |
| Highlight changes | – | ✔ |
| Mention collaborators | – | ✔ |
| Receive alerts | – | ✔ |
| Collaborate on folders | – | ✔ |
User Interface
Though they come as an in-app purchase, the themes in Notability customise your user interface. They are beautiful. Apple Notes has a more minimalist user interface that makes Notability look chunky and cluttered. The mobile toolbar also adds some flexibility to how you work in Apple Notes. Notability’s favourites toolbar is also mobile, perhaps our developers can consider giving us fullscreen mode now.
App Size
Apple Notes is a much smaller app, 18 times smaller than Notability. However, it creates bigger files/notebooks than Notability. Most of the notes in Apple Notes are text, they should be smaller. Notability creates impressively small files, as long as you keep them in that app of course.
| App size | Notability | Apple Notes |
| App size | 240.2 MB | 12.9 MB |
| Number of notebooks | 45 | 87 |
| Documents & data | 37 MB | 276 MB |
Organisation
Apple Notes has more organisational levels than Notability. You can have up to 5 levels of folder-within-folders in Apple Notes. Notability has a two-level folder system (dividers and subjects). In iPadOS 15, they added universal tags for more organisation options in Apple Notes. You can type or handwrite them anywhere in your notes. For your handwritten tags, you have to Convert to tag. Tags let you navigate your notes faster. These tags work across notebooks, they are not limited like the ones in Noteshelf.
You can view all the attachments in the app, navigate through them quickly and open the notebooks they are in. For your notebooks, you can:
- Open in New Window
- Pin Note for easier access to the notebooks you’re currently working on.
- Lock Note
- Share note to collaborate on it
- Send a Copy to export it
- Move to another folder
- Delete
Notability has 2 levels of organisation; Dividers (folders that can contain folders) and Subjects (folders that contain notebooks). You can only lock folders in Notability, but not notebooks. You can do the following with a notebook:
- Share
- Duplicate
- iCloud Version History
- Show in Note List
- Move to Trash
| Organisation | Notability | Apple Notes |
| Organisation levels | 2 | 5 |
| Bookmark documents & folders | – | – |
| Filter bookmarks | – | – |
| Pin documents | – | ✔ |
| Lock | Folders | Notebooks |
Universal search
In both apps, you can search all your documents (including handwritten notes) on the homepage. You can even search specific folders. In Apple Notes your search can focus on:
- Shared notes
- Locked notes
- Notes with checklists, drawings, scanned documents and attachments.
Notability organises your search results into title and content matches only. Apple Notes organises them into top hits, notes and attachments. You can search the contents of both apps from the home screen. Your iPad displays your Apple Notes results first, and you have to scroll a bit more to get Notability results. It’s an awesome feature to have for both apps, especially when looking for notes you can’t remember the app you wrote them in.
| Universal Search | Notability | Apple Notes |
| Search through handwriting | Highlights results | Doesn’t highlight results |
| Organise search results | Title & content matches | Top hits, notes, attachments |
| Search specific folders | ★★★ | ★★★★★ |
| Home screen search | ✔ | ✔ |
Syncing and auto backup
Notability backups up to Dropbox, Google Drive, OneDrive, Box and WebDAV. You can decide which subjects to back up and in what format. Apple Notes doesn’t back up anything, it only syncs your notes across devices. A good note-taking app must have both sync and backup.
| Auto Backup | Notability | Apple Notes |
| Backup to Dropbox | ✔ | – |
| Backup to Google Drive | ✔ | – |
| Backup to OneDrive | ✔ | – |
| Backup to Box | ✔ | – |
| Backup to WebDAV | ✔ | – |
| Backup in Native | ✔ | – |
| Backup in PDF | ✔ | – |
| Backup in RTF | ✔ | – |
| Backup in Native + PDF | – | – |
| Backup specific folders | ✔ | – |
| Back up specific files | – | – |
| View backup queue | – | – |
| Pause/cancel backup | – | – |
| Turn off backup | ✔ | – |
Both apps can:
- Sync via iCloud
- Set default paper templates for new notebooks.
- Keep your deleted notebooks for 30 days before completely deleting them.
Apple Notes has come a long way, to become the great note-taking app it is today. For some workflows, it can now replace third-party apps. It still remains the best app for quick rough notes on the iPad, but the more updates we get, the better it gets. If exporting notes is not a big part of your workflow, you must give Apple Notes a try.