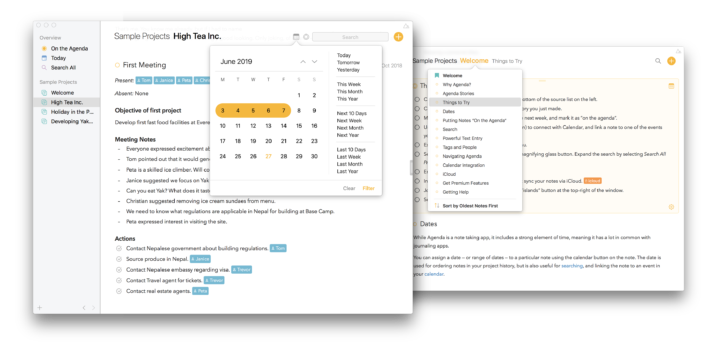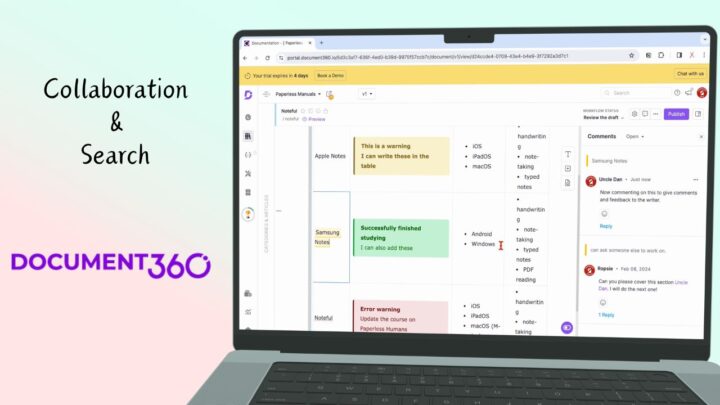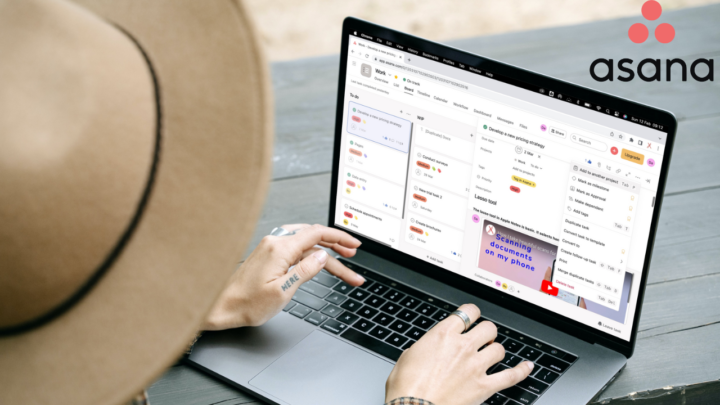UPDF is a PDF editor by Superace Software Technology Co., Ltd that is available on iPadOS, iOS, Android, macOS and Windows. At $29.99/year or $49.99 (a one-time purchase), it is the cheapest PDF editor we have encountered so far. Even if you disregard the discounts, it is still the cheapest PDF editor. We are always happy when we find cheaper tools to help reduce our monthly bills. With a single premium account, you can access the app on two desktops and two mobile devices. This review focuses on the macOS version of the app.
User interface
UPDF is a minimalist PDF editor, which we love. It doesn’t have too much going on, like most PDF readers and editors do. It’s refreshing! The app has two main capabilities; we’ll focus on PDF reading (or annotation) and PDF editing. It’s very easy to get started in UPDF because the app has an intuitive user interface, which is always a good thing.
PDF editing
UPDF can edit the text in your PDFs to either remove or add information. You can also change the font, size, and colour of the text in your PDFs. The app can make the text bold or italic. It can even change the alignment of your text. Depending on the PDF you’re editing, you can also move text to different locations or reduce the paragraph widths (to make room for something else).
Images
UPDF can edit the images in your PDF. You can rotate, crop, or replace the images in your PDF. The app can resize, shrink, and stretch your images. We love that both the images you add yourself and the ones already in the PDF have the same editing options. Extracting lets you export images (only) out of the app. UPDF can add images from PDFs as well, which is very impressive.
Links
Hyperlinks are one of the main reasons to consider adding a PDF editor to your digital workflow, because not many note-taking apps or PDF readers can create them. Creating hyperlinks in UPDF is difficult at first. The app expects you to know the page number you want to link to. It’s too much work, especially when you have a PDF that doesn’t count some of your first pages.
At first, we thought it would be better if UPDF displayed all the pages in our PDFs so we could see where we are linking to. However, we soon realised that only makes sense for short documents. For longer PDFs, calculating pages is faster than trying to scroll through them. For example, I know that this document doesn’t count the first eleven pages. To link each topic on the contents page, all I have to do is add eleven to all the page numbers. It’s definitely faster than trying to scroll to page 45, for example.
You can also link to websites, not just pages in your document. We love that the links can be invisible, which is what most of us prefer. But if you want to see your links, there are several options to make them visible. You can add a rectangle around your link, which can either be solid or dashed. Underline is more subtle and has its place. UPDF has three thickness options for your visible links, as well as colour options.
When navigating your hyperlinks, the app makes it very easy to return to the page you came from, which we absolutely love. It also makes it easy to go to the next page, making moving between two pages very simple.
Watermarks
You can add watermarks to your PDFs as text, images or as PDFs. We can’t get over how UPDF can add items from PDFs; it’s amazing! For each watermark type, you have four orientations. You can customise your text watermark by choosing its font, alignment and colour. You can also underline it.
The rest of the features are the same for all watermarks in the app. You can resize them, adjust their opacity or tile them. Tiles are easier to appreciate with text than with images, though. Your watermarks can either be in front or at the back of the contents in your PDF. Editing watermarks is easy, and so is removing them. If you need to add watermarks to your PDFs, UPDF has everything you need.
Background
We don’t remember ever having the option to change the background colour of our PDFs in any PDF editor. In UPDF, you can add a colour, an image, or a PDF as a background for your PDF. You can then resize and adjust the opacity of the background. Ever wanted to change the background in your PDFs? To make it more exciting?
We love that we can add headers and footers to our PDFs in UPDF. The app has two preset types of content that you can add: dates and page numbers. You can also type your custom text. Your header or footer can be in one of several locations on the page, which is awesome. You can then choose a font, colour, and size for your header or footer.
Page numbers have a number of style options (which are really just different languages). The only problem we encountered with adding watermarks, headers, and footers (as well as changing the background) is that the app takes too long to respond sometimes. The user experience is not the best when using these features, so we hope the developers can improve that for us.
PDF annotation
While PDF editing changes the contents of a PDF, annotation only adds to it. Accessing your PDF’s table of contents is a bit difficult because of where the icon is located as well as how it looks. Though bookmarks and outlines both help us navigate our PDFs faster, they are not the same thing. So, adding the table of contents to the navigation tools makes more sense. It’s a more natural place to look for a table of contents than at the bottom left corner of the app.
With some large documents, navigating the contents page is malfunctioning. When you click on a topic, the app doesn’t take you to it. You have to move the cursor for a response, but the app loads the wrong page. We managed to replicate this consistently every time we tried it, which is why we thought to mention it. It’s a bug our developers can iron out, though.
Highlighter, underline and strikeout
UPDF can highlight, strikeout, and underline the text in your PDFs. Your underline can either be straight or squiggly. We love how easy it is to choose your tool and its colour, and then highlight without any other extra step. It would be better if the tools remained selected in case we wanted to use them on more text, though. Rather than going back and forth to reselect them for each sentence we need to annotate.
It doesn’t matter whether you start by choosing a tool or selecting text; your annotation options are readily available either way. It makes working in the app super easy. You won’t waste any time trying to figure out anything, which we love.
The preset colours for your annotation tools are functional, so you probably won’t want to mess around with them. But if you don’t like them, you can edit them, which is awesome! You can also just use custom ones without tempering with the default palette. We love that you can use exact colours without compromising!
Text boxes
UPDF has two types of text boxes: one with a border and another without. There is no need to have both on the toolbar, though. We should just have the option to remove the borders on the second tool. Both text boxes let you change the colour of your text, its font type, and its size. UPDF supports custom fonts, which we are always happy to see in a productivity app. Scrolling through the fonts is a bit of a pain, though. An option to search could help us get to our fonts faster.
The bordered text box then has options for its border colour. You can also pick a background colour or remove it altogether. Though it’s probably overkill, border thickness options would be great.
Callouts are really just text boxes with arrows. They point to exactly what you’re commenting on in your PDFs. We love them. In UPDF, they are easy to adjust and have similar features to those of your text boxes. So you can change their text, border, and background colours. We also don’t have border thickness options, which would really make us happy.
UPDF also has a writing tool and eraser. These only make sense on tablets, so we won’t be covering them. But if you have a mobile device, you can handwrite items on your PDFs in UPDF.
Shapes
You can add rectangles and ovals to your PDFs. That’s probably all the shapes you will need for PDF annotation, but UPDF went a step further. The app lets you draw irregular shapes that you can adjust after you’ve drawn them. You can also change the border colour and thickness of the shapes. The thickness range is impressive for PDF annotation. You can auto-fill your shapes, and the fill colour can differ from the border colour. The app even has opacity options for your shapes, which is awesome. At 100% opacity, shapes cover the text in your app. You can also add straight lines and arrows, with options for adjusting their thickness, colour, and opacity. The shapes tool in UPDF is very decent for PDF annotation.
Stickers
Digital note-takers love stickers, and UPDF has plenty to choose from. They are easy to resize, but you can’t rotate them. Stickers are more fun when you can rotate them, so we look forward to that. It even has sticky notes for handwriting on tablets. The stickers feel like low-resolution images, though, because they pixelate when you enlarge them. It’s best to keep your stickers small in UPDF. Chances of you needing massive stickers on your PDFs are probably not that high.
Stamps
Stamps feel like stickers that you can create from scratch. The app has some presets that you can’t edit. So, you have to create custom ones with very few options. You can only add or remove a date (not all stamps support them, though) and change the colour of the stamp and its text. You can also import images or PDFs to create stamps from them. We look forward to rotating our stamps in the future.
Signatures
In UPDF, you can save four signatures in the app. As a general rule, we do not recommend saving digital signatures. You can type your signature and pick a colour for it. You can also handwrite it using the mouse, but the result is not aesthetically pleasing. The process is also equally painful. Writing directly on the trackpad gives you the best experience for handwriting your signatures, once you’ve figured out how it works. For both handwritten signatures, you can change the thickness and colour of your ink.
When you want to change a signature, you have to simply delete it and add a new one. Signatures and stamps should have the option to edit existing ones instead of the workaround to delete and create new ones. Sometimes you’ve just made a small error. You’d definitely prefer fixing it to starting from scratch. Who’s with me on this one?
Comments
We’ve saved our favourite PDF annotation feature for last. Though they’ve labelled these as sticky notes, they’re actually comments. Sticky notes stick to PDFs, with their notes visible at all times. Comments only have a small icon to indicate their presence, and only when you hover over them do you see what’s written in them. Sometimes you even have to open them to read their notes. So, let’s hope the developers can rename that to avoid any confusion.
Comments can be any colour you want and they support only plain text, which is to be expected. What we love about comments, in UPDF, is that you can add them to all your annotation tools. You can comment on highlighters, strikeouts, underlines, shapes, signatures, etc. Every annotation tool can have comments. This is great, especially when you tend to forget why you highlighted something or why you added a shape. It’s just awesome! Comments are a very important part of PDF annotation because they allow us to record our thoughts or communicate ideas without cluttering the document. Comments pop up when you hover over an annotation with a comment, which is brilliant.
UPDF tracks all your annotations. We love it when apps do that because it makes notes easier to find. We wish we could export them out of the app though; the annotations alone.
Search tool
UPDF has a very fast search engine that can search through both native PDFs and scanned ones. The app highlights your searched terms, so they are easy to find on the PDF. The right sidebar shows enough previews to help you find what you’re looking for faster. You can fine-tune your search to be case-sensitive.
OCR
OCR in PDF readers means we can search through our scans. It also makes it possible for us to interact with scanned documents as though they are native PDFs, and UPDF has no problem with any of that. You can annotate your scanned PDFs to highlight, underline, add text boxes, etc. Where it fails, however, is PDF editing. We can’t edit our PDFs if they are scanned in the macOS version of UPDF. Not many PDF editors can edit scans, but there are some that can. We hope to see UPDF added to that list.
You can also convert your scans to Word. UPDF’s conversion is quite accurate, though you have to delete the scan images from your conversion. It’s still better than rewriting or typing everything. Like with any conversion, you will need to fix a few errors. How well your documents convert depends on the document and how it was scanned.
For faster navigation, you can use thumbnails or the outline. The only bright side to the errors in the outlines is that we can use the bookmark feature to fix them. We can rename the items in our outlines since they mix with bookmarks. We still prefer them separate. You can also rearrange them, and UPDF supports nesting the items in your outline. Bookmarking pages is very easy, and we love that you can use the text in your PDFs to create bookmarks so you don’t have to rename them later. It’s efficient, isn’t it?
Page editing
For any document-creating app, you will want to edit your pages, and that’s easy to do in UPDF. You can zoom out the thumbnails to fit more pages on your screen. Zooming in will help you see more on individual pages, which will help you find what you’re looking for. Inserting blank pages between the pages of your PDFs is quite easy.
We can replace pages in our documents. That’s insane! Typically, most apps let you add new pages, and then you must delete the ones you no longer want. UPDF has combined all those tedious steps into one. How amazing is that! Extracting pages exports your selected pages. That feature we’re used to. One we haven’t encountered often is splitting your document into smaller ones. Once you’ve decided how many pages each document should have, UPDF tells you the number of documents it will create from the big one. The app then puts your split documents into a single folder for easier management.
Page rotation works in UPDF. You can also crop the pages in your document. What we love more than that, though, is that there is little room to make our pages bigger. This gives us more room for annotations. We would love it even more if we could add much more space around our pages. Many users love that feature, so we hope to see it in the future. We love that we can crop many pages at once.
Security features
UPDF has several security features to help keep your documents private and safe. You can lock your documents with a password and encrypt them using one of three options. You can also lock the permissions to change the security options for the document. After locking everything, we were keen to try this document in a different PDF reader. UPDF locked even the ability to print, insert blank pages, and even rotate the documents we had locked. How awesome is that?
The export icon in the app looks like a refresh or reload icon. It’s another feature that the developers need to rethink to help us avoid confusion. UPDF, like many PDF editors, differentiates between exporting and sharing documents out of the app.
Exporting
The app can export to nine different formats, each with various options to make sure your conversions are as accurate as possible. Most of the formats are typically not an issue when converting documents in a PDF editor. But the one that causes the most trouble is converting to Excel files. So, naturally, that’s the one we tried, and UPDF did a fantastic job—the best we’ve seen in any converter. It left us thinking that perhaps we gave the app a simple task. That’s how impressive it was.
You can also share your PDFs for people to view online if they don’t use UPDF. You can add their emails and send them a message, or simply share a link they can open in a web browser. The document you share can expire after a certain number of days, and you can prevent people from copying, downloading, or printing it. This makes a solid foundation for a collaboration feature, which we look forward to seeing in the future. Normally, we would be furious about not having a collaboration feature. But, after seeing these options, we have hope. Seriously, a PDF editor this brilliant, must-have collaboration.
Presentation mode
UPDF is the first PDF editor we have found to have a presentation mode. So, you won’t need another app to present the notes in your PDF. In this mode, the distracting user interface in the app disappears, which helps your audience focus on your presentation. You then get a laser pointer and pen to highlight parts of your presentation. They disappear when you don’t need them. The app also has pens that are more permanent and an eraser to erase the pen ink.
The presenter view shows the time lapse for your presentation, so you know when you’re running out of time. You can also see the next slide on the side, which helps. The slideshow view is also brilliant! Because it has everything you need when presenting. It’s better when you need to zoom in on the document to highlight certain information. The presenter view doesn’t let you zoom in.
Batch processing
UPDF can’t be a PDF editor if it does not have batch processing—the ability to work on multiple documents at once. You can convert many documents to a chosen format. Combining documents is the feature we’d love to see within the app, instead of the splitting feature. You can then rearrange your files in the order you want them to appear in the final document. Merging documents in UPDF is simple and straightforward.
You can also insert a file into multiple PDFs at once. That is a convenient feature to have, but I must admit, I have never needed it. Now that we know it exists, who else is excited to use it? The cool thing is that you can choose where you want to insert this document, at the start or end of a document. Or after a specific page number. We can also encrypt multiple documents at once.
Organisation
Thanks to the UPDF cloud, you can sync across all your devices, regardless of their operating system: macOS, iPadOS, Android, or Windows. If you hate being stuck in a single ecosystem, you will love this. For example, I am using the app on my MacBook and Samsung Tab without any issues. All you’ll need to do is make sure your notes are synced before switching devices.
UPDF does not have folders, though, which makes organisation of your documents very difficult. Every document-processing app must have folders. That way, we can group our documents and organise them to work better in the app. When you have a few documents like I do, you probably don’t need folders, but after a couple of months or years, the mess becomes unbearable if you don’t use folders.
The app gives you 10 GB of storage for each personal premium account and 20 for enterprise accounts. Once you’ve used up your storage, there is no way to expand it, so you’ll either need to delete some documents or keep the ones you already have. 10 GB is a lot, but not for lifetime users. So, let’s hope the developers will come up with solutions for potentially expanding the storage. However, since we can keep some documents offline and the app doesn’t have real-time collaboration, maybe 10 GB is more than enough. Our team is split on this one. What do you guys think?
PROS
- cheap
- add images from PDFs
- Encrypt PDFs
CONS
- No collaboration
- No true dark mode
Verdict
Based on its price, performance, and security features, UPDF has easily become our favourite PDF editor, and we do not hesitate to recommend it. The developers still need to work on the outline feature to make it more accurate, though. We also hope to see true dark mode that also converts our PDFs. The app can change the background of our PDFs; surely there is a way we can get true dark mode in the app. Our final request is collaboration. UPDF is a fantastic PDF editor that teams can easily add to their workflows. However, for teams, collaboration is a massive part of the workflow that would complete this amazing app.