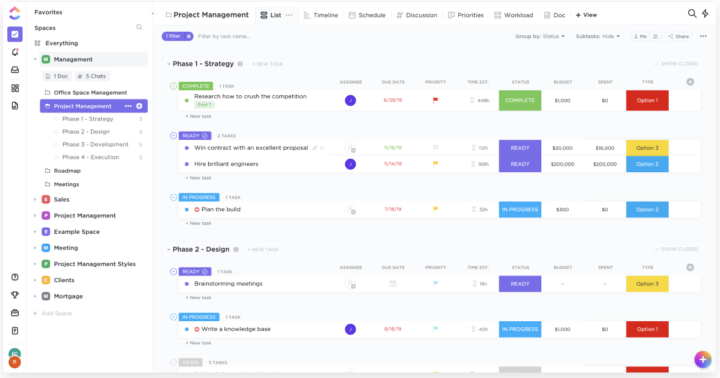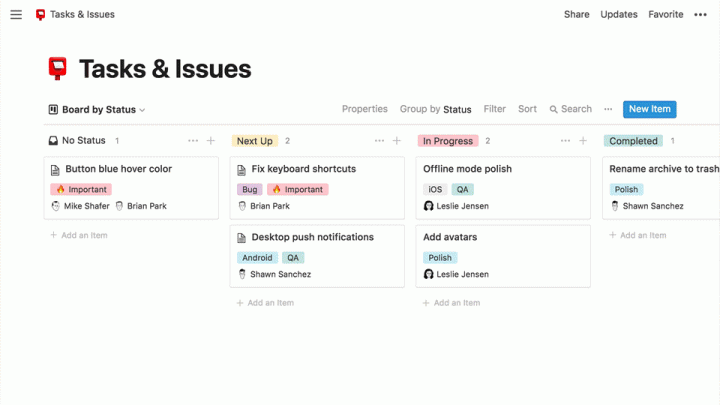Titan is a powerful, professional business email app that uses your domain name instead of Gmail or Outlook. For example, to work with our team, you can email us at [sponsorship@beingpaperless.com]. It looks more professional than sponsorship@gmail.com for instance. Freelancers and businesses need custom emails.
Titan has a calendar and contacts app as well. It is available on iOS/iPadOS, Android, and web browsers (for desktops). Whichever device you pick up, the app will feel and look familiar, which is awesome. You can get it here.
Orientation
On mobile devices, Titan has a bottom toolbar for switching between emails and your calendar in the app. On iPadOS, you also have a tab for searching your emails, which you don’t get on Android. You can toggle the popup sidebar to access your navigation panel in both versions. It would be better if we could access it while working on our emails. A setup similar to what we get with Apple Mail would be better.
For the web app, the sidebar is always accessible on the left. For business, desktops are better devices. Our team uses MacBooks more than iPads for 90% of our professional work. That is why this review will mostly focus on the desktop version of Titan. It is the most robust and fully featured version of the app, followed by the iPad version. The Android app is the least developed, with a few features missing that you can easily find on the iPad.
We prefer seeing the three-column layout in the app, which shows the sidebar, open folder, and open email. For a minimalist look, you can remove the middle column to leave the two columns. Titan also supports dark mode, even on the mobile versions.
Creating a new email
We love Titan’s modern look, even when creating your emails. Your email templates are readily accessible on both the mobile and desktop versions of the app. When running a business or working with many clients, it helps to have templates you can use. The template library has emails for different occasions; introducing yourself, pitching to potential investors, etc. It’s a quick way to get started, especially if you struggle with finding the right words for what you need to say.
On the iPad, your formatting options are limited. But, in the web app, you can do so much more:
- choose a font and its size
- format your text to make it bold, italic, underline or strike out. The app can also clear formatting with a single tap.
- change the text colour from a few options. Titan’s colours are a bit lighter than usual. Businesses have branding colours, it helps if these could be customised for that. But it’s email, so, maybe it’s not necessary.
- add a background colour to highlight your text.
- align single paragraphs.
- add numbered and unnumbered lists as well as indent them.
- insert web links and Titan automatically formats them so they are easy to spot.
- attach files to your email, as long as they are less than 30MB. For bigger files, you can attach their links instead.
- add images from your device, then resize them.
- add emojis, which is probably not that useful anymore in 2022, considering we can add them directly from our keyboards. That icon could be used for another feature.
- add signature from the ones you’ve saved.
You can send emails instantly or set them to send at a later date. This might make it easier for you to work on emails for a later time if you like batch-processing your work.
Email tracking
Once you’ve added your recipients and the subject of your email, you can choose to track it to get an alert when it is read. This is our favourite Titan feature! It helps us know when someone is ignoring our emails. The app notifies you when the email is opened.
Followup reminders
You can set reminders to follow up on your emails. When you don’t get a reply, Titan will remind you to follow up on the email. You can decide when that will be. It’s great to have that within the mail app, so you don’t worry about adding a follow-up reminder to a GTD app.
The mobile versions of Titan are for simple email creation and for convenient reading on the go. To get more out of the app (to choose preferences and create custom templates), you need to go to the web app.
Creating email templates
You can create email templates in different ways in Titan. The simplest is from an email you sent someone or one that’s been sent to you. You can also save the email you’re writing as a template. The app creates templates from text only. You can edit before saving them.
Your email templates have similar editing options to those you get when creating new emails. You can name your templates and even add contacts to them.
Creating signatures
You can create signatures- something professional to add at the end of your emails. Titan’s formatting options are consistent for everything you create in the app. Be it an email, template or signature. It’s a simple and minimalist approach that makes it easy to get started in the app. You can name and save your signature.
Email forwarding
Once you’ve moved away, say from Gmail, you probably want to have all your emails in one place. Titan can import your emails from Gmail or any other email provider. That way, you’ll only need to log into your Titan account to access all your mail. You also have the option to send out your emails. The app will ask you if you want to keep a copy of your emails in Titan when forwarding them.
Holiday responder
You can set up a holiday responder for when you’re out of the office to let everyone know you’ll respond to their emails as soon as you get back. In Titan, you can set a vacation responder for a period of time, edit it and select who gets to receive this email.
You could respond to someone sending multiple emails once every seven days. That still feels a little too frequent for me, but perhaps it’s the right amount of responses. Save once you’re happy with your template, and you don’t have to worry about emails ruining your holiday.
Import contacts
If you’re moving from Gmail (which most of us probably are), you can import your contacts into Titan. You can also import them from a CVS file. Though it’s easy to import contacts, it’s impossible to export them. Apps that import data/items should be able to export them. Otherwise, we start feeling trapped, which is unpleasant.
Organisation
On the sidebar, you can navigate through different email folders. The app has the most common ones covered; Inbox, Sent, Spam, Drafts, etc. You can also create your own folders, which you can nest as much as you like. You can organise your inbox to send your read mails to:
- Archive
- Delete
- Star to mark as favourites
- Mark as un/read (depending on whether you have read the mail or not)
- Mark as spam
- Move the email to a different folder
- Print the conversation; Titan prints all the expanded emails on your screen. You can then save a copy as PDF.
In your settings, you can also determine how the app organises your emails. You can turn on the Priority Inbox if you deal with too many emails. The app recognises emails and domains you wish to prioritise. You then get a tab in your inbox for emails that you must prioritise.
You can also add some rules for your incoming emails. By selecting a condition (e.g., emails CCed to you), you can determine a specific folder destination. This automatically organises your emails as they come in.
Settings
For your preferences, we’ll focus on those we haven’t already mentioned. Under:
- Account you can edit the name that displays to people receiving your emails. You can also add the password recovery email.
- General lets you choose a
- display Language
- show unread email count for all folders
- time format
- when to mark emails as read
- display Performance Metrics
- Notifications you can decide how your email notifications display
- Email Tracking can be turned on, as a default, for all emails you send out.
PROS
- Use professional email (your domain mail)
- Plenty of email templates
- Set reminders for email followup
- Log in to multiple accounts at once
- You also get Titan Calendar and Contacts
CONS
- Does not export contacts CVS file
With Titan, you also get the Calendar and Contacts apps, which have their own functionality and are full-fledged apps in their own right. This is in addition to an amazing email app, like no other.