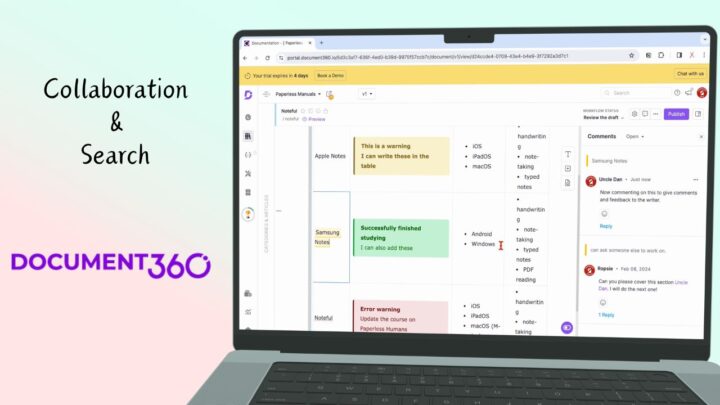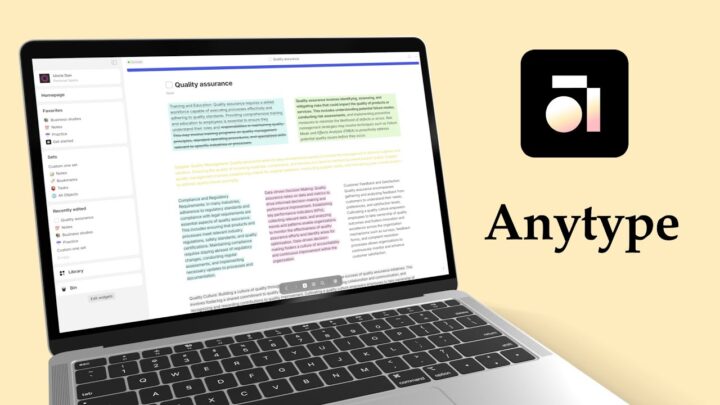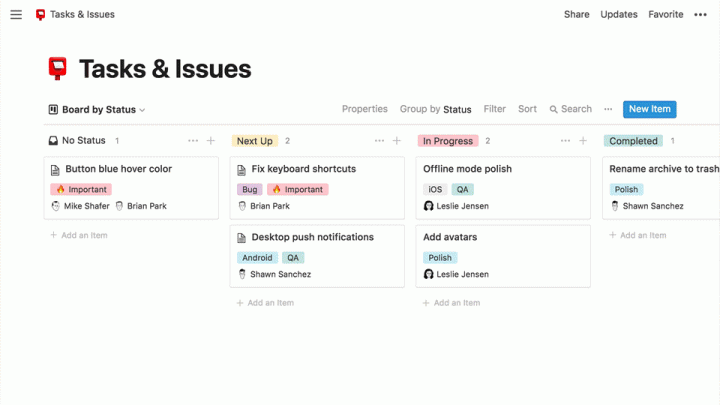ClickUp is a cloud-based Get Things Done app that rules them all. Cloud-based means it works online with very limited (close to dysfunctional) offline capabilities. We’re currently using the free version of the app and before we upgrade it, we wanted to show you just how much you can get done with the free version of the app.
Creating A Workspace
When you create an account with ClickUp, you are asked to create a Workspace. You can customise its name and colour, say how many people you’ll be working with and invite those people via email. You can then enable some ClickApps; features you’d like your Workspace to have. We suggest exploring all of them if you’re new to the app. ClickUp will ask you to choose the apps you’re already using and if you want to import tasks from your other project managing apps.
Customising A Space
To start creating lists, you must first have a Space. ClickUp already has one default Space when you signup for it. You can change the following about your Space:
- Name
- Owner: if you’ve added people to your workspace.
- Space Avatar & Colour: if you’re not happy with the icons in the app, you can upload an image from your computer.
- Shared with: share your Space with everyone in your Workspace, or make it Private to share with a few specific, hand-picked individuals.
- Task statuses: pick the status for your tasks in the space. This can be different for each space if you want. For our YouTube videos Space, we have the following statuses: Inbox, Started and Published. ClickUp has some default statuses for:
- Normal
- Kanban
- Content
- Marketing
- Scrum
For each status, you can Rename and Change Colour. Your status can either be Active, Done or Closed. Active statuses are incomplete tasks; tasks you’re working on. Done tasks will not be marked as overdue and they unlock tasks that are dependent on them. When a task is dependent on another, you can’t complete it until you have done the one it’s dependent on first.
You can create your custom statuses. To change the category of your status, just drag it where you want it. The app will give you the option to Save template. If you want to use these statuses multiple times with different spaces, it’s wise to save the template. You can also create your own template from scratch to start with.
ClickApps
You can also choose the ClickApps (features) you want for your space. ClickUp has the following features, which you can turn on and off:
- Priority: set priority levels for your tasks based on their importance.
- Sprints
- Email: to receive and send emails without leaving ClickUp.
- Tags to organise your tasks.
- Custom Fields: add your own fields to tasks.
- Multiple Assignees: allows many people to work on a task.
- Time Tracking
- Time Estimates
- Remap Subtask Due Dates: ClickUp automatically reschedules subtasks when you change the parent task. That is useful.
- Sprint Points
- Incomplete Warning: will stop you from closing tasks with incomplete subtasks, comments & checklist.
- Dependency Warning: sort of does the same thing, but with dependent tasks.
- Reschedule Dependencies: reschedules tasks waiting on a task that you’ve rescheduled.
- Milestones: help you make important tasks stand out.
For the free version, you can turn all of these on and off except for the Work in Progress Limits. That feature is only available for the Business plan. The free version of ClickUp has limitations on some of these features. You get 100 uses for Sprints and Email, and only 10 for Milestones. ClickUp should find a way to mark and track limited features in this section. For example, they could indicate that Sprints have 100 uses only and count down as users exhaust the feature. This will help users evaluate how much they need the limited features in case they want to upgrade.
Default Settings For Views
Views are one of the best features of ClickUp. You can view the tasks in your space as a:
- List
- Board
- Calendar
- Map
- Activity
- Gantt chart
- Mind Map
- Table
- Timeline
- Workload
You can select a Default View that will always be available when you navigate your space. The only view you don’t get in ClickUp’s free version is the Box view and you’re limited to only 100 uses each for your Gantt charts and Mind Map. You can Save Changes to start working in your space.
ClickUp displays inspiration quotes as you navigate through different sections of the app. It’ll be great if we could actually read them. They change too quickly, or maybe I am just a slow reader.
For the free version of ClickUp, you can’t control the permissions for the members in your Workspace. Whoever you add to a space, list, or folder has access to everything you have access to. They can even create tasks. If you want more control over what your collaborators can do, you have to upgrade your plan.
Creating A Folder
In your Space, you can create folders or lists. For your folders, you can:
- Name
- Add a list(s)
- Share Folder with: everyone in that space, or Make private to hand-pick individuals. All of them have full permissions that you can’t change. That means everyone can create tasks.
- View the statuses in the folder or create new ones. You also have access to Templates.
ClickUp supports one folder level; any folder in a project management app is quite decent. You can create a list and add details to it:
Creating A List
- Set a due date if you want to add a Start and Due date.
- Add a description to your list. Forward slash lets you add a lot of items to your description:
- Lists (checklists, unnumbered & numbered, toggle)
- Dividers
- Tables
- Code: blocks/inline
- Normal text
- Headings (H1-H3)
- Quotes
- Banners (for success, danger, info and warning)
- Website links
- Format (bold, italic, strikeout)
- Backgrounds
- Embed items from around the web
- Attachments from your computer, or different cloud services (Dropbox, OneDrive, Box or Google Drive).
- Markdown
- Buttons
Buttons are particularly interesting because not a lot of apps let you add buttons (for anything really). You can add text and URL for your button, then pick a colour and alignment for the button.
You can add tables to your description. Adding and deleting rows and columns is very easy and intuitive. You can even adjust the widths of your columns (not the height for your rows though). Select the whole table (top left dot) to delete or copy it.
Another cool item you can add to your description is a toggle list. On your workspace though, toggle lists are difficult to identify because the toggling arrow is missing. But tapping where it’s supposed to be toggles your notes. Let’s hope our developers can add the arrow for us.
You can also add a Table of Tasks if you want to see tasks from other lists, in case you want to see two lists at the same time (for whatever reason). It’s impressive that you can add such rich descriptions to your lists and tasks. You are unlikely to feel that something is missing.
You can comment on the list to start a conversation with your colleagues. On the free version though, you can’t set priorities or add assignees to your list. The description for your list is only visible on the list view. All your view options show at the top of the list. You can easily switch between them depending on the view you want to see. You can Pin view if you want to always access it, which pins it closest to your list name.
Creating A New Task
You can create a task, which you can:
- Name
- Add to a list
- Assign to someone
- Choose a position for
- Add a description as rich as the one for your lists.
- Add subtasks: in this window, there’s not much you can do with your subtasks except list them.
- Add checklists, name and add items to them. You can assign the whole checklist to someone, or individual items to different people.
- Add attachments
- Set Priority: urgent, high, normal or low.
- Set Start and Due dates: you can use everyday language and the app will set dates for you. I find the month-dividing line a bit distracting. They could just dim the dates from next month without the demarcation line.
- Recur your tasks daily, weekly, monthly, yearly or after completion. You can decide what the new task will have when it’s created under Create new tasks options. Your repeat can end after certain times or on a specific date.
- Add:
- Tags
- Time Estimate
- Sprint Points
- Templates
- Dependencies
- Watchers. We’ll cover these items soon.
ClickUp shows you the number of tasks in your list. You can choose to hide description and add comment to the list. The toggle feature highlights tasks with subtasks. You can see the number of incomplete subtasks in your list.
Tapping on a subtask lets you add more information to it. If you like detailed subtasks, you will love ClickUp. You can add start and due dates down to attachments. For the free version of the app, you only get 100MB of storage, which is not very useful for attachments. It’s better to just add links to attachments in other cloud services where you have more storage.
On your list, you can update your task statuses and even edit them. Your task shows the number of subtasks you have and you can add more. It also shows the number of checklist items and how many you’ve completed. If you use the same checklist often, you can Save as Template. ClickUp lets you decide with whom to share your template. Next time you create a checklist, you can use your saved template. This feature would have been useful for subtasks too.
On your lists, you can choose what you see, so you can add and hide columns depending on what matters to you. We moved to ClickUp from Asana, and we’ve never looked back. ClickUp is a great project management app for teams of any size, but it might be an overkill for individuals. However, if you are an avid planner with too many moving schedule parts, you definitely need to try ClickUp for personal use. ClickUp is also great for freelancers.