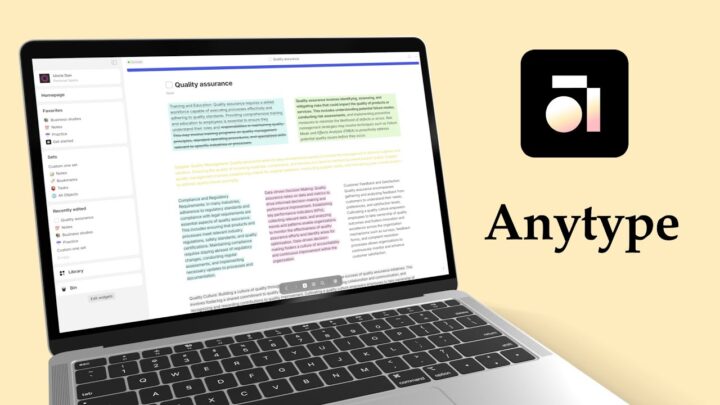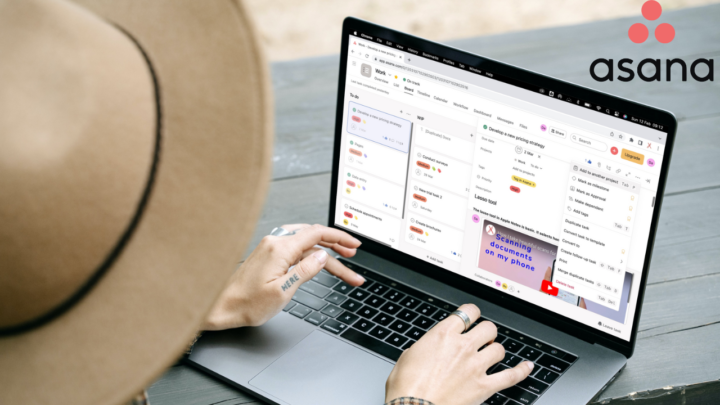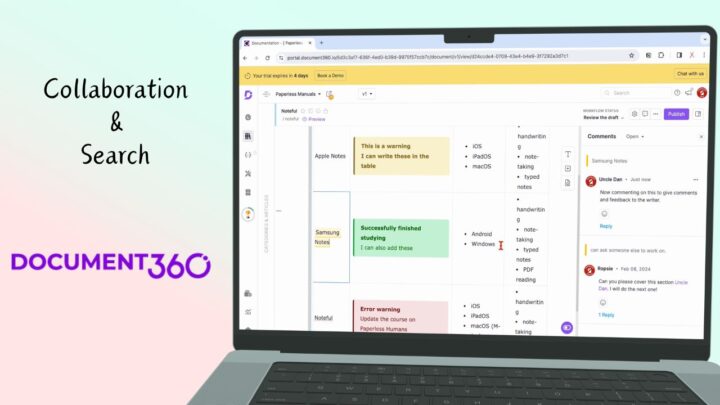After we got over our paranoia, we are finally embracing Notion! Proceed with caution. Help us petition for more control over our notes in NOTION. Notion is a free web-based, text-based note-taking app with some premium packages. Notion doesn’t work offline; so to access your notes when you’re not online, you mustn’t close the app. The free version is a fully functional app and that is what we’ll be focusing on in this review. If you’re interested in Notion’s paid plans, please use my affiliate link to signup for Notion. That way, I can get free credits to try out the paid plans for you.
Notion is an app designed for personal, professional, and corporate use. How you choose to use it depends on your needs. You can start using Notion from any of their templates. Most of them won’t make sense though when you don’t understand the building blocks of the app.
Understanding databases
You can either create a page or database in Notion. A page is much simpler than a database. Databases create a solid foundation for better organisation in the app. Notion is the perfect app if you struggle with organisation. It takes away all those organisational complications and sorts everything as you create your notes in the app.
For my French notes, my default database view is a table. This was the best way to organise my notes in a way I understand.
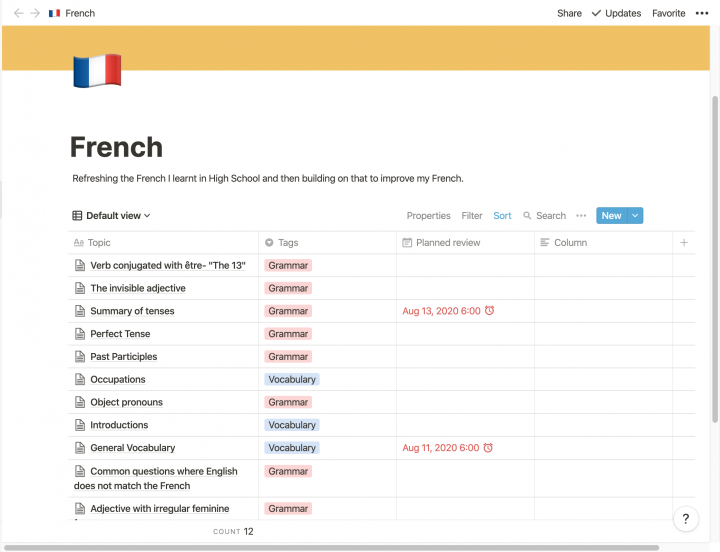
It doesn’t matter how you create your notes in Notion, you can apply all the views to your notes. This is great because if you understand tables best, you can make tables your default views, as I’ve done. When you want to see the reminders in your database, you can switch to the calendar view.
Suppose you’re looking for some notes, but can’t remember the topic. You have a rough idea of what they looked like or what they’re about. You can switch to the gallery view to see thumbnail previews of your notes. This database/view is also great for notes with pictures.
For a clean and minimalist presentation of your database, use the list view. Your board groups your notes according to the tags you used. You can then decide how much information your cards show:
- Page titles
- Page covers
- Page content
Your board is an organised version of your gallery view. You can make your cards small, medium or large. If they contain images, you can fit images to show the full pictures in your notes.
For all your views, you can:
- Decide what properties to show.
- Filter and sort what you see.
Creating notes
The first thing you create in Notion is always a page. You can turn that page into a database by tapping on one of the database options at the bottom of the page. If you start writing at the top of your page, you have essentially created a page.
You can add an icon to your database from emojis, an image you upload or get one from a link. Your icon appears on your sidebar in front of your database title. It makes your notes easier to identify, especially if you’re a visual person. You can also add a cover for your database from the app’s gallery, upload your own, use a link or get one from Unsplash.
You can also add a description to your database. Descriptions are available for your databases only and not for your pages. That is one of the few ways you tell the two apart.
Understanding properties
Each database has what Notion calls properties for organising your notes. They could be text, numbers, select (aka tags), multiple select, dates, people, files & media, checkboxes, URLs, emails and phone numbers. These help you organise your database.
Notion’s properties for a database are consistent. It is very important to minimise confusion. You can change them from almost anywhere within the database (from the database or pages in your database). You can, thus, modify and edit your properties from anywhere in your database and the changes update all the pages in your database.
Pages in Notion
Each database can be a collection of pages. You can work on your page superimposed above your app’s workspace or open it as a new window. For all your pages in Notion, you can add an icon and a cover. Your page title is at the top of your page and your properties are below it.
Notion customises your font per page and you only have three font options. For an app solely dedicated to typing notes, this is disappointing. Others could call it minimalism; it keeps your notes uniform throughout the page. Notion is not the app you want if you love playing around with fonts. Your text can be big or small and your page full width (adds a few centimetres to your notebook).
Notion has a minimalist user interface. It has no writing icons anywhere on the canvas. Everything you need popups up when you need it. This has both advantages and disadvantages. Of course, the clean writing space is refreshing. It allows you to focus on your writing without any distractions. However, icons make functions readily available to simply tap on. It gives users a better user experience.
To add anything in the app, you rely on the plus icon (on the left side of your block) and scroll to find what you need. You can also write commands. Those require learning. Why not just have icons that we can tap on? Notion has plenty of space to add function icons. Popup menus are not fun to work with.
A very thin line separates minimalism from dysfunctional.
Ropsie Chids
Blocks
Blocks are Notion’s basic building units. They have the six-dots and the plus icons on the left. They can be headings, subpages, interactive checklists, lists (numbered or unnumbered), toggle lists, code, quotes, callouts or equations or a paragraph.
Organisation
Notion has three heading options, H1-H3. You can add subpages to your notes. They have a page icon on the left, which you can change. Tapping on a subpage opens it as a full new window. The new page can be a simple page or another database. In Notion you can have:
- Databases within databases
- Databases within pages
- Pages within pages
- Pages within databases
Notion offers you infinite organisational levels and possibilities. The more organisational levels you can have in a note-taking app, the better.
Interactive checklists
You can add interactive checklists in Notion. The app checks off, dims and strikes out your completed tasks. It has all the necessary features for a great checklist.
Numbered and unnumbered lists
You can add bullet points. The app only allows you to move only one hierarchy (tab) below the previous bullet point. It’s a bit limiting. Numbered lists work best when you can change the bullet point type for every hierarchy you add. Notion only has one type of bullet points.
We can get over similar bullet points, but numbering? That is unacceptable for such a sophisticated app. Notion needs to add more numbering options in the app.
Toggle lists
Toggle lists are amazing! The best way to create notes is to have the ability to see the bigger picture first then dive deeper for details. Notion is not a mind-mapping app, but its approach to note-taking is based on building connections between ideas, just like a mind map does. That’s what makes it such an amazing app.
Toggle lists are great for students, especially for revision. You can have questions as toggle topics and their answers tacked away. After you’ve attempted to answer the questions, you can toggle to see the correct answer. For professionals, summaries to your notes can give you a big picture of what was covered in your last meeting, while keeping the details tacked away until you need them.
You can add quotes to your notes and divide your blocks.
Hyperlinking in Notion
You can hyperlink to other pages. Hyperlinks in a note-taking app are very important. They connect the information in your notes and make it easier to navigate through them. The hours of my life I have wasted flipping through pages of my notes and textbooks. Only God knows. Hyperlinks using the @ function allow you to mention pages and add them to relevant parts throughout your notes.
Highlighting
You can make information stand out with the callout box. Notion has a subtle way to pop up your information. You can change the colour of your text and background colour. Each has nine possible options. Out of all the colours in our world, Notion only gives you nine. All of them are terrible options which are not intense enough, except black. Green, looks like blue. The colours in Notion need improvement, or at least, they should let us pick custom colours.
Creating reminders
You can add dates to your notes and set reminders in Notion. You can have reminders in different parts of your notes. When setting reminders, you can be reminded at the time of the event, a few minutes, hours or days before the event. Notion’s reminders are very basic, and certainly not meant for any sophisticated planning. You can’t repeat tasks in the app. That alone makes it a bad choice for a planning app. Notion is a note-taking app with a basic planning feature that is not enough to replace planning apps in your workflow.
You can add math equations in Notion. The app supports complex Math equations that use Katex equation formulas.
Photos and videos
You can create databases in your notes and upload images in your notes. The free version of Notion limits you to 5 MB per upload. You can add comments and captions to your photos. Your block can move around and its size adjusted. You can do this to any block in Notion, not just your photos. You can view the original document in your browser. Makes you wonder what server your information is on, doesn’t it? You also can replace the image to change the photo but keep all the formatting on the previous image (location on the page, size, etc).
Notion supports videos! Few note-taking apps support videos, so we are always excited when we find an app that does. You can embed videos from different online sources or upload your own. To play the video, the app loads it from Notion’s servers. Notion is not an option to go for when you have limited internet access. Your video has similar options to the ones you get for your photos.
Audio files
You can add audio files. It would be better if you could audio record within the app. But I suppose recording audio in another app and bringing it into Notion makes more sense to them. You can capture code snippets and bookmark websites in your notes.
You can add or embed PDFs to your notes. When embedded, you can only read them within your notes, no annotating. You can only look up terms using Google. Notion is not a PDF reader. The PDF files you attach to the app open in your browser (as downloads).
Editing your blocks
You can edit your blocks very easily in Notion. You can tap on the six-dots icon to:
- Delete or duplicate.
- Change the block type.
- Copy the link.
- Move to another database or page.
- Comment
- Change the colour of your text.
You can also edit the text in your blocks. When you select some text, a popup menu appears. It lets you:
- Change the block type.
- Comment on the selection. Comments are useful ways to bookmark items you want to come back to.
- Make your text bold, italic, underlined or strikeout.
- Add links to your selection.
- Add equations to your sentence.
- Change text colour.
- Highlight the text.
- Mention someone, a page or date.
Embedding items
You can embed a lot of items into Notion from Google, Twitter, Figma, Abstract, Invision, etc. You can import information from a lot of places. If you’ve created it in another app, what is the purpose of bringing it to Notion?
If you can’t do it in Notion, don’t bring finished projects into Notion.
Ropsie Chids
You can collaborate on your pages (but not entire workplaces) when using Notion’s free plan. Collaboration is awesome, especially with all the remote work we are doing lately. It has become a must-have for every note-taking app. You can decide what permissions you give your guests.
You can also publish a page online to share with people that don’t use Notion, copy the link and share it.
You can view the changes you made to your notes. On the free version, however, you can’t restore previous versions of your notes. You can also bookmark your favourites.
Why you shouldn’t use Notion for your whole life
The most frustrating aspect about Notion is the inability to export your notes in an end-user-friendly format. Help us to petition Notion to change that. For all note-taking apps, except Notion, that means PDF. Notion doesn’t export subpages of your notes. It only exports the first page of your database with links that take you back to Notion for the rest of your notes. Unless you pay for the enterprise plan ($20/month for every member of your organisation), you can’t have a full PDF version of the notes you create in Notion. This, plus the fact that the app prefers to keep my notes on their servers (and doesn’t allow me to have a local copy of my notes), is the reason why I don’t use Notion. It’s the reason you shouldn’t use this app for your whole life. Use it only for some aspects. SOME.
Notion organises your notes as you create them. So you don’t have to worry about their organisation. You can see the organisation level of your currently opened page at the top of the app. If you like having more control over your organisation, the lack of folders in the app might feel strange at first. However, their organisation approach is well thought-out and it might grow on you.
In your settings, you can:
- Turn on your notifications
- Connect to some apps
- Customise your workspace
- Name your workspace
- Upload an icon
- Choose a domain
PROS
- Free personal package
- Plenty of templates
- Minimalist
- Add Math equations
- Supports videos & audio files
- Hyperlink notes
- Collaborate
CONS
- Subscription for all the other packages
- Web-based, your notes get stored on their servers
- No end-to-end encryption
- Painful export options
- No backup
Though the option to export your whole workspace is available, it’s not possible to export all your notes out of the app unless you are on the enterprise plan. Notion is not an all-in-one workspace because it can’t do everything. It takes good notes. It is also great at collecting and gathering projects from other apps. It begs the question: if Notion can’t do it, why bring in finished projects into the app?