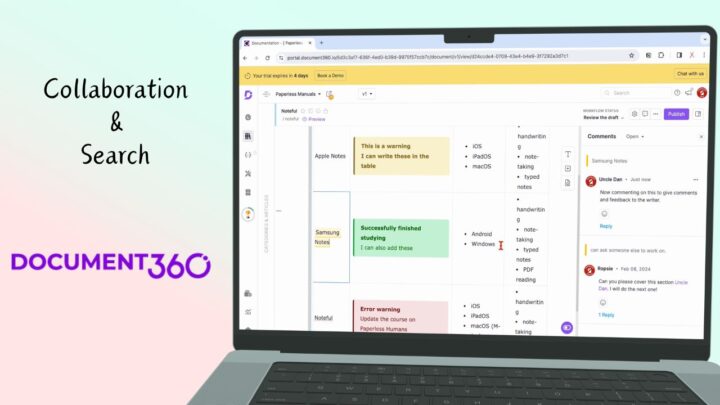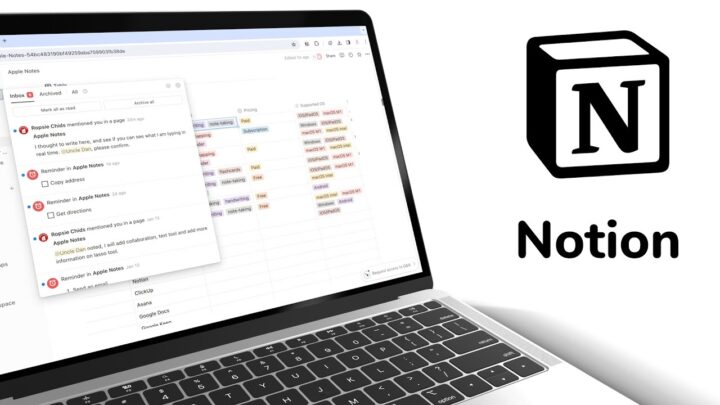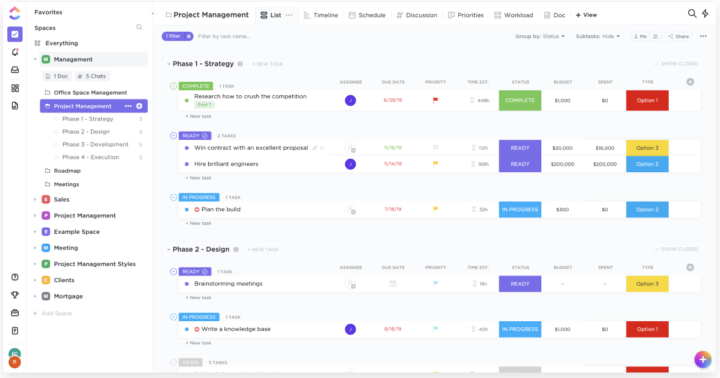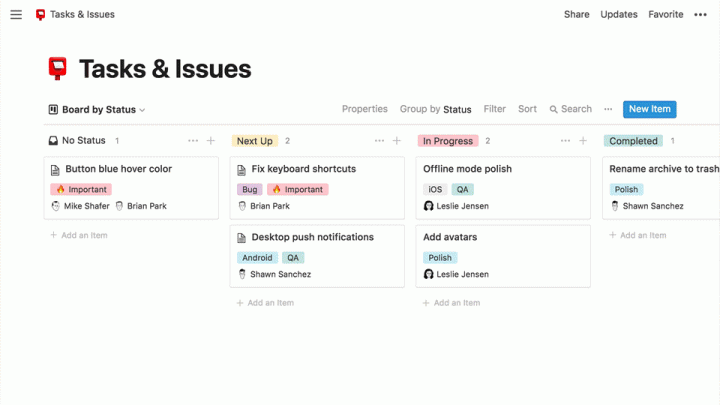Agenda is a GTD app for tracking your meetings and their notes. It combines note-taking and planning in one app.
Pricing
Agenda is a free GTD app with an in-app purchase for premium features at $14.99/year for the iPad and iPhone and $34.99/year if you also want it on the Mac as well. This subscription permanently unlocks already-released (to date) premium features. You also unlock all the new updates released that year and when you stop paying the subscription, you don’t lose the features you have already unlocked. You just won’t receive new ones; the best subscription model, ever! This review focuses on the premium version of the Mac version.
Orientation
Like most GTD apps, Agenda’s working space is also its homepage. This makes it the most minimalist note-taking app we’ve encountered so far. The workspace divides into three columns with two small sidebars and a middle prominent one. You can adjust and toggle both sidebars. The left one is for navigation and the right one for planning. The middle column contains all your notes.
Creating New Notes
Under Projects
New notes go into your projects or categories. For example, under the category Reviews, we have a project named Mac and that is where we will add our notes for 2021. The plus icon, on the top right corner of the middle workspace, creates new notes. You can also click the project to Add New Note, name it and Assign Date (if you’re preparing for a meeting). To work faster, type the date instead of navigating through the calendar.
Under Overviews
You can also add new notes to the Overviews (top of left sidebar). You can add some notes to On the Agenda or Today, then choose a project to save the new notes. In Agenda, you can prepare notes for upcoming meetings, workshops, interviews, lectures, etc. Adding notes to your schedule means you don’t forget what’s important.
Duplicate
You can duplicate already existing notes under the Settings icon > Duplicate. It saves time when the notes you’re taking are similar to some you already have.
Split
Split at Insertion Point splits a note into two so you can start a new note from already existing ones. It helps when you want to add information at the end or beginning of your notes.
Agenda uses only one font for creating notes, which you can’t change. As a result, all your notes look the same. This minimalist approach is perfect for professionals who care more about the content they are creating than how it looks. Each paragraph in your notes is a block that you can transform into:
- Headings (H1- H4): headings don’t stand out much mostly because they have a similar font size to that of your body text. Increasing the font sizes changes all your contents simultaneously. Let’s hope we’ll find a way to make our heading, alone, bigger or a different colour.
- Preformatted text for code
- Unnumbered lists: Dashed or Bulleted.
- Numbered lists: both lists have one type of numbering or bullets. When you indent them, your bullets or numbers don’t vary.
- Interactive checklists add to-dos to your notes. You can tick them off as you complete them. We’ve chosen the option to dim completed tasks, but Agenda lets you grey them out or simply tick them.
- Format: bold, italic, underline or strikeout.
- In-line code
- Add superscripts and subscripts
You can add tags and people tags (using the @ key). Tagging can track colleagues you’re working with on certain projects and important tasks you need to remember. You can make them Prominent to stand out or Subdued for a more minimalist look. Tagging people in your notes helps you track your team’s assigned tasks. In 2021, however, collaboration is better. We hope our developers can add the feature for us. It can simplify how we work and share notes.
Reminders
You can add new reminders to sections of your notes (clock icon). You can then:
- Name your reminder: the app automatically creates a title for you, depending on where you’re adding your reminder.
- Set a date and time for it
- Choose a list from your Apple Reminders. You can create to-dos for Apple Reminders without leaving the app.
You can add star icons to mark sections of your notes. The stars are easy to see when you are going through your notes. In case you want something to stand out, this is one way to do it, in Agenda.
Attachments
You can add attachments (audio files, videos, zipped files, PDFs and images) to your notes. In fact, you can attach ANY FILE type in Agenda. As a general rule, the attachments must be small (33 MB is considered large). Big files, take up space and are slow to transfer to other devices. It is, therefore, better to link to them.
You can then decide how the attachments look in the app: Inline, Thumbnail or Thumbnail & Title. You can preview your attachment in a separate window. With this setup, you can take notes on the attachment that’s open on the side. You can Share, Export or Copy the attachment alone, nothing else.
PDF attachments can display at Full Width to show the first page of the document at different percentage sizes: 100, 75, 50 or 25%. Quick Look previews the contents of the PDF with an option to open it in a PDF reader if you have one on your Mac. If not, you can Open with Preview to annotate your PDF. In Agenda itself, there’s not much you can do with PDFs. Some basic highlighting or text addition in the app’s preview window could simplify our lives. At the moment, any annotation you do to your PDF is independent of Agenda.
Photos have display and Quick Look options similar to those for your PDFs. It would be lovely if we could wrap text around our images in Agenda. Notes look better when you can wrap text around images.
You can Insert from iPhone/iPad to add scans, sketches and photos. It’s best to add sketches from an iPad that has an active stylus, like the Apple Pencil for example. There are some things you just can’t type.
Tables
You can insert tables and the app will add a 2 x 2 table, to which you can add more rows and columns. Dragging to add more rows and columns would be faster than adding a row or column one by one. Your columns’ widths are fixed, which makes them symmetrical. That works for some tables, but sometimes you might want to change some of your columns. We hope our developers can give us that ability, in the future. You can align the text in your table.
Other items you can add to your notes:
- Current Date and Current Time
- Horizontal Rule to organise your notes.
- Links: websites & hyperlinks that link to other notes in your app. Hyperlinks are a smart way to avoid navigating through your notes. You can just link relevant notes together.
Settings icon
Each section has a settings icon that lets you:
- Copy As Note Text, Markdown, HTML, Plain Text or Agenda Link to paste in other apps. You can link to Agenda from other apps.
- Move To different sections within that project. Or you can move your notes to a completely different project.
- Split at Insertion Point breaks your notes where you place your cursor.
- Start New Note creates a new section below your current one.
- Duplicate copies your notes. It can be useful for repeating notes.
- Share exports your section to other apps.
- Save as Template creates templates for meetings, lectures or any note format you use often. It is better than duplicating notes. You can add notes to your template, and then some placeholders. These are rules for your template to follow when you create new notes. Placeholders include:
- Current Date
- Current Time
- Event Title
- Event Date
- Event Notes
- Clipboard
- Shared Content
- Show info gives you details about the notes you’re writing: Statistics, Reading Time and Created At.
- Move to Bin to delete the section.
Top dot icon
The dot icon in front of each topic has options to:
- Mark as On the Agenda or Remove from On the Agenda for easier access to the section under Overviews
- Mark as Done to track projects you have completed.
- Pin to Top pins projects you’re currently working on. You don’t want to navigate all your notes to find them. Each time you open your project, it’s right there.
- Make into Footnote to put away (out of the way) sections you’ve completed.
- Collapse Note toggles the section, leaving only the topic. It can ease the navigation through a project, where you expand only the section you need.
- Other Actions has similar options to those under the Setting icon.
Agenda automatically creates an outline from your section/block headings, which appears at the top of your project. You can Sort with Earliest/Latest Date First. You can also collapse your sections to display only their headings, which essentially creates another outline.
On the left sidebar, you can navigate all the contents in the app. Overviews are smart lists and Categories – folders containing projects and sub-folders.
Overviews
- On the Agenda shows bookmarked notes for easier access, regardless of their date.
- Today shows notes created or scheduled for today.
- Search All searches through all your notes. You can save your search results to bookmark your commonly searched terms. This effectively creates custom Smart Overviews.
- Bin keeps all your deleted notes for recovery, should you need them later. Agenda keeps your deleted files until you manually, and permanently delete them.
Organisation
Agenda organises your notes into Categories, Subcategories and Projects. For example:
- Category: Paperless X
- Subcategories: Website & YouTube
- Project: Wish list (under Website), iPad (under Youtube)
- Subcategories: Website & YouTube
You can collapse your categories and subcategories for a minimalist look. Agenda supports subcategories within subcategories, which gives you infinite organisation possibilities. Projects are the ones you work on in the middle column. They contain your dated note sections.
Categories
The three-dots icon on your categories and subcategories let you:
- Add New Project in Category: both your categories and subcategories can contain projects.
- Edit Category to rename it or change its colour.
- Add Subcategory
- Delete Category
Projects
For your projects you can:
- Add New Note
- Rename
- Copy Agenda Link
- Share
- Export as PDF File, Markdown File, Rich Text File, Rich Text File with Attachments and Agenda File.
- More info for stats on your project
- Move to Bin
The bottom arrows on your sidebar navigate through your history in the app, the kind of navigation you find in a web browser. The plus icon creates a New Project or New Category.
The right sidebar is the planning part of Agenda that tracks events and to-dos from Apple Calendar and Apple Reminders, respectively.
Apple Calendar integration
Tapping on an event gives you options to:
- Go to Linked Note if you’ve already created some notes linked to that event.
- Create New Note Linked to Event or New Note from Template to start taking notes for that event.
- Quick Reschedule can postpone your event by a few minutes, hours, days, etc.
- Edit changes the details of your event without leaving Agenda. You can then:
- Rename
- Change the date & time
- Move it to a different calendar
- Change its location, URL and alert. All these are the same details you get when creating a new event in the app. So editing lets you change everything about an event and it saves to Apple Calendar.
- Unlink Note removes the link between the note and the event.
- Show in Calendar takes you to Apple Calendar.
You can filter the dates to show specific dates on your sidebar. If you’re looking for plans for a particular day, this is a faster way to check your schedule. You can create a New Event in Agenda from the right sidebar or a note section. You can add all the details about the event without leaving the application. These details are similar to the option you get when editing an event. You can even Link to Selected Note if you want to link already created notes to already existing events.
The ability to link notes to events such as meetings/workshops is Agenda’s trump card. Few note-taking apps have such a simple integration with your Apple Calendar and Apple Reminders. You can track your meetings and their notes to follow up on your assigned tasks. The only feature missing from this fantastic app is collaboration. It’s a must-have get-things-done app. In the future, we’ll go through how I’ve set mine up to stay productive.
Apple Reminders integration
Agenda only displays reminders with deadlines, that is, only the to-dos with dates on them. A reminder has a small dot in front of it, that’s how you tell it apart from your events (which have bars, calendar name and the start and end time for your event). Tapping on your Reminder gives you options to:
- Create New Note With Reminder or New Note from Template
- Mark as Completed
- Quick Reschedule like you do with your events
- Edit to change everything about the event, which updates in Apple Reminders.
- Show in Reminders takes you to Apple Reminders.
You can also see your Recently Edited and Related Notes on the right sidebar. Agenda has a very active community of users and how-tos that can help you get started with the app, not many apps have that.
App Preferences
General
Agenda lets you tick the options to:
- Add Empty Note to New Project
- Mark New Notes as On the Agenda
- Assign New Notes to Today
- Play User Interface Sounds
- You can choose a Cloud service for syncing your notes (iCloud or Dropbox). Syncing between the iPad and Mac versions of the app is very buggy, though. So much that my notes on the two devices have never synced via iCloud. I might have to try Dropbox, but I prefer using iCloud.
Syncing and backup are very different, they serve different purposes and a note-taking app must have both. The lack of auto backup in Agenda is a pain. You can export your notes as an Agenda file, to manually backup your notes now and again. But not many of us can remember to systematically, manually back up our notes frequently enough. That is why automatic backup for a note-taking app is a must-have.
Appearance
You can customise the look of your app:
- Interface Appearance: System, Dark or Light
- Text Size
- Line Spacing
- Tags, People, Attachments: Prominent or Subdued
- Unordered Lists: Dashed/Bulleted
- Ticked Items: Default, Strikethrough or Greyed Out. The app has a preview at the bottom that displays how your chosen preferences look in the app. It’s convenient because you don’t have to leave this window to try out your new settings.
Events
- Show Calendars: lets you pick the calendars (from Apple Calendar) that show in Agenda.
- First Day of the Week
- Tick the following:
- Show Week Numbers
- Show Dates as Relative to Today: helps to quickly pick up events from yesterday or tomorrow. We advise turning this on.
- Import Event Notes
Reminders
- Shown Lists lets you choose the lists from your Apple Reminders that show in Agenda.
- Tick Create All-Day Reminders by Default
Under Account, you can log in to Agenda to sync your notes across devices. You can also unlock your purchases linked to that email.
PROS
- Works with Apple Calendar and Apple Reminders
- Supports tables
- Hyperlinks your notes
- Best subscription model
CONS
- Not available on Windows & no web app
Who should use Agenda?
Agenda is an excellent GTD and note-taking app. It’s great for anyone who wants to take dated notes, keep track of them, their modifications and follow up actions. It is a great app to have in meetings or when planning or working on projects.
You pay for new updates and keep the ones you already have, for a lifetime. If you’re on a budget, Agenda is the right app for you. You are not committing to a compulsory subscription because you only pay for what you need. Your app will not lose any features you already have when you stop paying for it. That is an excellent reason to choose this app over others.
Agenda integrates seamlessly with Apple Calendar and Apple Reminders, making it ideal for anyone wanting to stick to Apple apps. However, its dysfunctional syncing feature is a cause for concern when you need to work from multiple devices.