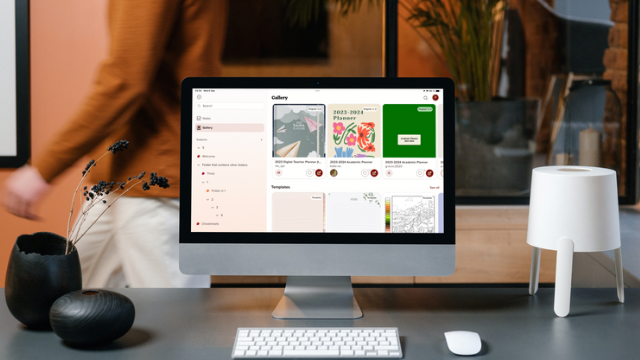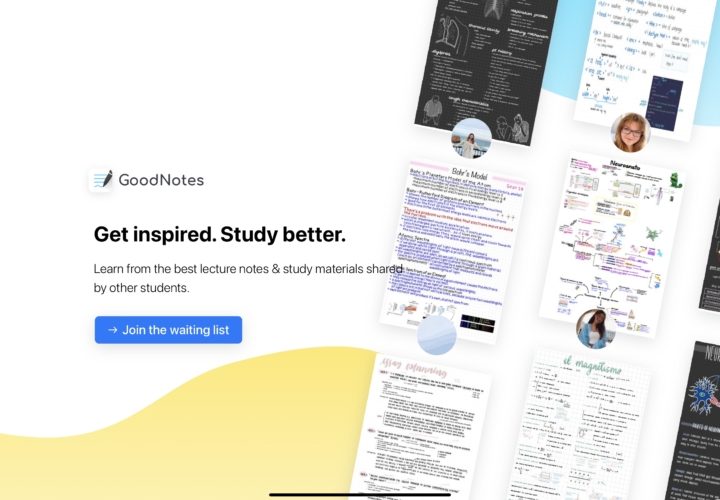2020
Version 1.14.0: 22 Aug 2020
Kyoku Flashcards is the first flashcard app to give us a paper-like flashcard experience on our iPads. They just added a Save+ button to their app. It allows you to save your flashcards without leaving the workspace of the app; you can now create multiple cards in a row. Before, you had to save a card, go back to the homepage and then add a new flashcard from there. It wasn’t very convenient and they have changed that.
They also reduced the size of the cards to help save storage space on your iPad.
Version 1.15.0: 23 Nov 2020
You can now Export deck for backup or sharing with your friends. Kyoku Flashcards now has Deck preferences that allow you to choose the options for your:
- Review direction
- Default style
- Rename deck
Version 1.16.0: 30 Nov 2020
You can now drag & drop cards between decks. When you pick a card to drag it, its size doesn’t change and it makes it difficult to see where you are dropping it. Let’s hope they can fix that in a future update.
Version 1.17.0: 11 Dec 2020
You can now add folders in your app and this gives you a two-level organisation in Kyoku Flashcards. We look forward to having folders within folders.
Version 1.18.0: 19 Dec 2020
Spaced repetition with leitner system
Kyoku Flashcards has 5 boxes for your cards in its Leitner System. As you study your flashcards and grade them; the app puts your correct cards into the next box and your incorrect cards into the first box. The idea is that you frequently study cards from the first box, then the second, and then the third. Therefore, cards you get wrong will always be put back into the first box and they get upgraded to the second and third boxes the more times you get them right. This is quite a decent approach to reviewing your flashcards.
- Rename folders: Swipe to the left to rename or delete a folder.
- Know the folder your deck is in: Your deck has a name and tells you the number of cards in it and the folder it’s in.
Version 1.19.0: 28 Dec 2020
Reset learning process
You can now reset all your learning to send all cards to the first box. To do that:
- Open your card deck.
- Go to the three dots icon.
- Look for SPACED REPETITION and Reset Learning Progress.
2021
Version 1.20: 3 Jan 2021
Kyoku Flashcards released a very significant update that we need to talk about.
Add Images to your flashcards
A lot of us requested this feature. Diagrams are a must-have for digital flashcards, aren’t they? In your card editing window, you now have an image icon on the toolbar. Tap on it to add an image from your photos library. At the moment, we can only add images from photos only. We hope to get more options in the future in case our images are in Files for example.
To move your image around, you have to long-press it. Besides rearranging your image, there’s not much you can do yet. We are excited to have this feature in Kyoku Flashcards, but it certainly needs a bit more work. We would love the ability to crop, resize and rotate our images. That’ll certainly be fun.
New card style
They have added a Music style card template for all the musicians and composers out there.
Draft area
In the review mode, you can now use the Draft area to write your answers down instead of saying them out. For technical subjects, this is very useful. Once you have written your answer, you can check and mark it yourself. Brilliant!
At the moment, you have to clear your draft once you’ve finished reviewing your card. Let’s hope in the future we can save these draft cards and hopefully even add them to our decks to iron out sections we haven’t quite mastered yet.
Support landscape orientation on iPhone
If you wanted landscape mode on your iPhone, they’ve added that as well in this update.
This is an exciting update from Kyoku Flashcards and we certainly look forward to seeing more updates from them.
Version 1.21: 3 Jan 2021
Export your flashcards
As images
You can now export your flashcards as images or PDF. When you Save as images, your flashcards go to your Photos library. The image resolution on the iPad is terrible because the cards are zoomed in. The Apple Pencilkit you get for creating your flashcards is raster ink (it loses its resolution when you zoom in). This is a problem you will encounter only in Photos since it doesn’t have the option to zoom out of your images.
As PDF
When you Save as PDF, you get to choose the:
- Page Format: A4 or US letter
- Remove background
You only save your PDF to Files. You can easily create a folder On My iPad or to a Cloud service of your choice. This is great but we would like to see some options to export to apps that support PDF reading.
Again, the resolution is not great. This is something we hope will get fixed soon. The flashcards resolution should be good when the flashcards are not zoomed in. On your PDF, the first card in a row is the front card and the second one; the back of the card. With the currently available options, it’s best to keep our flashcards in Kyoku Flashcards. At least until the developer irons out the resolution of our exports.
Kyoku deck
You can export the Kyoku deck format to share with other Kyoku Flashcards users. This is also the best format to manually back up your decks. It’s always a good idea to have a backup of your notes.
Resize images
You can now resize the images you add to your flashcards with the pinching gestures. Long-press the image until it goes dull, then use your second finger to resize the image.
Version 1.22: 9 Jan 2021
- Use the right colours when exporting the deck as PDF or as images while using the app in dark mode.
- Left-hand mode: Under your Settings tap on Dominant hand to switch between Right and Left. In left-hand mode, your Draft area goes on the left side of your screen. This mode only affects your Drafts only, everything else in the app remains the same.
- Cards flip animation faster.
Version 1.23: 16 Jan 2021
- Keyboard shortcuts to support external paging devices
- Skip a card on practice once you have flipped your card to view the back. Let’s hope they can add an option to skip the card at the bottom of the screen so we can skip cards without flipping them first.
- Long-press to perform actions on cards without opening its details screen. You can then move the card to a new deck or delete it.