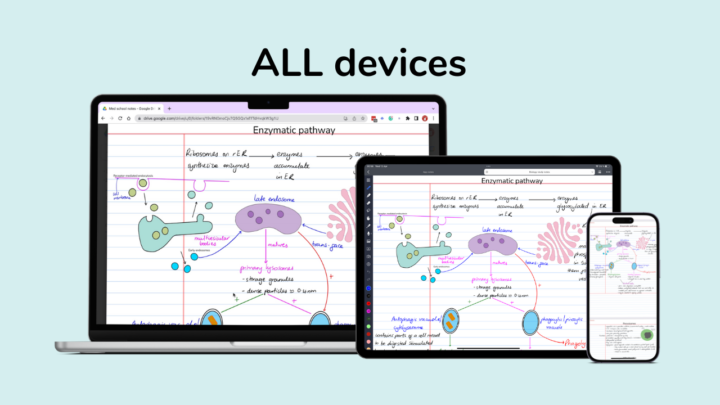When we designed an iPad-Windows workflow for Bicycleman’s PDF reading, most of you suggested OneNote as a better solution. That is why we decided to focus on the dos and don’ts of syncing your notes on the iPad and Windows PC in OneNote.
Check out our PRO iPad-Windows workflow here.
The Don’ts
Pricing
You can consider using OneNote when you have the free 1TB storage on OneDrive. Otherwise, OneNote actually costs the subscription for Microsoft 365. Once you’ve used up your free 5 GB of OneDrive storage, you’ll have to pay at least $6.99/month to continue using the app. If you dislike subscriptions, you should be aware of this. To be fair, that subscription includes a lot of apps, and gives you good value for money.
That potential subscription was the first reason we did not choose OneNote for a student. We assumed he doesn’t have a free subscription from his university, which was probably why he wasn’t already using OneNote.
PDF reading in OneNote
Don’t use OneNote if you read a lot of PDFs. The app handles PDFs poorly, there is no other way to put it. You have to print out your PDF to display all its pages. When you do this, the app treats each page as though it’s an image. This reduces the resolution of your PDF, especially if it is a long one.
The pages are moveable on the page (because they are images). It means you can create space around each page for notes and annotations. Some people might actually like this. If you don’t like it, you can lock the pages, and they’ll stop moving. However, once locked, you can’t unlock the page later. Since the app treats your pages as images, OneNote does not support the following:
- Outlines: that was the reason Bicycleman chose to use GoodNotes, instead of Notability, for PDF reading. The lack of outlines makes it difficult to read long PDFs.
- Hyperlinks: if your document has them, you can’t open them for faster navigation.
- Interaction with your PDF text is limited; you can’t select or search through it.
The Dos
Who then should consider using OneNote for their iPad-Windows workflow?
- Surface Pro users or anyone using a Windows PC that supports stylus handwriting input.
- Microsoft 365 subscribers: if you already have 1+ TB of OneDrive storage, then you can certainly use OneNote.
- Teachers and students can benefit from the Classroom notebook, especially when they use Teams. It is easy to distribute, mark, do, and submit assignments.
Latest updates
Improved user interface
We couldn’t help but notice the change in OneNote’s user interface. It is modern and clean, exactly how an app should look in 2022. OneNote also added a new feature that saves screenshots of websites to your notebook.
Clip web pages
You can choose where you want to save the screenshot by selecting the notebook and section. You can then add the Title and some notes before sending the screenshot to OneNote. This creates a new page in the section. Your screenshot behaves like any other image in the app, so you can:
- Cut, Copy, Delete or Rotate
- Add Alt Text
- Copy to Sticky Notes
- Set Picture as Background to lock it in place.
Below the screenshot is the URL to the webpage you just clipped. You can Open, Copy or Edit it. The handwriting experience has also improved. Handwriting is looking better, has anyone else noticed the same thing?
Sort pages
You can sort your pages to rearrange them according to:
- Name (alphabetically)
- Date created
- Date modified