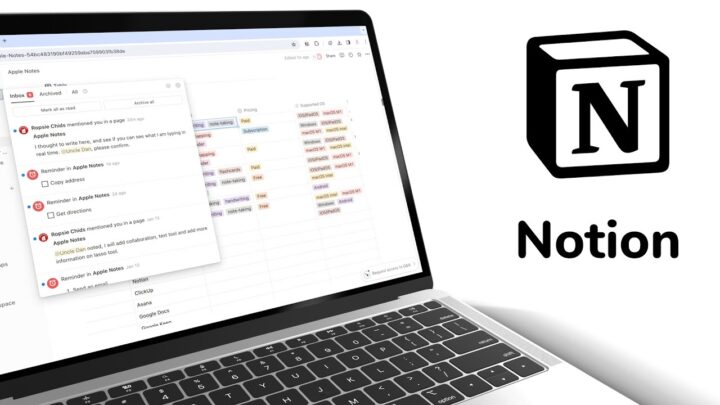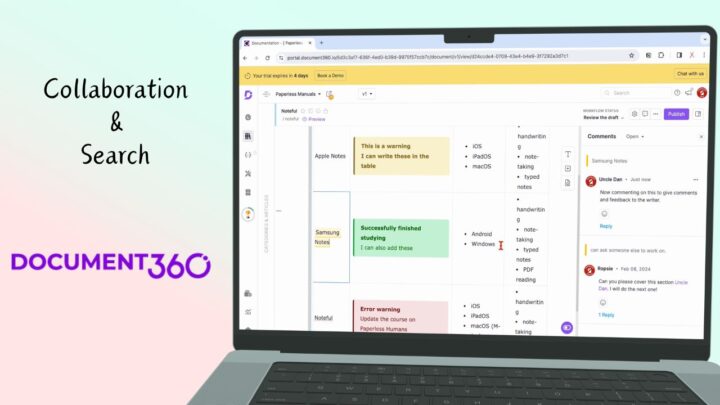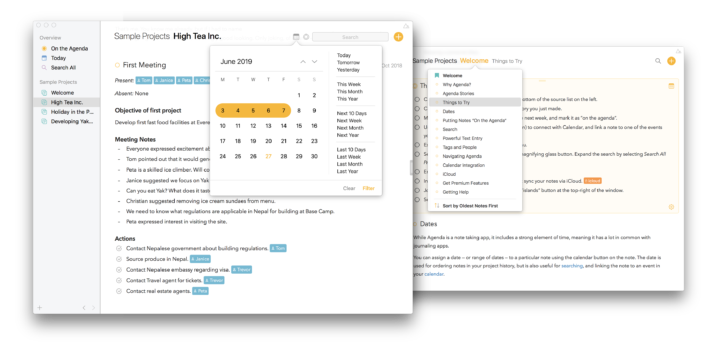When doing online research, downloading information from different websites to catalogue it on your computer can be a daunting task. You can easily lose track of your resources and their notes. Weava can help you solve that problem for you.
Weava is a Google Chrome extension for highlighting and annotating websites. It has a free version, but this review focuses on the Premium Plan for $7.99/month, which is currently on sale for $3.99/month. The extension has an 85% discount on Premium plans for students and educators.
Highlight & annotate websites
When you have Weava installed on your browser, you can select text on any website to highlight it. The extension initially has five colours which you can name to organise your highlighters. You can have highlighters for questions, definitions, titles and headlines, examples, etc. You can change the highlighter colours if you don’t like the default options using different codes (RGB, HSL or HEX codes). You can even pick a colour from the website you’re on using a colour picker. You can add a new colour to the palette if five is not enough for your complex research.
When you highlight something, the app adds it to the folder you have opened in the extension. The down-facing arrow at the bottom of the pop-up window indicates the open folder. Clicking on it will let you switch folders. You can click your highlighter to Take a note, change the colour or remove it. You can also extract images from websites. Simply drag an image, and a Weava extension appears on your page telling you to Drop here! Drag your image there to add it to your research collection.
When you don’t want to highlight anything, turn off Highlight mode to stop highlighting options from popping up when you select some text. This alone is exciting, but that’s not even the best part. For people who don’t condone subscriptions, this is one subscription that is difficult for us to dismiss.
Dashboard
Clicking on the extension icon opens a pop-up window on the right side of your screen showing all your highlights and their notes. To go to the extension’s Dashboard, click on the home icon (on the top right corner).
Viewing Your Highlights
Weava organises your research into folders on the left sidebar. Clicking a folder shows all the highlights and subfolders in it.
Search Tool
Weava needs to work on its display of search results. At the moment, its results make it seem as though the extension hasn’t searched anything at all.
Filtering Highlights
You can filter your highlights to focus on specific colours depending on how you’ve organised them. With this filter feature, you can focus on definitions only or on multiple aspects of your research. It’s quite a useful feature.
Weava puts all your highlights below the website link you took them from. You can toggle to hide or show them as needed. This helps when you have multiple resources to go through. You can hide stuff you don’t need and leave only what you’re working on. For each highlighter, you can add notes below it. You can select multiple highlights for copying or deleting, and you can reorder them according to:
- Website
- Colour
- Old to New and vice versa.
If your highlight is in the wrong place, you can drag it to the right folder. Clicking on the highlight opens the source (which is the website) on the right side of your screen. Not only can you access the full website you get your notes from, but you can also see your highlights in this window. In case something does not make sense, going back to the whole article (with your highlights) is handy.
Creating Citations
For each resource, you can Cite to create a citation from a:
- Website
- Journal
- Book
- Newspaper
- Magazine
- Film
Each type of citation has its own unique properties and can be one of four possible formats: APA, MLA, Chicago or Harvard. You can also Edit your source before copying your citation and you can delete it.
Exporting
You can choose to export them in four different formats:
- Word (.docx)
- Excel (.xls)
- CVS (.cvs)
- Plain text (.txt)
That is an odd-looking export icon; in most apps that would be an import or download app. Export and upload icons usually have arrows facing up, not down.
Word (.docx)
Word is the most popular format on this list, but not as popular as PDF though. The Word document you export will contain links to websites (your resources), your highlights and annotations. All the items are distinct and easy to tell apart from the others. Exporting is useful if you want to work offline.
Creating Notes
If you don’t want to work offline, Weava has a basic word-processing feature for creating new notes without leaving the extension. Switch from your Highlights to Documents at the bottom of your browser. Then you can create a New Document. Once you open it, you can switch back to your Highlights to use them as references for your article. You can drag the highlights (and their notes) to your document. The side-by-side view of your highlights and the new document is perfect for writing notes from your research.
You can’t drag your images into your document though. You can only add notes to them. What is the point of saving images from all over the internet if we can’t use them in the word processor? This feature feels a bit incomplete. We hope to see it improved to give us more functions. Although the word processor is basic, it contains all the features you need to create a decent document:
- Headers and paragraphs
- Font family, sizes and colour
- Formatting: bold, italic, underline
- Insert/edit link
- Insert/edit image from an online resource.
- Bullet points
- Numbering options
If these are not enough for your article, you can always export your first draft to Word for completion.
PDF Annotation
You can upload PDFs to Weava for highlighting and annotation. This can be useful if you prefer to have your research all in one place, but there are better PDF readers on the market. However, for a centralised organisation of your research, bringing everything together might help.
Collaboration
You can collaborate on root folders only in Weava. A root folder is a first-level folder, not a subfolder. Collaboration for this extension is very basic and not great with real-time collaboration. We had to refresh our browser several times to update some changes.
If you’re not sure what you’re looking for, you won’t know what’s changed. Weava’s developers need to work on the collaboration feature a bit more so we can at least differentiate the changes made by different people. The extension could indicate authors of different notes or simply use different text colours for different authors, which it doesn’t do at the moment.
When collaborating, different people can add highlights, images and annotations to your folders. This is useful when working as a team because everyone can contribute to the research. You could assign different colours for different people to track each person’s contributions. Collaboration, no matter how basic, is a must-have in 2021.
Organisation
Weava keeps your folders on this sidebar on the left. You can toggle to hide it or show it. The extension supports folders within folders. You can have an infinite number of folders within folders. There are no settings to play around with for improving your user experience with this plugin. Then again, you don’t need them.
Weava is an excellent online research tool for students, professionals, scientists, academics, etc. If you’ve ever struggled with bookmarking information from different online resources, Weava can get you organised in minutes.