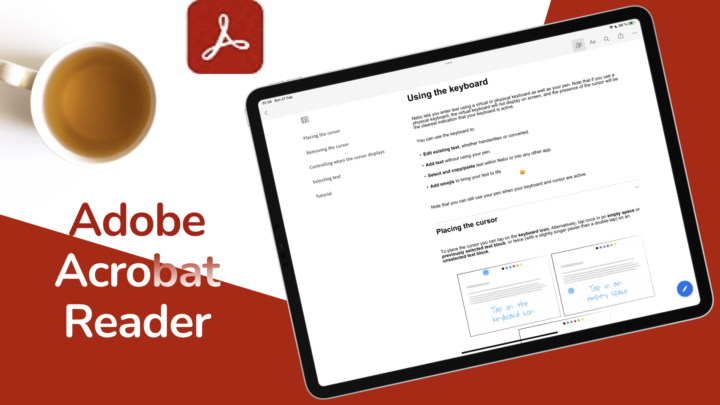LiquidText is a PDF reader by LiquidText Inc. that is available for iPadOS, macOS, and Windows. We hope to see it on Android as well. The app has a complex pricing system, which includes a Pro version for a one-time purchase ranging from $19.99 to $49.99. LiquidText offers discounts for students and anyone from developing countries. I love how thoughtful the developers are; bless them!
| LiquidText version | Normal price | For students | Developing countries |
|---|---|---|---|
| LiquidText Pro (paid major updates) | $49.99 once | $19.99 once | $9.99 once |
| LiquidText Live | $7.99/month, billed annually $9.99/month, billed monthly | $3.99/month, billed annually $4.99/month, billed monthly | $3.99/month, billed annually $5.99/month, billed monthly |
| Live Unlimited | $14.99/month, billed annually $17.99/month, billed monthly | $7.99/month, billed annually $9.99/month, billed monthly | $4.99/month, billed annually $7.99/month, billed monthly |
If you’re interested in mastering this app, we have a comprehensive user guide and course that you can access on YouTube (Paperless Humans) or Udemy. This review focuses on the LIVE Unlimited version of the app on the iPad. The different versions of the app can be a bit confusing, though. The Pro version, the one you pay once for, is a local version of the app that gets massive upgrades a bit slower than the subscription versions. It doesn’t sync across your devices, and it seems to only work on the iPad.
The first subscription option, LiquidText Live, syncs across your devices but you only get 1GB of storage for that. For PDF reading, that is as good as nothing, considering that the next tier option has unlimited storage. Surely they can at least give more storage to this. If you have tried this version, please let me know how long you had before you ran out of storage. I casually use the app because I am mostly doing personal hobby research in it and I have already used up half of the storage.
The LIVE Unlimited version has two more features that are most useful for professionals, I imagine. You also get priority support, but the most important feature is the unlimited storage for your sync and backup. Let’s hope the developers can give LIVE subscribers a bit more storage. Maybe they can limit the one for the Unlimited guys, give them 1 TB or 500 GB, and maybe 20 for the LIVE subscribers. What do you guys think?
New Projects
LiquidText is not your typical PDF reader that opens multiple documents in disconnected tabs like you would find in most apps. It is a specialised PDF reader that creates projects with several PDFs for parallel study and comparison. Whether you’re bringing in a Word document, PPT, or webpage, or image; the app converts all of them to PDF before you can start working on them. You can even import documents from reference management apps (Zotero, Mendeley and iManage). As far as importing different kinds of documents to your project, LiquidText’s got you covered. It’s even easy to do from within the app, so you don’t have to keep going back to the homepage.
User Interface
The user interface in LiquidText can be minimalist if you prefer that. The top toolbar is anchored there, and you can’t move it to the bottom. You then have two sidebars; one for the documents in your project and another for the notes you take. You can maximise or minimise both sidebars, depending on your preference. I am always switching between the two, depending on what I am doing. The maximised ones are better for navigating through your documents and notes, but they take up too much space when you don’t need them.
LiquidText can arrange your documents and notes side-by-side or one on top of each other. Each section is resizable, which gives you control over how you work in the app. If you don’t like the status bar, you can turn it off. But you’ll lose track of time and your battery level. Left-hand mode switches your canvas and documents, which is great. We hope to get that for the main toolbar, too; where it can move to the bottom of the screen. The app doesn’t have the most modern-looking user interface, but the way its icons are spaced out makes it look quite decent and somewhat minimalist.
Text Annotation
Text annotations let you comment, highlight, bookmark, and tag your PDFs in LiquidText. Using each of these tools gives you options to play around with their colours from a decent collection of presets. The app doesn’t let you use custom colours, though. So, if you like using those, you might feel a bit limited in LiquidText. Just curious, though. How many of you guys use custom colours in PDF readers?
Comments in LiquidText are not your usual ones that get tucked away once you’ve added them, leaving a comment icon in your document. The ones in this app stick to the edge of your PDF; out of the way but still visible, and it works great. I like that because there is no need to bring them up each time I need to read them. They stick like they have some sort of adhesive. Perfectly on the edge, not covering your document and not getting in your way. Love it.
Another reason to love the comments in LiquidText is that you can colour-code them using the same presets you have for the other annotation tools. Only with comments, you can choose to make the colour subtle or stand out. And where most PDF readers give you simple comments, in LiquidText can be sophisticated. You can add titles and headings, format the text, and even change font size and colour. The only thing missing is probably font options. But, with all of that, what are the chances you’ll want to change the font as well? If you’re using LiquidText, do let us know if you would want font type options for your comments.
You can pinch your text annotations together to bring all your highlights, comments, and tags closer into a small view. This helps you find information faster without scrolling through all the pages in your PDF. It will save you a lot of time if you have very long documents, and it’s one of the features I love in LiquidText because we haven’t seen it anywhere else.
Notes Canvas
The notes canvas in LiquidText is called a workspace. What sets the app apart as a unique PDF reader is its infinite writing canvas. You can customise it to make it look how you want, from the page template, colour and even the border between the small individual pages that make up the big canvas. You can handwrite your notes on the canvas, which keeps expanding in whichever direction you write. It has a more obvious left-to-right and top-to-bottom expansion, but I have written beyond those limitations, and the app didn’t glitch.
Remember those comments that stick to your PDF? You can move them onto the canvas if you don’t want them hanging around your PDF. Which look do you prefer, the comments stuck on the edges or sitting freely on the canvas?
Text boxes and AI
You can also add text boxes to your canvas. The typed notes probably make more sense if you have a keyboard for your iPad or you’re using the app on a Mac. But that doesn’t stop me from trying. I mean, I have never seen the need to buy a keyboard for an iPad. When I need to type something, I’ll grab a computer or simply use a phone. What’s more interesting about the text boxes in LiquidText is the AI feature. It is still in beta, which seems like just a disclaimer to jump ship if all this goes down the drain. I mean, why charge for a beta feature, and why is it available for all users, even those of us who are not testing the app?
Using AI, of course, means giving ChatGPT access to your documents in the app, which is not a problem if there is nothing confidential in them. For now, you have to index the documents and even choose which ones get indexed. We appreciate that control and hope that it stays. AI will help you find information in your document faster. So, now you don’t have to read or study your documents anymore. It is difficult to evaluate how accurate it is without reading the document yourself, which is funny. Of course, the hope is that someday you won’t have to check the work, and it’ll all be worth it, and eventually, it will save you time. The question with AI, though, is: at what cost? Let us know if you’ve found the AI in LiquidText useful.
I had a few misses where the AI failed to understand the question. Maybe I didn’t phrase it right, or my document was difficult to index. I don’t know. For a tool that’s supposed to help you, you don’t get much feedback from it to improve your interaction with it. You will just poke in the dark, blindfolded and pray you hit something. Then, try to replicate that process, I guess.
But, the auto-linking feature can be quite helpful. References are not fun to create, and that is something I don’t mind AI taking care of. Especially because you can always choose something else if it gets it wrong. AI will cost you more, though. The free credits in the app go a long way in giving you a good feel of whether or not it’s a feature you should pay for. I really like that.
Writing Tools
The pen tool in LiquidText is a very good one. One of the best you will find on the iPad, even better than some pen tools in handwriting note-taking apps. It doesn’t look like it, though, judging by the few thickness options and limited colours. But we do have the most basic colours; chances are you won’t miss customising your colours in the app. Being a PDF reader, it kind of takes off the pressure for custom colours. The pen tool also works on the PDFs directly, but why try to squeeze some notes on it when you have a whole empty infinite canvas? The straight tool can be useful for underlining notes, which LiquidText doesn’t have for your text annotation. So, the pen tool is a decent workaround for that.
You also get a highlighter. If you prefer handwriting your highlights. It’s easier and faster to use than the one for text annotations. On the PDF, it looks great, but not so much on the writing canvas. It goes above your ink, but it just doesn’t look right. I mean, the yellow highlight doesn’t look yellow at all, and it’s not because of the background colour of the page. It still looks weird even on white paper; ‘tis odd.
The eraser tool erases per pixel and only works on handwritten annotations. It would be great if it also worked on text annotations, especially on the highlighter. But that is probably asking for too much. It’s not like it’s difficult to erase or anything.
Excerpts
In addition to text and handwriting annotations, you can extract information from your PDFs to the workspace in LiquidText. If you want to edit the extractions, you have to use the text annotation tool. You can change the colour of your extraction, resize and change the font colour. You can even tag it. I love how easy it is to do this in LiquidText, it’s probably what inspired the name of the app. The text in your PDF sure is liquid, and it flows where you lead. How fantastic is that?
But if you want screenshot-like extractions that you can’t interact with in any way, then the pen tool is all you need. This even works on scanned documents that you OCR in LiquidText. We love that you can edit the text in extractions you get from your scans and images. In 2024, we shouldn’t struggle to annotate our scans and images, considering how well Markup for iPadOS does it now. It would be ridiculous if a PDF reader doesn’t support the feature.
Linking Ideas
So, now you have your text and handwritten annotations, extractions and notes on the canvas. How do you make sense of all of it? This is one of the many reasons I love LiquidText. Everything you extract from the PDF to the canvas links back to it. You can also create links between ideas using the pen tool, and every object on your canvas has a unique link that you can copy and paste anywhere, even in Apple Notes (which is what I do). You can link everything in LiquidText to show how information is related to each other.
This works between projects, different canvases, and different apps! I love this because sometimes, I want to understand information by considering its context. There is no better way to do this, than to link back to the source. It’s the perfect tool for investigations and research. And, of course, study. If any of you use LiquidText for other reasons that I haven’t mentioned, please let me know. It’ll help open my mind to other possibilities.
Search Tool
You can search through your documents or workspaces at a time. We should be able to search everything in the project, though. It would just save us the time we’d waste trying to figure out whether what we’re looking for is in a document or workspace. Your search results for documents are easier to navigate, especially when you pinch them to bring all the results together. That is awesome.
On the canvas, comments, excerpts, and text boxes with your searched term pop out against a dark background. They are easy to spot but not that easy to navigate for a massive canvas. PDF readers don’t search through your handwritten annotations. ‘Tis a shame! Because that would be helpful. Perhaps that is where you might want to use tags because the app can search through those. Ever struggled to find those intelligent questions you came up with during your study? Tags can help you fix that in LiquiText. How can you not love the app?
Organisation
The developers have put a lot of effort into organising the different elements of your project, starting from your notes. You have tags for both your documents and workspace, as well as comments and even extractions. The only problem I have with tags in LiquidText is that they are not universal. So they change with every project, meaning you have to create new tags each time you’re working on something new. That is repetitive and too much work for a digital workflow. Another issue I have with tags is that they have categories, which seem to be an organisational layer. But except for simply existing, they do nothing to improve how we work in the app.
Inside your project, you can group your documents into folders and even nest them. Folders are never a bad idea. You can bookmark pages in your PDFs, and if they have outlines, the app can recognise them. With how everything can link to each other, we are not concerned about not adding pages to the outline. It will just be redundant. LiquidText can replace documents in your project when there’s a new edition. Love this feature because I can’t stand duplicates of anything on my iPad. So, this is refreshing because you can update your documents without needing to delete the old one and then bring in the new one. The last way LiquidText organises your documents is by letting you name them with information about publication, issue, volume, etc.
Your workspaces don’t need any organisation, but we love that you can nest them. Where before we could only have one topic per project, now we can have as many topics as we want in a single project, using the same documents. Working in the app has become simpler over the years, and this works very well.
On the homepage, your projects can stand freely, or you can put them inside folders. Projects also need to be organised, right? It is easy to understand and navigate the homepage. The developers have kept it simple and functional. We now have a recycle bin that appears and disappears depending on whether or not it has any contents. A recycle bin is a must-have for any productivity app.
Exporting
Exporting notes out of LiquidText is tedious and requires meticulous planning. As a general rule, documents reviewed in any app best stay in that app. However, we still do need the option for those special occasions when we must share our work. In LiquidText, you can share a LiquidText file that remains editable when imported back into the app. You can also choose to share only your text annotations and even determine how they look. PDFs you export out of the app have a lot of options that take some time to understand. But, when you do take the time to learn them, they give you some impressive capabilities. Let’s just say that exporting in LiquidText must be intentional, starting from the moment you create a new project and spanning the entirety of it. By far, my favourite is the ability to send back annotations to the original PDF that usually resides somewhere in a cloud storage.
PROS
- infinite canvas for notes
- available on Windows
- link all ideas
- save annotations to the original PDF
CONS
- subscription to sync across devices
- notes difficult to export
- no redo option
Verdict
LiquidText is a formidable research tool for the iPad that keeps improving every year. The syncing issues we had before seem to have been finally resolved, and we’re happy to see that. I haven’t had an incident in months, and all my syncing attempts are fast and without any errors. The redo icon seems impossible to get in the app, so perhaps I should give up on that one. Overall, LiquidText has improved dramatically, it’s more stable. Or am I just not using it intensively enough? Let us know if you are using LiquidText intensively. Are you still facing any issues with it in 2024?