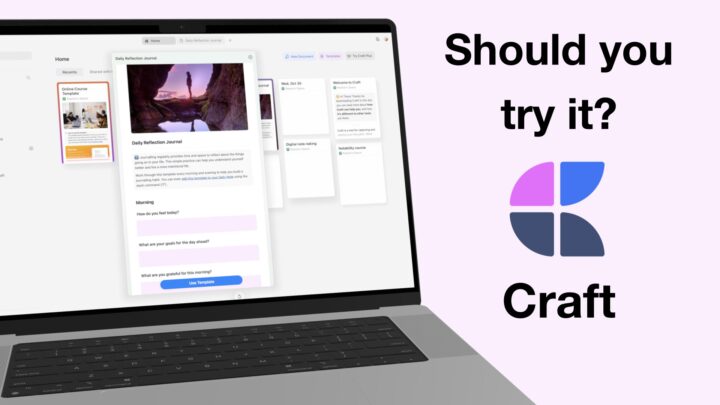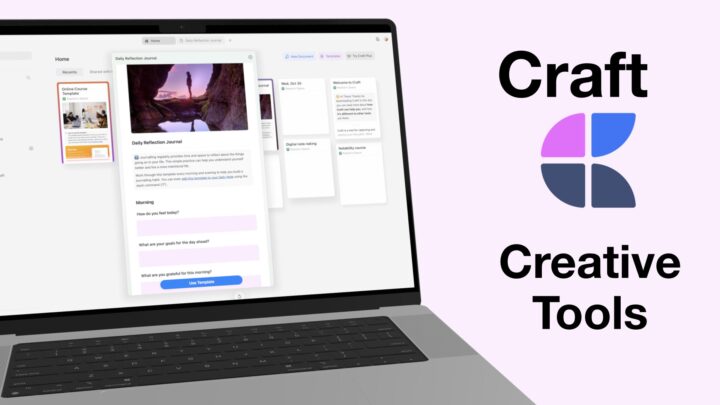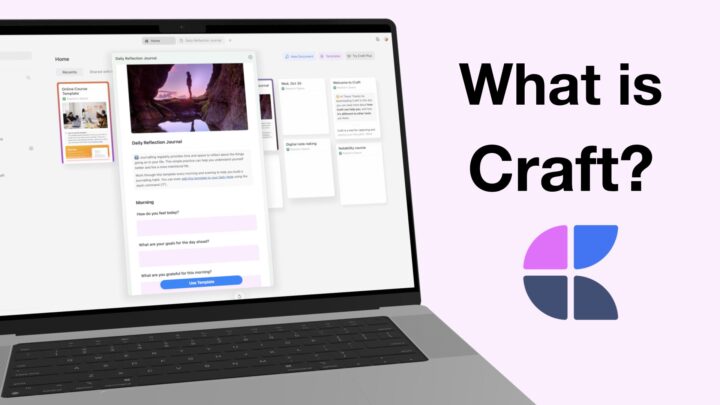Google Keep is a free, simple note-taking and planning app from Google. It is available for your iPadOS, iOS and Android. It has a web version and Google Chrome Extension. Google was planning to discontinue the Chrome extension of the app in February this year, but that hasn’t happened yet. The web version of Google Keep doesn’t work offline. If you don’t close the app, though, you can still edit your document (or even create new ones) and sync when you get back online. Notion has a similar ‘offline’ mode.
Creating notes in Google Keep
You can create notes with checklists, drawings and photos. Creating notes is as simple as clicking the Take a note bar or any of the icons on the right side of the bar. You can then add a title and some notes. You are limited to taking notes in a small window, which you can’t expand. It is distracting because you can see your old notes below the new one you’re creating. It’s better when you can zone in on a new note. Editing old notes is better though. Google Keep dims the background, allowing you to focus on your notes. However, we still feel a full page is better.
Reminders
You can add a reminder to your notes:
- Pick date & time: you have presets for Morning, Afternoon, Evening, Night and Custom. Your reminder can repeat as follows:
- Doesn’t repeat
- Daily
- Weekly
- Monthly
- Yearly
- Custom:
- Every couple of days, weeks, months and years.
- Ends: Never, After … occurrences or on a specific date
- Pick place to get notifications when you arrive at a certain place. In case you have to pick up some groceries when you’re at a shopping centre, for example.
You can’t have both date-based and location-based reminders on one note. You can only have one or the other. Google Keep creates impressive reminders for a note-taking app. It can certainly double as a task-managing app for simple to-dos.
Collaboration
You can add people to collaborate on your notes. Simply add their email addresses and start working together. The collaboration feature in Google Keep is very basic; definitely nothing compared to what you get in Google Docs. It is the sort of collaboration you may want to use for shopping lists and simple tasks, like house chores. You can stop sharing your notes whenever you want.
Note colour
You can choose the background colour of your notes from twelve options. In case you want something to stand out, colour-coding your notes is a handy organisational trick.
Images
You can add images to your notes, and the app puts them at the top without any option to move them. On your landing page, this looks great, but if you prefer doing more with your images, you won’t like Google Keep. You can’t do much with your images in the app. You can’t crop, rotate or resize your images in Google Keep.
When you double-tap your image, you can Print or Edit drawing. The edit window is similar to the one you get when adding drawings to your notes.
Archive notes
You can Archive to declutter your notes. Archiving moves them to a section where you can access them even though they are hidden. It simplifies your work, letting you focus on fewer notes on your homepage, which is awesome for minimalists. The Three dots icon has features that vary depending on what your notes contain.
| Features | Simple Notes | With List | With images | With Collaborators |
| Delete note | ✓ | ✓ | ✓ | ✓ |
| Add label | ✓ | ✓ | ✓ | ✓ |
| Add drawing | ✓ | ✓ | ✓ | ✓ |
| Make a copy | ✓ | ✓ | ✓ | ✓ |
| Show tick boxes | ✓ | – | ✓ | ✓ |
| Hide tick boxes | – | ✓ | – | ✓/- |
| Grab image to text | – | – | ✓ | ✓/- |
| Copy to Google Docs | ✓ | ✓ | ✓ | ✓ |
| Remove myself | – | – | – | ✓ |
| Report abuse | – | – | – | ✓ |
OCR in Google Keep
You can Grab image text to transcribe text from images, even if it is handwritten. For handwritten notes, the accuracy of the transcription depends on how legible your handwriting is. Google Keep’s transcription is very accurate.
You can Add label from existing ones or create a new one for your notes. Tagging your notes helps you organise them better.
In Google Keep, it doesn’t matter how you start your note; you can easily add and remove things as you go. You can also change your notes, for example, create a checklist from your notes or remove them. You can play around with your notes without needing to create new ones when your ideas change.
Copy to Google Docs
Copy to Google Docs lets you copy your notes to Google Docs if you want to create more complex notes. While in Google Docs, you can access all your notes from Google Keep. This integration with Google Docs adds more functionality to Google Keep. You can Add to document for Google Docs to grab your notes from Google Keep to add them to your document. Could this potentially replace Weava?
Interactive checklists
You can create interactive checklists in Google Keep. It is easy to rearrange your items. Google Keep only supports two hierarchy levels for your checklists. How you feel about that will mostly depend on what you’re trying to achieve. Google Keep is for simple to-dos, though one hierarchy should be enough. Completed to-dos get ticked off, struck out and moved to the bottom of the list (which you can toggle). Those are all the features you need for a great checklist!
Note (with drawing)
You can handwrite your notes in Google Keep, which makes more sense on mobile devices than on PCs. It’s best to use the app on different devices to get the most out of it. Google Keep has four paper templates (Square, Dots, Rules and None). Using this drawing feature on the Mac is just painful.
You can’t customise your font in Google Keep, which we’ve grown to not mind. However, for a note-taking app we do expect to have:
- Highlighters
- Font sizes
- Headings
- Bold/Italic/Underline and Google Keep doesn’t have any. It makes it difficult to use it for serious note-taking.
Searching
You can Search through specific
- Types of notes (Lists, Images, URLs)
- Labels you’ve created
- Things (Books, Food, Movies, Music, Places, Travel)
- People you’re collaborating with.
- Colours of notes. The app highlights your searched terms, making them easy to find.
Organisation
The landing page is also the workspace in Google Keep. The app displays your notes as cards/thumbnails, giving you a full preview of what your notes look like. You can’t make the big thumbnails smaller, which looks disorganised. This also makes the app accommodate fewer notes on the screen. The list view is not any better. Small thumbnails/list are easier for navigation. Let’s hope Google can fix that for us.
You can Pin note to the top of your notes for easier access and select multiple notes to:
- Pin
- Add reminder
- Change colour
- Archive
- More options:
- Delete notes
- Add label
- Make a copy
- Copy to Google Docs
On the left sidebar, Google Keep has a simple navigation panel that you can toggle. You can view your Notes, Reminders or Labels listed. You can Edit labels to rename existing ones or Create new label. Google Keep stores your deleted notes in Trash for seven days before permanently deleting them.
The organisation in Google Keep is very simple, which is ideal for simple note-taking. Folders or hierarchies are necessary for a more sophisticated note-taking experience.
Chrome extension
The Google Chrome extension for Google Keep is useful for gathering information from all over the web. You can easily bookmark the information you’re reading online. Google Keep saves the notes you create as well as the link to that website. You can always go back to it for reference.
Settings
Under Settings, you can set display options for your:
- Notes and List to:
- Add new items to the bottom
- Move checked items to the bottom
- Display rich link previews
- Enable dark theme
- Reminder Defaults for
- Morning
- Afternoon
- Evening: set your times to define what you consider morning, afternoon and evening.
- Enable sharing your notes.
Final thoughts
Alone, Google Keep is ideal for you if you:
- Transcribe text from images (a lot)
- Use simple to-dos
- Like bookmarking & collecting information online, however, there are rumours Google will discontinue this feature.
You won’t be taking any serious notes with Google Keep; it’s for simple notes, ideally rough notes for brainstorming ideas. However, when you use it with Google Docs, you get a whole new level of productivity.