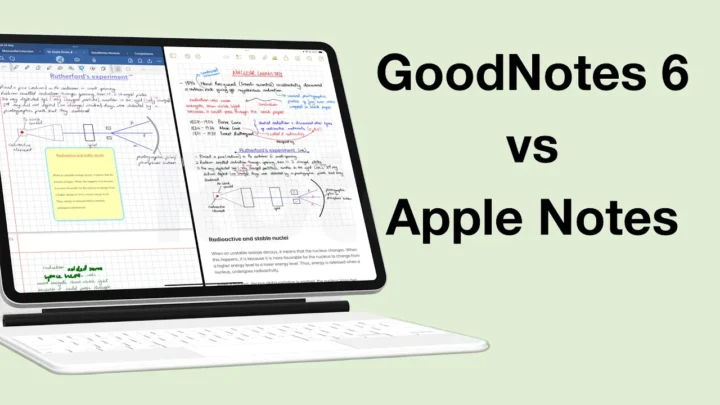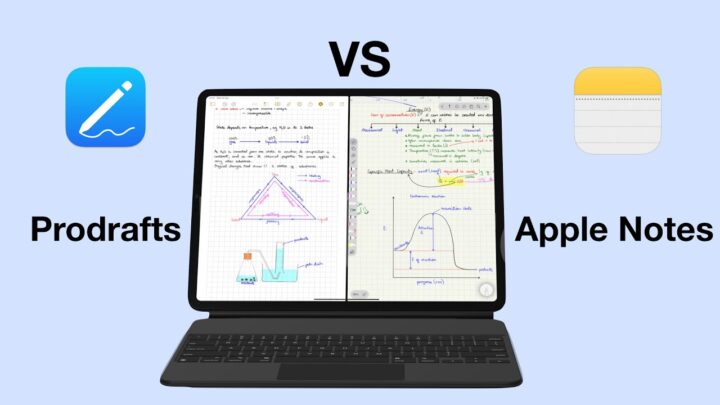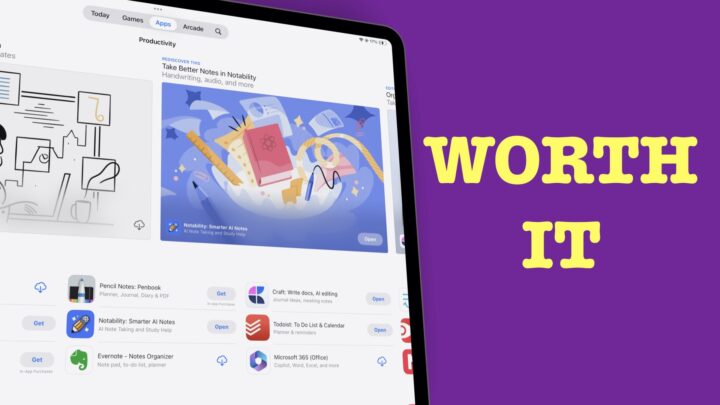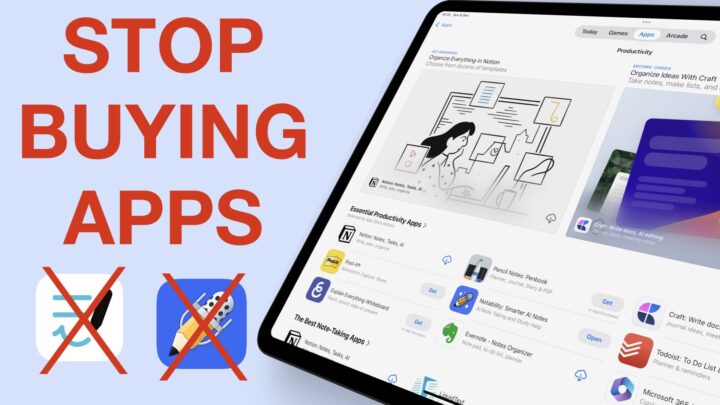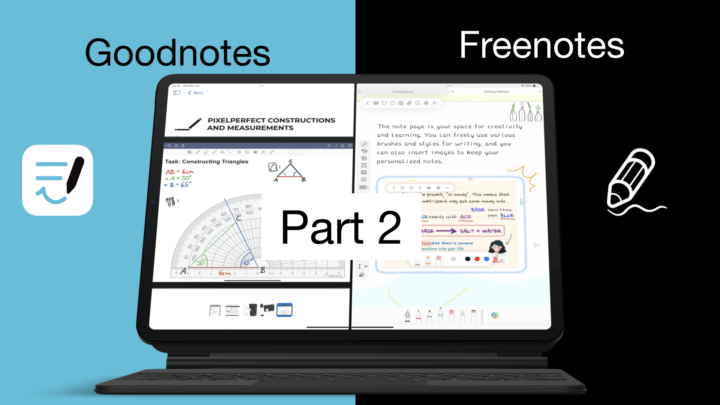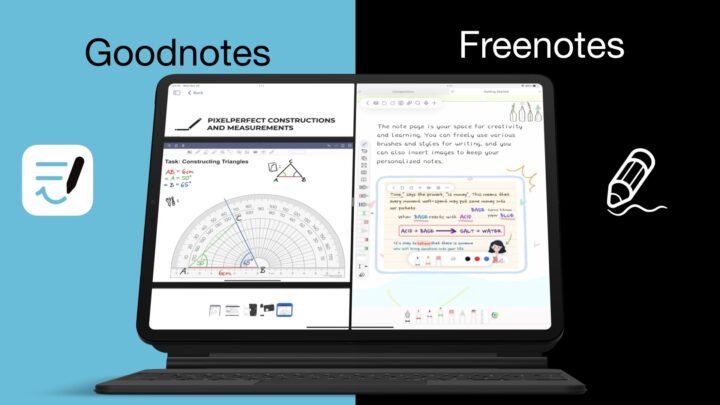Goodnotes vs Notability: both apps have dominated the iPad handwriting note-taking app market for many years. They also rank the highest among handwriting note-taking apps on App Store. With their recent updates, Notability 14 and Goodnotes 6, it begs the question: which app is better? Should you consider subscribing to one of them?
Pricing and supported OS
Goodnotes is available for a one-time, universal purchase of $29.99. It is the most expensive, one-time purchase you can make for a handwriting note-taking app in 2024. You also have the option to get the subscription version of the app for $9.99 a year. It is slightly cheaper than Notability, which goes for $14.99 a year. However, you still have to buy the digital stationery (stickers, planners, digital notebooks, etc.) in the in-app shop if you like any of it. Goodnotes supports family sharing, which Notability does not.
The yearly subscription for Notability starts at $11.99 for your first year and renews at $14.99 per year for the rest of your life. All the planners and worksheets in the Notability Shop are free. So, you can use anything you like in the app without having to pay any extra for it. Notability’s execution for the subscription was terrible, but after the Goodnotes 6 update, we have reason to believe it was from a good place. If you dislike subscriptions for your handwriting note-taking app, there are plenty of alternatives to consider:
- Noteful: $4.99 (Editor’s choice)
- Nebo: $8.99 (Editor’s choice for handwriting-to-text conversion)
- Noteshelf: $9.99
- ZoomNotes: $7.99
- Microsoft OneNote: free
- Samsung Notes: free (Samsung devices only)
- Apple Notes: free
Goodnotes and Notability are both available on the iPhone, iPad, and Mac. Goodnotes is also available on Windows and Android, and it has a web app that you can access online in any web browser. We’re still to try Goodnotes 6 on other platforms, but from our experience, other platforms usually have versions that are inferior to the one on the iPad. That has been the case with almost every productivity app we have tried, so we have no reason to believe Goodnotes 6 is any different.
Creating new notes
Notability 14 ruined the user experience for creating new notes in the app, with the quick page template changing options at the bottom of the screen and the notebook titles we need to look for. Notability has a larger collection of page templates because of its gallery, which gives you access to hundreds of free page templates. For your basic templates, the app has great line-spacing options that you won’t find in most handwriting note-taking apps. They also have custom page colours, so they can be any colour you like. The page sizes for your notebooks in Notability are fixed, though their range is quite decent. When you’re in a hurry, you can create a quick notebook with just a single tap.
In Goodnotes, quick notes are a two-step process, which is not bad when you have nothing to compare it to. When you have a bit of time on your hands, the app has a lot of customisation for your page templates. The app not only has colours but line colours as well. You can name your customisations, which can help with organising them. The only downside to this setup is that Goodnotes 6 does this for each template in the app. Your page template options are not centralised, like they are in Notability. This will test your patience. Goodnotes also doesn’t have a wide range of line-spacing options. The app limits you to narrow and wide line options, which isn’t much. When you need a bit more control over your line-spacing options, you’re better off with Notability.
Goodnotes has covers for your notebooks that look pretty on the homepage. They have colour options in Goodnotes 6, which is a bit of fun. The non-centralised colour options make more sense for covers than they do for page templates. Notability, on the other hand, does not have covers. It means one less feature to worry about. For a minimalist, that is nothing to lose sleep over. In Goodnotes, if, like me, you don’t like covers, you can simply not use them. But at least you have the option. Goodnotes also has a wider range of page sizes, and you can even create custom page sizes that can be as big as 5000 x 5000 points. Compared to the typical A4 paper size that we usually use, the biggest page you can create in Goodnotes is practically an infinite canvas. That is how huge it is. This might make up for the fact that we still have to purchase templates from the app’s marketplace.
Both apps have portrait and landscape page orientations for your page templates. What matters more than page template options is the ability to save custom page templates to the app’s library. That way, you can use the exact page templates you want. Both Goodnotes and Notability can save single-paged templates to your app’s library, which can either be PDFs or images. So, for our preferred digital notebooks, we have to import them into the apps each time we need to use them. We look forward to saving multi-paged templates to our custom templates in both Notability and Goodnotes. Throughout this comparison, we will be using our minimalist digital notebooks in both apps. They are available in our online shop.
User interface
We never thought we would appreciate the user interface in Goodnotes. With the tabs above the toolbars, it doesn’t look as cluttered as it did before Goodnotes 6. It seems that was the minor change they needed to make the app look better. Your toolbar can either be at the top or bottom of your iPad screen. What else do you need?
Notability’s extremely minimalist design makes the user interface look amazing. It is beautiful, but we have lost the beauty of themes in the app. Goodnotes doesn’t need any themes, and now it doesn’t matter anymore. It was never a good enough reason to consider Notability over Goodnotes, though, but still. The toolbar in Notability is now mobile, so you can put it on any side of the screen you like. We don’t like the gap it leaves between itself and the edge of the iPad screen. It is distracting.
You can also customise it to choose the tools you need. You can have no tool in the middle toolbar. It would be better if the empty toolbar disappeared altogether. The developers have improved the toolbar so we don’t waste time scrolling to access simple, basic features. It also lets you rearrange the tools on your toolbar, giving you full control over the tools you can easily access in the app.
Writing tools
Pen tool
For handwriting your notes in Notability, you have fountain and ballpoint pens. You also have dashed and dotted pen tools that are more decorative; you won’t use them to write notes. The compact toolbar in Notability 14 has made switching between different pen types cumbersome. You either have to scroll through the colour palette and saved thicknesses to get to your pen types or compromise on the number of pen colours on your toolbar. However you look at it, it’s an unpleasant setup considering just how much space is free to make the toolbar longer.
Goodnotes also has a fountain and ballpoint pen. But it has a third pen type that you don’t get in Notability: a brush pen. Fountain and brush pens in Goodnotes have the pressure sensitivity option, which adds some dynamic responses to how your pen tool writes in the app. Your fountain pen can have sharp or rounded pen tips; all options you don’t get in Notability. It doesn’t make the pen tool in Goodnotes better than the one in Notability, though. The handwriting experience in both apps is on par; their differences are negligible at best. In a recent update, Goodnotes 6 added a dashed and dotted option for your pens. It’s not as centralised as what you get in Notability, though. How do you feel about that?
In Notability, you can save a maximum of eight colours on the toolbar. You can pick your colours using sliders, a hex code, or a colour picker—all decent options for a note-taking app. You now get a maximum of three pen thicknesses on the toolbar, and we find that limiting. While you probably won’t consistently use three thicknesses in your notes, the day you want to temporarily use a fourth, you will hate this setup. You will be forced to replace one of the three. In Notability, that might not be a big issue because the app has fixed pen thicknesses. So, your pen thickness is much easier to remember. However, why should we go through all that when there’s clearly room on the screen to accommodate more preferences?
Your pens in Goodnotes have millimetre sizes, which makes them a lot more accurate to size but also more difficult to remember. When you want to use a fourth pen thickness in the app, you will dislike this about Goodnotes. You’ll probably have to write your pen thickness somewhere. The app supports custom colours that you can pick using a grid (not the most accurate), wheel, hex code, or colour picker. We love how the colours in Goodnotes are readily available on the toolbar without needing to bring them up. In Notability, you can keep the colour palette visible at all times, but it makes the app look cluttered. It’s ironic that Notability 14 aimed to make the app more minimalist, but it gave us a cluttered toolbar. You can have a maximum of twelve colours on the toolbar in Goodnotes, which is four more than in Notability. All your colours are editable as well, but Notability has 32 colours that you can’t edit, and you have to scroll through them to get to the colours you actually want to use.
We’re still waiting for a favourites toolbar in Goodnotes. A toolbar that doubles as a favourites toolbar works, and Noteful has implemented that very well. In Notability however, our favourite tools displace other tools on the toolbar. So, you’re forced to have your favourite writing tools readily available, but you have to scroll to get to everything else. Either the toolbar has to be long enough to accommodate all the tools we want on it, like we have in Noteful, or the developers have to bring back a separate toolbar for our favourite tools. For 2024, Goodnotes has a better pen tool that won’t frustrate you.
Notability also has a pencil tool. A pencil tool in a handwriting note-taking app just completes your writing toolset, doesn’t it? You can customise it to choose a colour and thickness for it. Goodnotes does not have a pencil tool, but it’s not a big deal. As much as I love pencil tools, I actually never use them.
Highlighter tool
The highlighter in both apps goes behind your ink and has personalisation options similar to those of the pen tools. Both apps can highlight freely or in straight lines. Where Goodnotes 6 has one highlighter, Notability has four types, like you get with the pen tool. Options are great to have, but you won’t be upset with having one highlighter in Goodnotes.
Eraser tool
The erasers in both apps erase per stroke and per pixel. You can also erase the highlighter only in both apps or clear pages with a single tap. GoodNotes has three eraser sizes, and the app also supports auto-deselect. If you don’t like going to unselect an eraser tool after using it, then you will love GoodNotes. Notability has twelve sizes for your eraser, which is overkill. Right? We’re still waiting for auto-deselect in Notability. The truth is, it’s not for everyone because I always turn it off. That way, I have more control over my tools when I am using them.
Goodnotes supports some erasing gestures, which Notability does not have. You can scribble to erase your handwriting. As a general rule, the scribble-to-erase gesture is an unreliable one. It always misses some of the gestures, which will force you to repeat the gesture or use the eraser tool. What’s worse in Goodnotes is that sometimes the app erases words you write when it mistakes them for the scribble gesture. You can set up the gesture to also erase the highlighter and shapes as well. Gestures are lovely to have, but do we really need them? Especially considering how functional the eraser tool is in Goodnotes.
Zoom tool
Notability has always had one of the simplest zoom tools you’ll get in a handwriting note-taking app. There was no need to make it more minimalist. Personally, I find the lack of borders on the tool very distracting and confusing. Trying to make sense of the tool—where it starts and where the page ends—hurts my eyes. The writing tools are now far away, even when you move the toolbar to the left. We’re left with a floating toolbar of navigation arrows that are not very useful considering that we can move the tool around manually. It would be better to replace the navigation arrows with writing tools or an undo button.
Despite the funny-looking zoom tool icon in Goodnotes 6, we love the feature more than the one in Notability. We really appreciate the borders that clearly separate the tool from our pages. It is easier on the eyes, and we couldn’t be happier. It’s range is decent, similar to what you get in Notability. Auto-advance in Goodnotes is very accurate, and it supports a margin. That means, when auto-advancing to a new line, it starts at a margin. And you get to determine where that margin starts on your page. (not the one on your page template). As with Notability, writing tools are better than navigation ones for the zoom toolbar.
Notability also supports auto-advance, which works well when you’re advancing on the same line. However, when you want to move between lines, it is not very accurate, so you’ll probably have to manually adjust it. There are no settings to correct this to make it more accurate.
Items you can add
For both apps, you can add text, shapes, images, web links, stickers, audio recordings, and import documents. Notability can also add GIFs and proper sticky notes, which you can’t do in Goodnotes.
Text boxes
Text boxes mix better with handwritten notes in a handwriting note-taking app. Goodnotes and Notability have different approaches to their text boxes, which make them ideal for different note-takers. If you love designing your text boxes, you will love Goodnotes 6. The app can customise the background colour, border colour and thickness, padding, and roundness of your text boxes. It has presets for them, and you can even save one text box style as a favourite.
Technically, Notability does not have text boxes. It only has sticky notes that you can type on. These have paper-template and colour options, like you’d expect for sticky notes. Now, they even have line spacing options for the templates, which also affects the line spacing for your text. Without borders or padding options, they don’t even look like text boxes at all, because they are not. Notability makes up for this with its text-formatting options. You can add headings and captions, which are mainly just different font sizes that are bold. The app supports a decent number of fonts, including custom ones. Resizing your text is quite simple; you can also change its colour or format it as bold, italic, or underline. The app has three alignment and line-spacing options that are quite basic.
The text you add to your text boxes in Goodnotes 6 is not very exciting. The app supports a similar number of fonts to what you get in Notability, and you can even use custom fonts without a problem. Goodnotes seems to have more options for each font, though. You can resize your font, and the range for both apps is quite similar. The app has three alignment options, but more control over your line spacing. So, instead of the three fixed ones you get in Notability, Goodnotes gives you a very wide spectrum. You can change the colour of your text and format it to make it bold, italic, underline, or strikeout. That is all there is to your text tool in Goodnotes.
In Notability, you can add numbered, unnumbered, or checklists to your notes. Your lists can have up to three different bullets or numbering when you add levels to them. We are still waiting for lists in Goodnotes. Notability doesn’t have an option to strikeout your text, but the app makes up for that with checklists. The app checks off, dims, and strikes out your completed tasks, which is awesome. Even some GTD apps don’t have checklists that brilliant! Notability 14 got a lot of things wrong, but we love the improvements they made to the text tool. The keyboard toolbar looks compact; it’s neater and more modern. Unlike most of their features in this version of the app, this one actually improves the user experience, and we love it. Notability can save three favourite text styles, which Goodnotes 6 does not. Which one is important for you—text boxes or the text you add to them?
Body text
Body text goes directly on the page, and in Goodnotes, it’s easy to see that it is really just a massive text box that you can’t resize. Notability has implemented the feature a lot better because you’re not forced to start typing at the top of each page. You can use body text anywhere on the page, which makes it easier to use. One thing both apps have in common is that body text doesn’t mix well with handwritten notes. It will overlap with any handwriting or items on the page. While it’s good to have options, body text in a handwriting note-taking app, the way its implemented in Goodnotes and Notability doesn’t make sense. Should you find yourself using a lot of it, you should perhaps consider looking for a different app. A text-based note-taking app or Word processor would work better when you have a lot of text to work with. We love that both apps have optimised their basic templates for text, where it perfectly aligns with the lines on your pages. Your body text looks good, and it makes using it in a handwriting note-taking app a lot more fun. This feature is not working in Notability 14, though. Let us know if you have a similar problem.
We love how Notability uses the same tools for your text boxes and body text. Your text is uniform, whichever setup you choose. In Goodnotes 6, body text comes with headings, paragraphs, captions, and very simple lists that don’t support any levels. You don’t get any font options for your body text in Goodnotes. In fact, all the headings, paragraphs, and captions are in one font, with different sizes and formatting options that you can’t change. So, you can’t change the font or its size, but you can change their colour—it’s something. You also get alignment options, and you can make your text bold, italic, underlined, or struck out. It would be better if the developers added these features to text boxes.
Shapes
Notability supports regular and irregular shapes that you can draw using the pen, pencil, or highlighter tool. All your shapes remain editable after you’ve drawn them. Not only can you change how they look, but you can also change their pen type, border thickness, and border colour. You can also draw arrows and basic curves. Your arrowheads are closed if you draw them with the pen tool but open if you use the pencil tool. We love arrowheads, but we would want them slightly smaller, especially when drawing thin lines. Somehow, the arrowheads always look bigger than the lines or curves they are attached to.
Goodnotes also supports regular and irregular shapes using the same tools, but the app doesn’t have a pencil tool. Shapes are a lot more fun to draw in Goodnotes because you can draw them with individual strokes, which the app recognises as a single shape. You can still move individual strokes if you like, but in Notability, you only have that one option. The app won’t recognise the complete shape. Your shapes remain adjustable in Goodnotes, so you can change how they look. However, you can’t change their pen type, only their border colour. We love that drawing arrows is more natural in Goodnotes. You can draw a line or curve, then add the arrow. It is a lot easier than having to draw the whole thing in a single stroke, like we have in Notability. It also gives you a bit of control over how your arrowheads look. They are not as exaggerated as the ones in Notability, unless you want them to be.
In Notability, you can choose to autofill your shapes unless you’ve drawn them with the pencil tool. The pencil tool does not support auto-fill for shapes. While your autofill and shape border can be different colours, they can’t be different opacities. So, your pen tool shapes have opaque autofills, and the ones you draw with a highlighter have a lower opacity. Of course, there are ways around this, but workarounds aren’t fun. It would be better if we could just get opacity options for our shapes.
Goodnotes does not have the flexibility to switch between auto-filled and non-filled shapes. Either your shape is auto-filled when you first draw it, or it isn’t. It’s more important when you want a filled shape because you can’t later come back to add a fill after you’ve drawn the shape. But autofills are quite easy to remove. For 2024, that is not an ideal setup to have in a handwriting note-taking app. We should be able to add and remove fills from shapes like we do in Notability. Goodnotes’ autofills are all translucent, which we prefer to the opaque fill we get in Notability for shapes when you draw them using the pen tool. Shapes you draw with your highlighter tool don’t support autofill, though. Your shape border and autofill can be different colours, unless they are circular. All circular shapes in the app don’t support a fill colour that is different from the border colour. Like with Notability, Goodnotes does not have opacity options for your autofill or shapes.
Ruler tool
Both apps have a ruler tool for measuring items in your notes. Are students still learning to measure items using rulers? Could digital rulers give them the same experience as using physical rulers on paper? Just how useful are those skills now when we can just use the measure feature on our phones? It would be interesting to hear what educators have to say about the ruler tool in handwriting note-taking apps. They’ve become an industry standard; it’s rare to find an app without them.
We love the blue arrows on the ruler tool in Notability. They make it easy to measure items on the page, which makes this digital ruler tool a lot better than physical ones. Goodnotes does not have a similar feature. In both apps, you can rotate the ruler and choose between inches and centimetres for your measurements. The tool also adjusts when you zoom in and out of your pages, which is perfect. So, 2mm at 100% zoom remains 2mm at 250%.
Photos
We are still waiting for Notability to change the image icon on the toolbar to a plus icon. It is almost as if whoever designed this new user interface has never used a productivity app before. Notability can add multiple images at once. The app just piles them on top of each other, and you have to rearrange and organise them. The stack is not as obvious as it used to be. Let us know if you like the change. You can rotate and resize them. Notability still only supports rectangular cropping for your photos. It is very basic and simple, perhaps too simple for those who might prefer freehand cropping. Captions set Notability apart because not many handwriting note-taking apps support them for images. We love that they have some decent formatting options to choose the font, size, and colour. You can make the caption stand out by making it bold, italic, or underlined. The captions still don’t rotate with your image, though. But would you want them to?
Adding one image at a time is a tiring digital workflow for 2024, especially when you have many photos to add. In Goodnotes, you can crop your images freely or use the rectangular cropping tool. You can rotate and resize your images. The app also lets you shrink or stretch them if you like. Notability does not support those features, but the app can wrap body text around your images. We expected Goodnotes to do the same since it now supports body text, but you can’t do much with images in Goodnotes. Notability even supports GIFs, but their latest update to the photos feature seems to be buggy. It is adding a white background to PNG images, which is unpleasant.
Links
Notability’s web clips are screenshots of websites that you can annotate and take notes on. The app also lets you add web links to your text boxes that you can interact with to open in a web browser or create a web clip for them. Notability doesn’t work well with web links, so if you use a lot of those, you’re better off using Goodnotes. The app adds links to your text—the best way to add links to any document—and we love it. Your links are easy to spot—underlined and dimmer than the surrounding text. You can also create hyperlinks in Goodnotes that link to pages within the same notebook or to pages in other notebooks in the app. Pages for other notebooks are taking a while to load, though. Hyperlinks in the same notebook are exciting, but linking to other notebooks in the app is simply awesome!
Audio recording
In Notability, audio recording syncs with your handwritten notes to the second and to the pixel. Your typed notes also sync to the second, but only per word. The playback speed options should be more readily available, though. So, we hope the developers can bring back the audio playback setup we had in the app before. It was more convenient than what we currently have. At least you can skip your audio by tapping your notes. That could make up for the playback speeds we can’t easily access anymore.
Goodnotes 6 has one of the worst audio recording tools on the market. It only syncs with handwriting and timestamps your text. So, it is not very useful for your text, and we don’t recommend using it with text. It’s surprising that Goodnotes’ speed options are more accessible than the ones in Notability. You can’t skip through your audio by tapping your notes, though.
Notability can fine-tune your audio playback to reduce background noise and focus on the speaker. You can also edit your clip to rename it (this you can also do in Goodnotes) or cut out parts you don’t want in your audio. The app can even split your audio into multiple files or merge multiple audio files into a single one. The most recent and biggest update the developers have made to the audio recording tool is transcription. The Notability developers had to update their privacy policy for it since the transcription happens on their servers with no encryption. Goodnotes does not have a transcription for your audio recordings.
Transcription
Transcription is automatically turned on for all your notebooks in the app, so it happens automatically in the background. We appreciate the automation, but we would feel better if there was an option to turn it off for new notebooks. A similar setup they have for audio recording where you can choose to use it or not. The transcription itself is quite accurate as long as you’re not recording anything too technical. We love that the app doesn’t repeat statements in your transcription when the speaker repeats something. Each statement is timestamped, so by tapping on it, you can skip through your recording. That is quite helpful. You can rate each transcription and copy it to paste into your notes. The app automatically syncs the notes you paste to your audio recording, which is brilliant. You can then edit any errors in the transcription. Is this a feature you see yourself using a lot in your notes? Or are you just going to turn it off?
Stickers
Notability+ has a decent collection of free stickers that Goodnotes sells in its in-app shop. Some items are free, but for users paying the subscription, these have to be free, right? But then again, they are not necessary for daily note-taking, so it’s possible to never need to purchase them. Ever! Stickers are readily available and easy to use in both apps. So is creating custom stickers. For 2024, handwritten items alone are not good enough for custom stickers. Notability ought to have updated its stickers by now. Goodnotes, on the other hand, makes stickers from anything you can select on your pages (images, shapes, handwritten notes, and text boxes). It just can’t make them from equations or comments. The app also lets you edit your sticker collections to add or remove stickers. In Notability, you can only save stickers as favourites, without any options to even delete sticker collections you don’t like. Goodnotes gives you more functionality for your stickers if that is an important aspect of your digital workflow.
Lasso tool
In both apps, the lasso tool can pick up everything on your page to rotate, resize, copy, delete, or change the colour of your handwritten notes. It can also drag and drop items between apps. Notability can duplicate selections and change the pen thickness and type for your handwritten notes, but Goodnotes can’t. It makes up for that by having a more selective lasso tool that can pick up only your handwriting, text boxes, images, and comments (or any combination you want). We’re still waiting for Notability’s lasso tool to give us selection options. At least it can pick up individual items, but that’s not enough anymore. A selective lasso tool for 2024 is now an industry standard; younger and smaller apps all have it. Goodnotes still doesn’t move selections across pages in the same notebook, a problem you don’t get in Notability.
Goodnotes now lets you select items on your page using your pen tool. You still use the lasso tool to select what the gesture picks up on your page, meaning it won’t completely replace the lasso tool. Notability does not have this gesture.
OCR
Notability’s handwriting conversion supports more languages, twenty-two versus the seventeen in Goodnotes. Both apps now convert your handwriting in a single step. We’ve waited a long time for this feature in GoodNotes. Both apps retain the font size and colour of your handwriting when converting it to text. Both apps can search through your handwriting and scans, as well as convert your math equations to produce high-resolution, scalable images. The image resolution in Notability is better than what you get in Goodnotes, though. Both apps can edit conversion errors in LaTex code, but the setup in Notability is more pleasant to use. Handwriting conversion in Goodnotes 6 has finally caught up with the one in Notability. At least for the features that matter, and we’re happy about that.
Active recall
Notability has one of the simplest active recall features you can get in a note-taking app: tape. It covers parts of your notes that you’re trying to learn and reveals them to check what you’re learning. Your tape can be one of four styles, with a size range from one to five. It also has four colour options that, at the moment, you can’t customise. We are happy to see more options for the tape, and we love how easy it is to use the notes you already have in the app.
Goodnotes uses flashcards for active recall, so you have to create a specific notebook for them. You can type or handwrite your questions on one side of the card. The app also lets you add an image. Flashcards need more effort to create and take a lot of time. But when you start studying them, the app can create a quick notebook for your answers, and you can test yourself. For flashcards, the options you get for grading them aren’t good, but it’s better than nothing. You also don’t get a score at the end of your study session. Given the grading options, that is no surprise at all.
Spell check for handwriting
Spell-checking for text has been life-changing for most of us. We process and write so many documents in our lifetime, and spell-checking helps minimise our mistakes with less effort. Goodnotes is bringing that technology to handwritten notes, which we would appreciate if it didn’t cost so much. It seems both Notability and Goodnotes keep needing to index our notes to provide us with the features we need. Seeing as most people don’t care much about their privacy, developers are coming up with clever ideas each year to harvest our data in exchange for cool features that correct our spellings and transcribe our audio recordings.
We wouldn’t have a problem with any of this if the new features we’re getting were perfect. But they are not, are they? Spell-checking in Goodnotes 6 will only slow you down. It misses some obvious errors and suggests wrong solutions, and if you’re patient enough, you will have to train the technology to make it more accurate. The handwritten replacements look nothing like your handwriting, though I must say it is kind of improving. If you’ve found this feature helpful, let us know.
iPadOS support
- Multiple instances work in both apps, allowing you to open the same notebook twice.
- Notability now supports true dark mode, so your pages and ink automatically switch to dark mode. The best part is that dark mode works even on PDFs, which is rare to find. Goodnotes still doesn’t support true dark mode, so only your user interface changes.
- Scribble works in both apps. Who else dislikes Scribble?
- Both apps work with the iPadOS scanning technology. Notability can save your scans as images or PDFs, but Goodnotes only as PDFs.
- Notability has better data detection when using body text, but it also works in text boxes. Goodnotes doesn’t support data detection that well. The app confuses emails for web links, and we had no strength to test anything else.
Multitasking
With both apps, you can open multiple copies of the same notebook at once using multiple instances. They also both support in-app multitasking, although in different ways. The Note Switcher in Notability divides your screen with a vertical or horizontal split view, allowing you to view up to four notebooks at once. Goodnotes 6 has tabs that can open as many documents as you like. The only limitation is that you can only view one tab at a time. So, at any given time, Goodnotes can only display two notebooks at once, but it can open more documents than Notability.
Exporting notes out of the app is important for sharing our notes with others. Both Notability and Goodnotes can share read-only PDF versions of your notes. They can also share editable notes. However, if either of the two apps is your main note-taking app, you probably won’t want to export your notes out of the app. The best way to share your notes is probably by presenting them or collaborating on them.
Presentation mode
In presentation mode, the app’s interface is hidden so that your audience can focus on your notes. Notability has four laser pointer colours for your notes, but Goodnotes only has one. You can either use a pointer or a trail in both apps. Both apps let you have two screens open during your presentation: one screen that your audience sees and another one that only you can see. Notability uses the note switcher for that, while Goodnotes uses multiple instances. At least you can keep some notes private that can help you during the presentation.
Community
Goodnotes discontinued their community programme in favour of collaboration, and they made the right choice. The Notability Gallery is a place to get some notes that you can modify. You can also upload your notes to help others as well. Our team doesn’t like the idea of a social media platform in a productivity app. However, the Notability Gallery has grown, and note-takers can share and get free, useful items. There is no downside to that, as long as it’s not a distraction. The same system also supports one-way collaboration, specifically targeting those who do not use Notability. It is not as responsive as it used to be, though. Does anyone else notice that, or is it just us? People can view and download your notes from any web browser. The one-way collaboration means that only you can change and modify the notes you share. And everyone else just sees your changes without contributing anything. The app still limits your file size to 100 MB per document, but we can share more than ten documents now. We’re happy they have removed that limitation.
Collaboration
Goodnotes has two-way collaboration, where you can work on documents with your colleagues in real-time. The app alerts you when others make changes to your notes, and finding those changes is quite easy. Your team can even discuss what you’re working on using comments, with an option to resolve them when you’re done. The only issue to worry about when collaborating in Goodnotes is that you don’t have control over who sees or who can work on your document. That is because Goodnotes does not have any permissions for that. Anyone with a link can open and view your document, but we love that when you stop collaborating, everyone loses access to your document. The collaboration feature in Goodnotes 6 is one of the best collaboration setups you will get in a handwriting note-taking app. It is only second to the one in Apple Notes. It makes the app ideal for classrooms and teams. This is definitely our favourite feature in Goodnotes.
Page editing
Viewing all the pages in your notebook is more natural in Goodnotes than in Notability. Goodnotes has smaller thumbnails that fit more pages on the screen. Let’s hope Notability can make the thumbnails smaller, or even better, let us adjust them like we can in Noteful. In both apps, selecting multiple pages lets you copy, rearrange, or delete them. Notability can also duplicate or bookmark them. Goodnotes can only bookmark one page at a time, and if you need to duplicate many pages, it’ll take a while. For your PDFs in Notability, you can rotate your pages, but not the annotations on them. It makes rotation a bit pointless, doesn’t it?
Goodnotes has proper page rotation that rotates your ink along with your pages. You can add pages with different page templates to the same notebook. Your pages can even be different sizes. We love that kind of flexibility because you don’t have to create different kinds of notebooks just to use different paper. For 2024, that limitation in Notability is unpleasant. The app can only use one template unless you bring in PDF pages. It’s a decent workaround, but it’s not the same. Goodnotes can also move pages in your notebooks to other notebooks in the app. To achieve the same thing in Notability, you’ll probably have to cut and paste the pages. It is a lot more work and not as pleasant, so we look forward to having the moving feature in Notability.
Notability can create templates from pretty much any page in your PDF or notebook. Goodnotes can only copy the template of the current page. It has its place. But Notability saves templates you create to the app’s library, and that makes the app one of the best for building a collection of custom templates. Both apps have continuous vertical and paged horizontal scrolling. We love vertical scrolling in Notability more, as it allows us to move items between pages. It makes working in the app a lot easier. The last difference (for page editing) between these apps is that Notability automatically adds a new page when you start writing on the last page in your notebook. It makes the pull-to-add gesture in Goodnotes feel a bit cumbersome. In both cases, the apps simply copy the template from the last page in the notebook.
Search tool
You can search through your handwriting, text, and scans in both apps. Your search results are highlighted and easy to find. From the homepage of either app, you can search through all the notes in the app. Goodnotes organises your search results better than Notability, though. The app gives you more categories for the search results than Notability 14. In fact, universal search in Notability 14 is not that great. It is also not working well; we’re not sure if that is a bug or if that’s just how the feature works now in Notability 14.
Organisation
Organisation in every app starts from within the notebook. Both Notability and Goodnotes can bookmark pages for easier access. Notability also tracks your pages with annotations on them, which is helpful when you have long documents that you’re working on. Goodnotes doesn’t have that feature, but it can recognise and create outlines for your PDFs and notebooks. An outline is a table of contents that helps you navigate lengthy documents. The app can display either the default contents page for your document or the one you create yourself.
On the homepage, Notability organises your notes into five folder levels. For digital note-taking, that is more than enough. We recommend you stick to less than three levels of organisation for your notes, so five levels is really a lot. Goodnotes supports an infinite number of folders within folders, which are unpleasant to navigate. The setup in Notability is a lot better, helping you get to your documents a lot faster. Bookmarking pages and documents can help you get to them faster in Goodnotes. The app has a favourites tab for your bookmarked pages, documents, and folders, which can be quite handy. Notability, on the other hand, only shows your favourite documents on the homepage. In Goodnotes, you can also access your shared files—the ones you’re collaborating on.
Auto backup
In contrast to Goodnotes, which only backs up to three cloud services, Notability can back up to five. Those who use Box and WebDAV will probably prefer Notability. A productivity app should sync and automatically back up your work. Most of us use at least one of the three cloud storage services integrated into Goodnotes, so you won’t miss out on anything. Both apps can back up in native formats and PDFs. We love Goodnotes because it can save both formats, so you don’t have to choose. We hope more handwriting note-taking apps start offering that option. In Goodnotes, you can exclude some folders and notebooks from your backup, but Notability can only do that with folders. It also works.
Privacy issues
Most productivity apps have worrying privacy practices, and most users don’t seem to mind at all. Goodnotes has been a concern for us since the developers launched the app’s first experimental feature, the flashcards, a few years ago. They haven’t done much to improve their stance because they keep adding experimental features, and the new, dysfunctional AI features they’ve added in Goodnotes 6 are like pouring gasoline on a burning fire. Notability, on the other hand, updated its privacy policy for the audio transcription feature. It left us with more questions than answers. We no longer feel our notes are as private as they used to be in both apps. That, for us, is the number one reason NOT to use the apps.
GoodNotes vs Notability: final verdict
Goodnotes vs Notability: both apps remain the top handwriting apps on App Store because they have been downloaded the most. That is just how the App Store ranks apps. But that’s not to say they are still the best handwriting note-taking apps for 2024. If you want to avoid their subscriptions, there are decent alternatives for that:
- Noteful: $4.99 (Editor’s choice)
- Nebo: $7.99 (Editor’s choice for handwriting-to-text conversion)
- Noteshelf: $9.99
- ZoomNotes: $7.99
- Apple Notes: free
If you care about the privacy of your notes, it’s probably best to avoid both apps. If you must choose one of the two, we would recommend Goodnotes 6. It is more stable and has a better user experience than what Notability 14 offers for 2024. Sadly, Notability 14 seems to have done a lot of damage to a perfect app. It’s sad to see. Goodnotes, on the other hand, has brilliant collaboration features and hyperlinks that will simply ease your digital workflow.