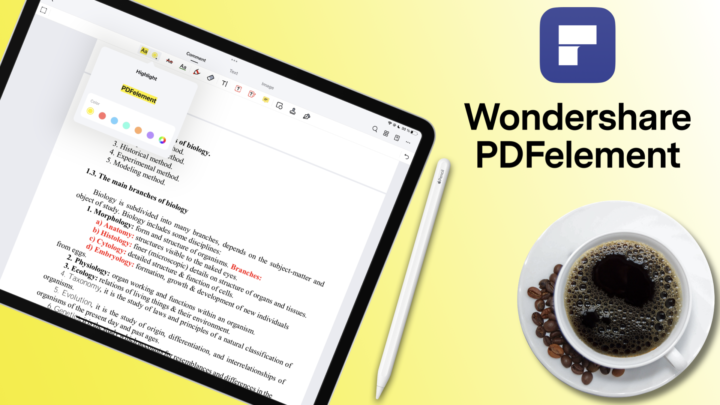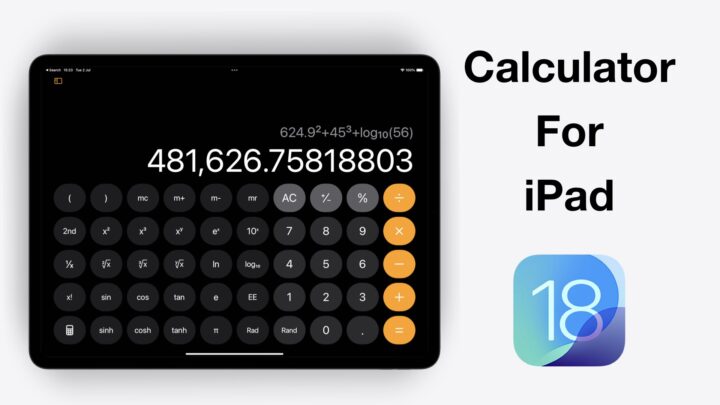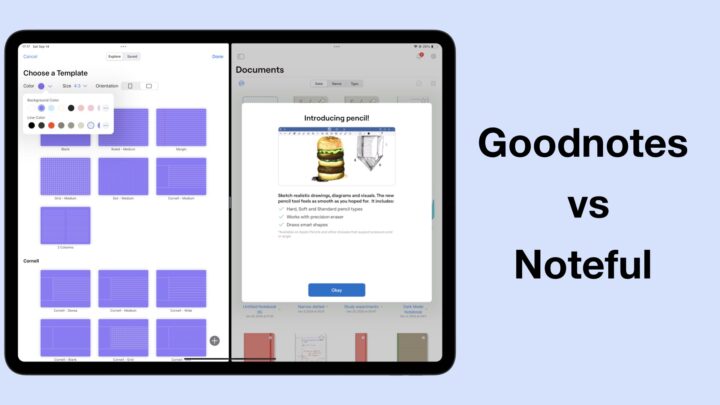Flexcil 2 sells on App Store as a note-taking app and PDF reader. For the most part, it is a PDF reader (with some note-taking capabilities) by Flexcil Inc., which is available on iPadOS/iOS, Android and HarmonyOS. On all these platforms, you can download it for free, to try it before upgrading to Flexcil Standard (an in-app purchase). It costs $8.99 for the iPad, a one-time purchase. To date, users haven’t paid for any updates yet. On Android, it costs $7.99. This review focuses on Flexcil Standard on iPadOS.
Getting Started
Getting started in Flexcil is as simple as opening a PDF document. The application supports multiple tabs, so you can open a lot of documents at once. Depending on your work, there are several ways to set up your workspace. You can determine the following:
- Scrolling Direction: horizontal/vertical
- Page View: one, two or four pages.
You can also open one of your documents in a popup window. This would be especially helpful if there was some space on the sides of the document. That way the popup window won’t cover up the text in other documents. To solve that problem, you can use multiple instances to open another document on the side if you need to compare text.
Flexcil supports two kinds of PDF reading; PDF annotation and note-taking. PDF annotation involves reading, highlighting and commenting. In Flexcil, you do all that on the PDF itself. It is great for sharing feedback with others. Note-taking is studying multiple PDFs and compiling notes in a separate notebook (from various sources).
PDF annotation
PDF reading in gesture mode is fun and easy. Flexcil’s gestures will save you the time you’d otherwise waste switching between different tools when reading your PDFs.
Gestures
- Underline or circle some text to:
- Underline or highlight. You have a couple of colours to choose from, which are fixed and are not customisable. Chances are you’ll find something that works for you. But it’s always better when we can pick our own colours.
- Copy it for pasting elsewhere.
- Bookmark the page: Flexcil uses the selected text as the title for the bookmark. It takes away the trouble of having to name your bookmarks.
- Draw a square around your text to copy it
- Bracket gesture selects the whole paragraph
- Long-press blank area or draw a square to capture images
- Zoom out to access the page list
Note-taking
Flexcil can bring up your most recently opened notebook when you want to take more elaborate notes. It is especially handy when studying multiple documents. To replace the default notebook opened by the app, go to the notebook’s page list to select the one you want.
Page list
The left sidebar gives you access to all the documents in your app. You can see your Recents and Favourites without going to the homepage. Choose the notebook you want from the sidebar and tap a page to replace the one currently open. You can even create a new notebook, and pick its cover, paper template, orientation and colour. For a PDF reader, these are awesome page customisation options.
You can’t resize the popup document or notebook and we’ve found that a bit limiting. You can zoom in and out of your pages though. You can also move it around the page. Multiple instances work better though.
No commenting
Flexcil 2 does not have a commenting feature. For PDF reading, commenting means adding notes to a collapsable bubble that doesn’t take up space on the PDF itself. It’s useful when you can’t expand the pages of your document. You can toggle away comments and bring them up when you want to read them. Let’s hope Flexcil can add this feature for us in the future.
PDF extractions
You can extract text and images from notebooks, in Flexcil. Using gestures, select the notes you want, then drag them into the notebook. This creates a link between your notes and their source. Tapping the link will help you find either of the two, depending on which one you have. The link in your notes will take you to the PDF source and the PDF link to the notes.
The awesome part about extracting text in Flexcil is that it remains editable. You can edit its contents or change its colour. The text behaves like the text you type in yourself.
Pen tool
Flexcil has one pen tool type that feels like a ballpoint. It has a variable thickness ranging from 0.1-20.0px. You can turn on Straight line to only draw straight lines with your pen tool (useful for underlining). Your pen tool ink can be solid, dashed or dotted. You also get some Basic and Recent colours for quick customisation. Should you need more colours, Standard colours are just a swipe away. A hex code or colour picker system in the app could help us pick more accurate colours. We hope to see this in the upcoming updates.
Flexcil displays all the important details (on the toolbar) about the pen type, colour, and thickness. The ruler tool indicates that the Straight line feature is turned on for a pen. It can, therefore, only draw straight lines. These details help you pick the exact pen you need because all its details are right there.
Highlighter
The app has two highlighter tools; one with rounded edges and another with straight ones. They both go behind your ink. Even at the maximum opacity setting (90%), the highlighters don’t dim your notes. They have similar colour options to those of the pen tool. Their size is also variable (1-40px).
Toolbar
The toolbar, in Flexcil, is mobile. So you can move it around the page where you want it. You can also add as many pen and highlighter tools as you need. We gave up at 23, but we could still add more!
Handwriting experience
Handwriting in Flexcil feels great. There is no lag and the app has an accurate representation of handwriting. Flexcil can be a good note-taking alternative if you don’t mind the ballpoint pen.
Eraser
The eraser has variable sizes (ranging from 1-50px) and it erases per stroke only. There are times when it’s useful to erase per pixel, so we hope our developers can give us that option. You can choose to clear different pages in Flexcil. In a two-page view setup, you choose to clear:
- Left Page
- Right Page
- Popup page to erase all the annotations on the page.
The tool can erase the Pen or Highlighter only. Turning on Auto-Deselect automatically switches from the eraser to the tool you were using before. It can help you work faster.
Adding items to your notes
Shapes tool
Flexcil 2 supports most basic shapes and some irregular ones. To get the best experience from your shapes tool, make sure to turn off Auto-deselect Shape Tool in your settings. You can draw circles, squares, triangles, etc. The app can also transform irregular shapes too but it’s not very accurate considering you can’t edit the shapes once you’ve drawn them.
You can resize your shapes and change their border thickness & colour. There are still a few features missing in the app though:
- Rotation
- Snap to other strokes
- Autofill
- Arrows and curved lines. We hope to see these in the future.
These features might not be necessary for PDF reading but they are necessary for digital note-taking. If Flexcil is going to compete with other note-taking apps, this is one of the features it can focus on.
Text tool
You can add text to both your PDFs and notebooks in Flexcil. The app adds a text box that disappears when you finish typing. You can then customise the text without selecting it, which changes the:
- Font: Flexcil supports custom fonts. Learn how to add custom fonts to your iPad here. To exit the window, tap Cancel. This is confusing because it gives the feeling that you are removing the changes you just made. A Done icon is more intuitive.
- Format: depending on the font type, you have a few ways of formatting it. None of the fonts have the option to underline or strikeout though.
- Font size
- Font colour
Any changes you make automatically apply to the whole text box. It’s a faster way to work, which is awesome. However, this is a huge limitation when you want to edit individual words. We hope our developers can add that for us in the future.
To edit the text in Flexcil, you must use the lasso tool and turn on Textbox and then you can tap the text (with your Apple Pencil) to get editing options. It would be easier if we could just tap the text with our fingers, regardless of the tool we have selected. It’s more intuitive. You can:
- Format your text by tapping the T-icon
- Copy
- Delete
- Move it around
Working with text in Flexcil is pleasant because the app is very responsive. A few features are still missing in the app, though: alignment, line spacing and textbox styling. These would make Flexcil a better note-taking app. For PDF reading, those features are not necessary.
Photos
You can insert photos from the Photo Library or take one with your iPad camera. Inserting an image is a two-step process, a bit cumbersome. It’s faster to drag & drop the image instead. You can then crop, move it around or delete it. You can also copy it to paste it elsewhere. Flexcil 2 supports PNG images, which is awesome. We would love to have some image rotation, though.
Lasso tool
Flexcil’s lasso tool can selectively pick up inking, highlighters, images and text boxes only. It can also pick any combination you want, all you have to do is turn on the options. A lasso tool, at its minimum, must be able to select everything on a page. It is wonderful when it can selectively pick up items at your customisation. You also have the option to auto-deselect the tool, which is awesome!
Selecting items on the page doesn’t give you many options, though. You can move the items to rearrange them, copy to paste them elsewhere or delete the selection. These basic options are certainly enough for PDF reading, but not so much for note-taking.
iPadOS support
Multiple instances
Flexcil 2 supports multiple instances, which means you can open the same document twice (side by side). This is the best kind of multitasking you get in 2021. You can also open multiple tabs, which increases the number of PDFs you can open at a time.
Scribble
Scribble works but it is very difficult to use. You have to start writing in the text box first, to get it working. That can be difficult at times when you have small text boxes.
Dark mode
Flexcil does not support true dark mode. It only changes the user interface but not the documents in the app.
Search tool
You can search through your PDFs, even scanned ones, in Flexcil. The app lists your search results on a popup sidebar and tells you how many matches it found. Your search results are not organised in any way, they are just listed from the first to the last page. They are pretty easy to follow.
Flexcil does not highlight the search terms on your PDF though. It makes it difficult to find what you’re looking for. Tapping a result on the sidebar highlights the result momentarily. Search results are easier to find when the searched terms are highlighted on the document. The sidebar thumbnails are not big enough to read what’s written and the text sample is too short to know if you’ve really found what you’re looking for. Like most PDF readers, Flexcil does not search through handwritten notes. That’s a huge limitation if you intend to use the app for note-taking.
PDF reading experience
Flexcil supports a two-page view that lets you see two pages of your document at once. Most users prefer this setup when reading through PDFs. The app also has a semi-full mode that removes most of the top toolbar and pen tools from your screen. You also have the option to remove the iPad’s status bar for a fuller full-screen mode.
Page navigation is easily accessible which lets you navigate through your PDF faster. You can also access the outlines for PDFs and keep them readily available. Flexcil does not create outlines, it only supports bookmarking pages. You can then name the bookmark before saving it.
To edit a bookmark, long-press on it to Rename or Delete. You can also view your annotations and links, which makes it easier to find notes you’ve taken.
Editing Notebooks
You can view all the pages in your notebook to edit them. The plus icon next to the last page of the notebook quickly adds a new page. You can also add pages between pages. Flexcil doesn’t give you options to pick page templates for new pages. So your notebook can only have one page template. It is also impossible to change a page template for a notebook once you’ve selected it. You can select multiple pages to:
- Move them to a different document
- Duplicate pages
- Copy
- Export
- Delete
Settings
Scrolling Direction
You can scroll your documents vertically or horizontally. You can also set the scrolling direction for the popup document.
Page view
You can view one, two or four pages at a time. The four-page view works great for lecture slides. It doesn’t matter the page view you choose, you can use the scrolling direction you like.
Reading Option
You can remove the Status Bar for a full-screen experience in the app. You can mark the Reference Link and annotations in your notes to display tiny icons in front of your extractions (both on your notebook and document). Tapping on the link takes you back to the source of your notes. When turned off you can’t refer to the PDF you got your notes from. The Annotation Marker marks your text annotations, in case you start confusing them with the PDF text. That can happen, right?
Pen tool
Finer Pen Thickness changes your pen tool adjustment from the default 0.5px to 0.1px adjustments when turned on. Initially, we thought this would make the pen tool slightly different when turned on. That is not the case, it just refers to the increment sizes when adjusting your pen tools.
Turning off Auto-deselect Shape Tool improves the accuracy of your shapes tool. It’s wise to turn it off when drawing multiple shapes in one go. Straight Angle Correction snaps your lines to vertical or horizontal planes when you draw them slightly off.
Gesture
When you turn on Capture with Annotation, you can include your handwriting in the PDF content you capture. When the option is off, you can only pick up items on the PDF only. One Finger Panning lets you scroll pages with one finger when your Apple Pencil is connected. Open the page list by zooming out takes you to the page list view. Pinch the screen twice to see your page thumbnails.
Homepage
The homepage in Flexcil is divided into two. You have your documents on the right and a left sidebar for navigation. You can toggle the sidebar for a minimalist look. From the top, your sidebar lets you access your:
- Documents
- Trash
- Files
- Connections which are cloud services you’ve signed into: Box, Dropbox, Google Drive, OneDrive, WebDAV. We’ve not been able to access any files from these yet. It’s probably a bug.
- Recents
- Favourites
- Settings: the settings you get on the homepage are similar to the ones in your workspace. You can change your settings from wherever you are in the app.
Backup & syncing
Flexcil only has Manual backup, which is not ideal for digital note-taking or PDF reading. We hope our developers are working on auto backup because backing your notes is as important as syncing. You can select documents to back up and then choose where to save them. We really hope they can automate this process for us soon.
The app also does not sync across your devices, even within the Apple ecosystem. It limits your work to one device, which makes for an unpleasant workflow. If you love working on multiple devices, Flexcil is certainly not the app you need.
Organisation
Your documents can display as either thumbnails or lists. You can arrange them according to name, date (Modified/Created) or size. The app organises your documents into PDFs and notes. You can therefore choose to go through them one at a time. The bottom right corner has a big plus icon for creating a new:
- Folder
- Quick Note
- Note
- You can also import documents from Files or add a cloud storage connection.
PROS
- 2-page and 4-page views
- PDF reading gestures
- Links PDF extractions
- Editable text extractions
CONS
- No commenting on PDFs
- Limited shapes tool options
- No auto backup
- No syncing
- Doesn’t scan documents
Verdict
Flexcil is a better PDF reader than it is a note-taking app. If your work mostly involves reading and annotating PDFs, then the app will work great for you. If you take a lot of handwritten notes, Flexcil is not ideal for such a workflow. Overall, it is an app worth trying.