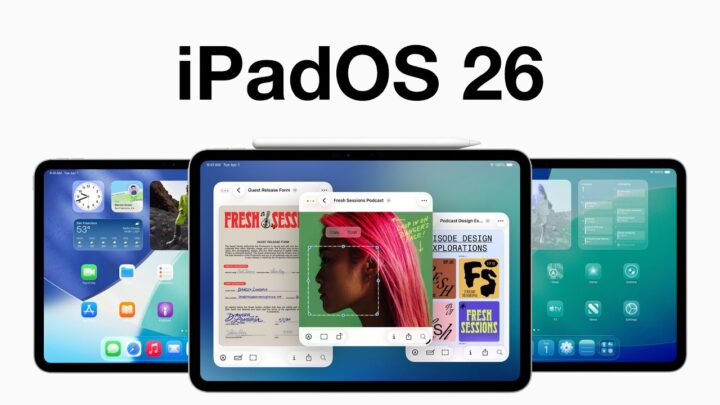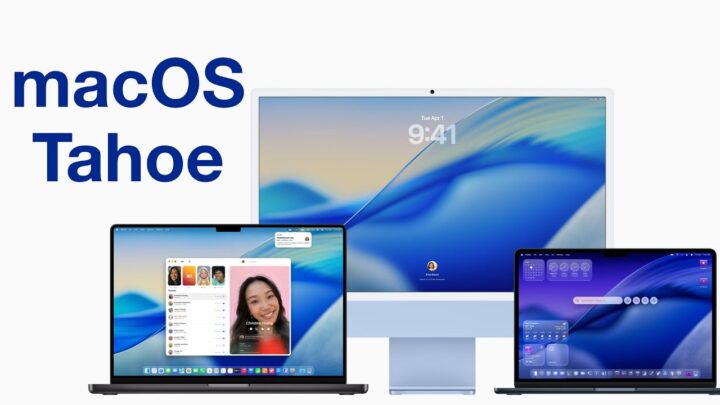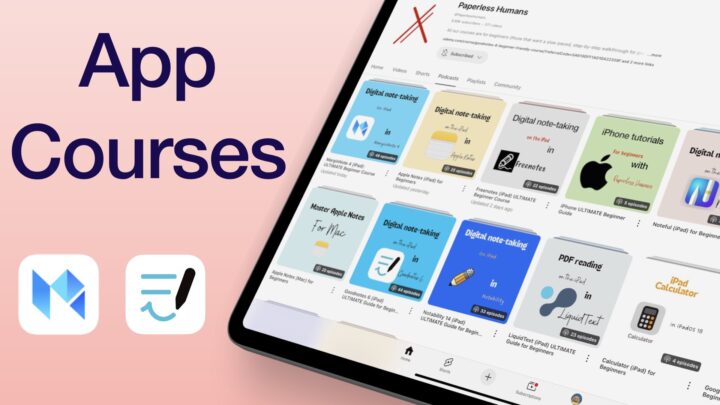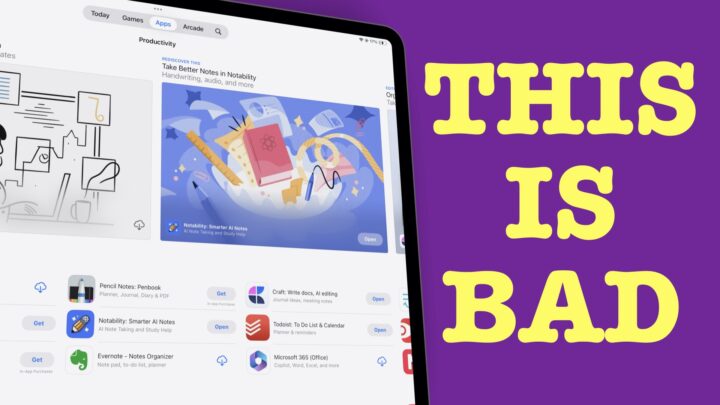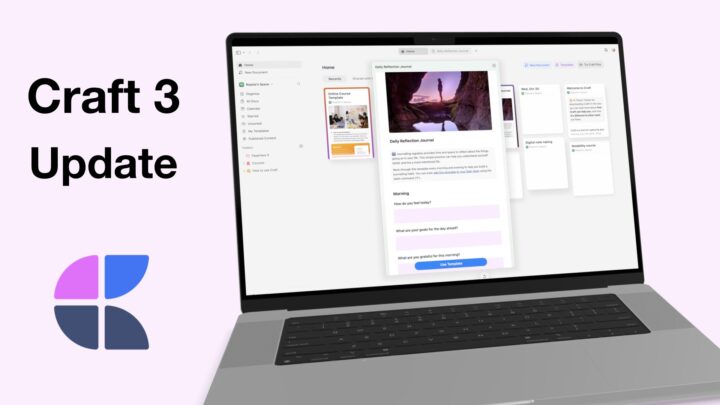The public beta for iPadOS 15 is now available for download. We can now, finally talk about iPadOS 15 and share our honest first impressions.
Proceed with caution…
We do not advise downloading beta software on your main device as it can cause your device to malfunction or delete important data/files. Before downloading any beta software, make sure to back up your device in case you want to revert back to the old iPadOS. This can be especially handy if you have an unpleasant experience with the public beta.
Installation
If you haven’t already, you can sign up for the Apple Beta Software Program or simply Sign in if you’re already a member. Installing this is very simple:
- Under Guide for Public Betas select the operating system you want to try (iPadOS) to enroll your iPad under Get Started.
- Scroll down to Install Profile > Download profile > Allow.
- Go to your iPad Settings > General > Profile to install the profile and then Restart your iPad.
- Go to Software Update > Install Later.
First impressions
Widgets on the home screen
We are excited about the flexibility of having widgets on any home screen page. The previous setup was a bit restrictive, no matter how creative you are. In iPadOS 15:
- Widgets no longer disappear when you change your iPad from landscape to portrait mode.
- We now have widgets for App Store, Contacts, Find My, Game Centre and Mail. For App Store, it would have been more useful to get notifications on new updates.
- We have bigger widgets that carry more information and we love them.
App library
App Library groups your apps into categories, only Apple knows why. It’s supposed to let you see all your apps at once, but it doesn’t actually do that. Does it? Each category displays a maximum of 7 apps in this Library. You still have to tap a category to see all the apps in it. How is that showing all your apps?
You also don’t have any control over these categories. You can’t rename them, rearrange apps or decide where they go. This limitation makes it more difficult to find anything. This is the most pointless update in iPadOS 15, especially considering we already have the option to group our apps already.
You can now hide home screen pages you don’t need. In our case, it was all of them. You can also remove this useless App Library from the dock and we look forward to completely removing the dock too. Anyone else loving the minimalist look on the iPad?
Even with this minimalist look, it’s very easy to find your apps on the iPad, at least if you know the app. Just start typing it; it’s faster than opening the App Library. In case you’ve forgotten the app you need, maybe App Library can be helpful. You can scroll through to jog your memory. How often does that happen though?
Multitasking reimagined
Access all apps for split view
We love the new multitasking feature that doesn’t rely on the dock anymore! You can now split view with any app on your device, which will certainly make us more productive. It is easy to replace an app from split view by swiping down to pick another one. You don’t even need to scroll through all your home screen pages; search finds the apps you need faster.
Open window in the centre
When split viewing with iMessage, you can open a message in the centre. This is an unnecessary extra step when the app is already open.
Shelf
You can move your centre message to the app shelf. The shelf gives you quick access to all the open instances for the app. It appears in any app with multiple open windows and you can easily switch between the instances. In iMessage, however, it opens the instance in the centre, unlike in Apple Calendar and Safari where it replaces the split view. You can even add new windows to the shelf and close the ones you no longer need.
Improved app switcher
You can now split view apps in the App Switcher. It doesn’t get more efficient than this. Apple really worked on multitasking for iPadOS 15 and we love the updates.
Safari
We can now delete Safari from our iPads. Who else has ever tried deleting Safari before? Now you can! But before you jump on that though, there are some cool features that will make you want to keep the app. Safari now feels like a completely new app, in iPadOS 15! More details coming soon…
Live text
Live Text was the next feature we were excited to try out. The technology has been around for years but until now, we’ve relied on Google Keep to extract text and handwriting from pictures. We are happy to have this inbuilt into iPadOS. When you take a screenshot of some text, you can select it to:
- Copy to paste into another app
- Look Up definitions and research
- Translate the selection
- Share the plain text
When you translate something, you can:
- Copy Translation
- Change Language from twelve options. We look forward to having support for more languages.
- Add to Favourites
- Open in Translate
Live Text copies both your handwriting and text. Pasting in another app works best for prose and content with simple structure. You’ll spend some time organising your paste if the content is complex. It’s still better than attempting to type out text from a photo, isn’t it? Optical character recognition (OCR) for the iPadOS 15 lets you interact with:
- Numbers to:
- FaceTime Audio
- Send Message
- FaceTime
- Add to Contacts
- Copy
- Emails:
- New Mail Message
- Send Message
- FaceTime
- FaceTime Audio
- Add to Contacts
- Copy Email
- Weblinks to:
- Preview them
- Open Link
- Add to Reading List
- Share
- Addresses to:
- Get Directions
- Open in Maps
- Add to Contacts
- Copy Address
- Share
Live text also enables us to search the text in our photos using Spotlight.
FaceTime updates
You can now schedule FaceTime calls by creating a FaceTime link that you can share with other people. Anyone can Join the call from any device, using their browsers (if they don’t have a device using iPadOS/iOS 15).
You can Add People to your meeting and choose a Grid layout for it. In iPadOS 15, you can share your screen. We might stop relying on third-party conferencing apps (Zoom, Teams or Google Meet) for simple meetings.
To schedule your meetings, you need a calendar app like Google Calendar, Apple Calendar, Microsoft Calendar, etc. Just copy the FaceTime Link and add it to the meeting details in your calendar. Your Upcoming FaceTime links are listed on the left sidebar.