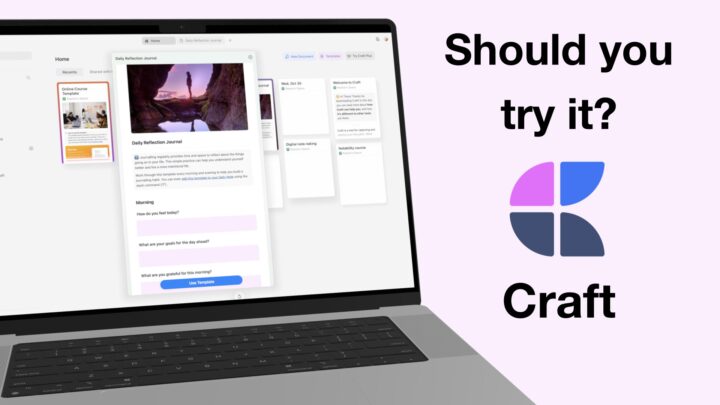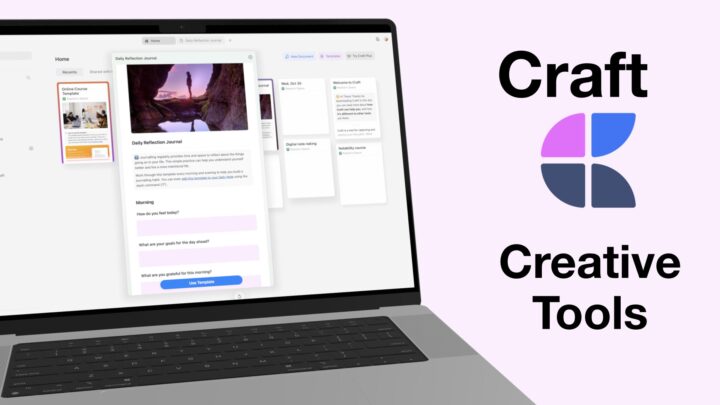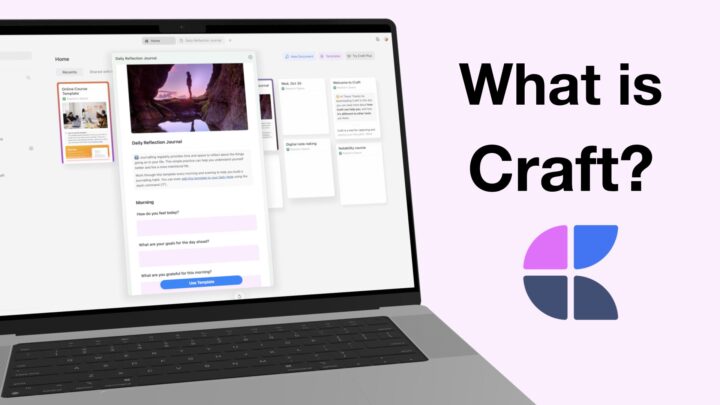Apple Notes is a free note-taking app that comes pre-installed on most Apple devices. It is, therefore, available on the iPhone, iPad and Mac. It also has a web version. You can learn about the iPad version of Apple Notes here.
Creating notes in notes
Creating notes is as simple as clicking the Create a note icon. Apple Notes automatically generates a title for your notes, from the first words you type. This is particularly handy because you won’t waste time naming your notes.
Apple Notes does not have fixed page sizes. As long as you keep typing, the page will keep expanding downwards. It’s not the best way to take notes though, because long documents can cause organisational problems.
Text tool
You have some preset text options for your title, heading, subheading, body and monospace. The presets are fixed, you can’t change them. You can, however, change your font (which you can’t do on the iPad).
On the Mac, you can use different fonts for your text. Apple Notes even supports custom fonts. You can also increase or decrease your font size and change its colour. Unfortunately, Apple Notes doesn’t let you save your favourite font styles to the toolbar. If you prefer using multiple fonts and colours, it’s best to keep their windows floating on your screen. It would be better if we could choose custom default text settings for the app. You can format your text to make it:
- Bold, Italic, Underline or Strikethrough.
- Bigger/Smaller
- Superscript/Subscript
Most of these features have keyboard shortcuts. Those are definitely faster, so it helps to learn them.
Lists
You can add to-do lists in Apple Notes; numbered and unnumbered. The app has Bulleted lists whose first bullet point type is bullets. These change as you create levels in your list. Apple Notes has up to three different bullet types for creating levels in your list. Those should be enough for creating simple lists. It helps to have different bullets when creating a hierarchy in your notes.
You also get Dashed lists. These are ideal for taking notes in point form. Your bullet type doesn’t change when you indent them. Your numbered lists have one numbering option, which makes them boring. One numbering option doesn’t make a good hierarchy for even simple numbered lists.
You can create Interactive checklists in Apple Notes. They are useful for adding to-do lists to your notes. The app can move your completed tasks to the bottom of your list as you complete them. I wish this feature had a strikeout feature to better differentiate completed tasks from incomplete ones.
Tables
Creating tables in Apple Notes is very simple. You can then (with your rows and columns):
- Add more
- Remove some
- Rearrange
- Copy the table to paste where you want. Some apps support pasting tables from Apple Notes. If your preferred note-taking app doesn’t support tables, it helps to use Apple Notes for that. I mostly use this feature with GoodNotes.
- Convert the table to text (and convert text to a table).
Adding things to your notes
Photos and Videos
You can add photos and videos from your Photos library. You can also add scanned documents from your iPhone or iPad and sketches from your iPad. It’s annoying that we have to drag and drop images into Apple Notes or double-click them, and images can either be ridiculously big or small. Both sizes are unusable!
You can markup your images to annotate them with ink, shapes, text, and signatures. You can rotate or crop the image, and if your iPad is close, you can send the image to it for handwriting annotations. Your images and videos in Apple Notes are blocked and separated from your text. You can’t mix them (or any other attachment) with text. You can only add text above or below your attachments, which is a huge limitation for most people.
Not many note-taking apps support videos, which is a good reason to consider using Apple Notes. We hope, in the future, we’ll be able to resize our videos and photos to the exact sizes we want. At the moment, we can’t resize our videos at all, which sucks.
Audio
You can attach audio files to your notes, but the audio playback is not great when you want to take notes simultaneously. To have more control, you can Quick Look Attachment to get more playback options to skip through the audio. However, you can’t use the app while the popup window is open.
You can also play the audio on Apple Music. It would be cooler if we could also record audio in Apple Notes, not just play already existing files.
Scanning Documents
You can scan documents into Apple Notes using your iPad camera. You can select the edges of your documents if you don’t like the ones the app automatically sets for you. You can choose how your scan looks: Colour, Grayscale, Black & White or leave it as a photo. You can rotate your scans and even export them. Markup lets you annotate your scans like you with your photos.
Sketches
Add Sketch lets you add handwritten items using your iPad. This feature is useful for adding those items you can’t type—graphs and drawings, for example.
PDF Reading
Everything in Apple Notes is simple, including PDF reading. The app creates a thumbnail from the first page of your PDF, which can either be large or small. PDFs in Apple Notes are only attachments that open in a separate window, like your photos do. The markup options you get are similar to those for your photos; most of them only make sense on the iPad. Text annotations can be useful on the Mac, though.
For such a simple PDF reader, it’s surprising the app can recognise and open hyperlinks. You just have to know where they are to get the most out of them, of course. Hyperlinks ease the navigation through big PDFs. Apple Notes doesn’t recognise outlines in your documents though. Chances are, though, that you already have a PDF reader. You can double-tap to open your PDF in your preferred, default PDF reader.
You can rotate the pages in your PDF, but only a page at a time. You can also crop the pages. It would be cooler if we could expand the pages too, in case we need extra space around a PDF for more annotations.
You can sign PDFs from an already existing signature or create one (it’s easier on the iPad). The seamless integration of Apple Notes on the iPad and Mac is fun. You can switch between them in seconds without disrupting your workflow. We absolutely love it! You can view all the attachments in the app. Apple Notes groups them according to their type:
- Photos & Videos
- Scans
- Maps
- Websites
- Audio
- Documents
OCR
Optical Character Recognition (OCR) is a technology that recognises text characters from images, handwritten notes and scanned documents. In note-taking apps, it lets us search through handwriting and text in different attachments. Apple Notes will search the following items in your notes:
- Typed text
- File names for your attachments
- PDF files
- Handwritten notes
- What’s in an image you’re looking for (for example, “grass”)
- Text in a scanned documents
Universal search searches through all the folders in Apple Notes. You can search all accounts or just the current account and choose to look through:
- Shared Notes
- Locked Notes
- Notes with checklists, drawings, scanned documents and attachments
The app highlights your results if they are typed text only. This makes it difficult to find anything else that is not text in Apple Notes. It feels like the app is not searching anything and it can be a bit confusing. Highlighting search results is a sure way to identity what you are looking for. We hope Apple Notes can extend this feature beyond text.
When you search for a term, your search results are organised according to top hits, notes and attachments containing the search term. You can pin a note to the top of your folder for easy access when you have a lot of documents in your app.
Data Detection
On-device intelligence recognises addresses, phone numbers, emails and dates so you can take actions on them. On the Mac, this is works with text only and does not recognise these items for handwritten notes. That can be quite limiting, considering that we have the feature on the iPad. With any number, you can:
- Add to Contacts
- Call Using iPhone
- FaceTime
- Message
For dates you can:
- Create Event
- Create Reminder
- Show This Date in Calendar
The integration of Apple Notes with Apple Reminders and Apple Calendar is amazing. You can create reminders and events within Apple Notes. The app works for basic planning, especially if you like creating follow-up tasks while taking notes. For addresses, you can:
- Get directions
- Open in Maps
- Add to contacts
- Copy address
With emails, you can:
- Send an email or a message
- FaceTime
- Copy the email
Lock
You can lock a note if you have some secrets you wish to keep safe, as long as they don’t contain video, audio, PDF or file attachments. Those are exactly the kind of notes most of us would love to lock! If your notes contain photos, you can lock them. We should be able to lock our notes regardless of what they have. Let’s hope Apple will consider removing this limitation for us.
Collaboration
In Apple Notes, you can share your notes to collaborate on them if they are in your iCloud account. Collaborating via emails lets you control the people who see your notes and what they can do: edit or view only. To share notes publicly, just Copy Link and share it where anyone can see it (Facebook, Twitter, Instagram).
You can choose to Highlight all changes if you want to track them on the document. This will help you know who made what changes. Apple Notes can even notify you each time someone edits the notes if you don’t Hide alerts. If you’re anything like me, you’ll probably prefer turning off the notifications.
Apple Notes has a web version, which anyone with an Apple ID can use. That means you can still collaborate with people who don’t have Macs. All they need is an Apple ID.
Exporting your notes
Exporting your notes out of Apple Notes is not a good idea. The vertically infinite page in the app makes it difficult to know where one page ends and a new one begins. Because of this, your notes can be cut off at the most inconvenient places. It is, therefore, difficult to predict how your notes will look outside the application.
You can Export as PDF to save your notes on your Mac, or share them with non-Apple Notes users. PDFs are a golden sharing standard in 2021. Most productivity apps can at least open PDFs.
Organisation
Apple Notes is so minimalist that everything in the app happens on this one screen. The homepage of the app is also its workspace. You can toggle the left sidebars to access your folders or hide them when taking notes. In Apple Notes, you can save your notes in the Cloud (iCloud, Google) or locally on your computer.
The iCloud folder syncs across multiple devices. You can start working on a document on your iPad, then move to make more changes on the Mac and review it, on your iPhone. If you intend to collaborate on your notes, make sure they are in your iCloud account.
You can create locally stored notes under On My iPad, On My iPhone and On My Mac, depending on the device you’re using, of course. Documents in these folders are not available across devices. They have only one copy on the device.
Apple Notes supports folders-within-folders for up to five levels. What are the chances you will need more than five organisation levels for such a simple app? You can view the notes in your folder as lists or as thumbnails. You can:
- Share Folder to collaborate on it (if it is in iCloud).
- Select multiple notes to Delete, Pin or Duplicate.
- Sort your notes by Date edited/created or Title, starting from the Newest to the oldest and vice versa.
- Move folders or Rename them. Rearranging folders and notes is easy, just drag & drop them. It’s the fastest way to move around documents in any app.
Apple Notes keeps your notes for 30 days in the recycle bin before permanently deleting them. It may take up to 40 days in some cases. When you accidentally delete some notes, you can recover them from Recently Deleted.
Settings
You can customise your toolbar to choose the icons you want and where you want them. Besides that, Apple Notes doesn’t have many settings to customise your user experience in the app. You can:
- Sort notes by Date Edited, Date Created or Title.
- New notes start with Title, Heading, Subheading or Body.
- Default account: iCloud, Google, On My Mac. When you use Siri to create new notes, this is where you find them (in this default account).
- Turn on the options to Automatically sort ticked items and Enable the On My Mac account.
- Select your default font size.
- Change or reset the passwords on your locked notes, for different accounts.
Apple Notes is a minimalist app for anyone who wants a free, easy-to-use note-taking app that integrates with other Apple apps, especially Apple Calendar and Apple Reminders. The app will create basic notes, nothing sophisticated. For that, you’ll need a more complex app. Apple Notes is free though, so why not try it before looking for paid apps?