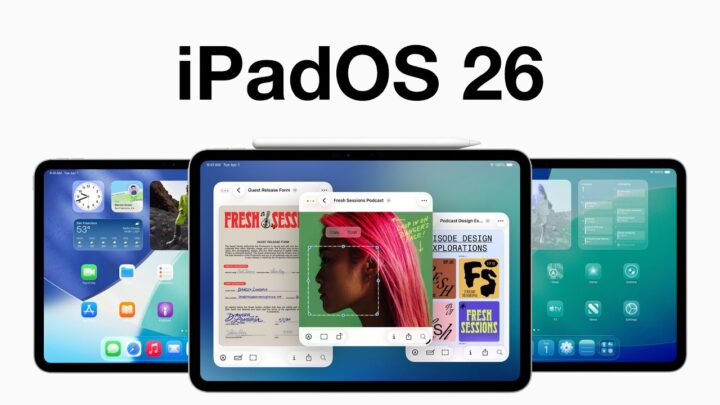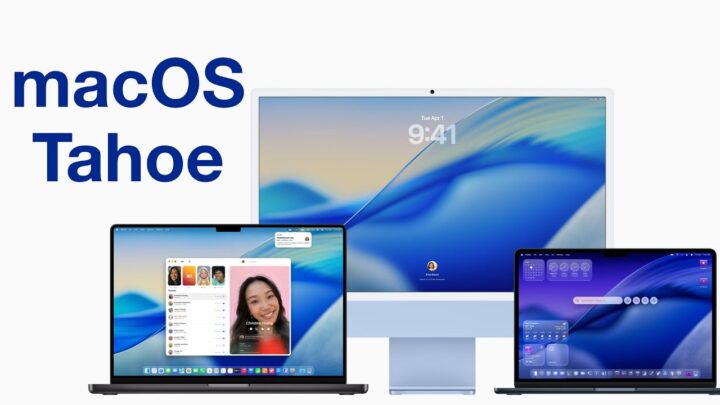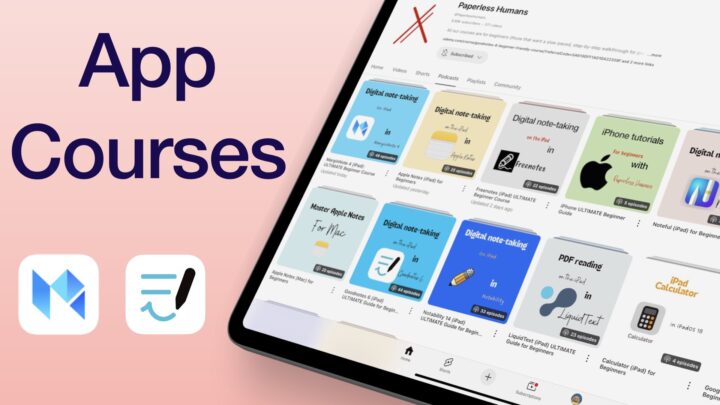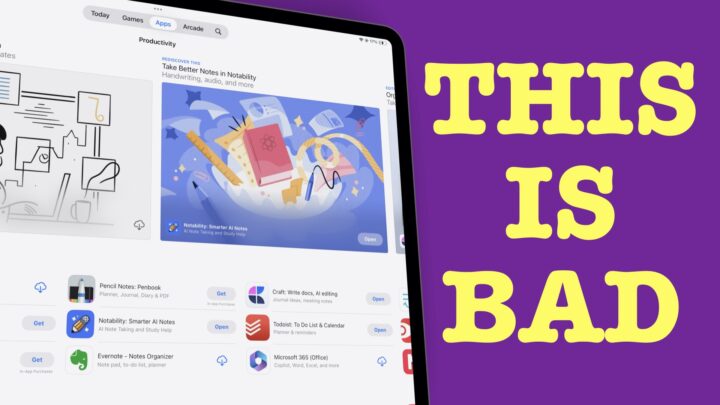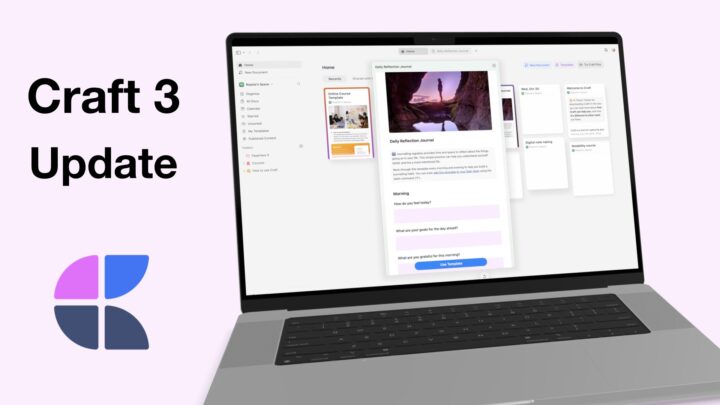Images & handwriting can now mix
Apple Notes in iPadOS 15, lets us mix our handwriting and images! We’ve been waiting a long time for this! The trick is to drag & drop an image into a drawing area. So, you need to have handwritten something first, for this to work. You can then resize the image, which is not very responsive at this point. That’s probably just the public beta iPadOS 15 acting up. After years of asking, asking and asking… Apple finally said yes!
At least now we can label our diagrams. Any writing you add to your diagram goes in front of it. The lasso tool can move your images and handwriting at once, which is awesome.
The app is adding a grey background to PNG photos, though. We hope that is just a bug. We still can’t mix text and images as well, we look forward to having that. We’d also love to rotate them too.
Improved collaboration features
You can now swipe to the right to see who’s made what changes to your shared notes. Mentions use the @ sign to tag your collaborators to draw their attention to something. You can view all the Activity on your document and skip to where you are mentioned. Like with Apple Reminders, you now have Share Options to allow your collaborators to add people to your notes. You can also allow some to Allow inviting other people.
Apple Notes now supports tags. You can type or handwrite them anywhere in your notes. For your handwritten tags, you have to Convert to tag (an extra step we hope to not need in the future).
Tags add a faster organisation to navigate through your notes. What’s more exciting is that they work throughout your notes. They are not limited to specific folders or notebooks as we have seen with other apps (like Noteshelf). To delete your tags, simply erase them from your notes.
Long-pressing tags on the sidebar should give us options to delete or rename them. Sometimes, the handwriting conversions for handwritten tags are incorrect. It would help to have the ability to correct or delete them.
Smart folders
We can now create smart folders using tags. These are not necessary, considering how accessible our tags already are. We can even select multiple tags at a time to filter our notes. For now, smart folders are pointless.
Quick Notes
We’ve always believed that Apple Notes is great for taking quick and rough notes. With iPadOS 15, it’s become the king of rough note-taking. You can now open a Quick Note from anywhere: other apps, on the homepage and even in Safari. This is especially handy when you have to quickly jot down something. The same way you’d typically use a small paper notepad.
You can move the Quick Note to any of the four corners of your screen, in case it is getting in the way. You can hide it if you need to and bring it back just as easily. You can also resize this Quick Note using the zooming gesture.
With Safari
In Safari, the Quick Note is the coolest research tool we’ve encountered on the iPad. Apple Notes can quickly detect the website you’re on, allowing you to add a bookmark link in one tap. You can select sections on the website to Add to Quick Note for extracting to the quick note. This section becomes highlighted on the website next time you return to it.
On your return to a previously bookmarked webpage, your Quick Note appears in the bottom right corner of the screen. You can quickly skip through your bookmarks by tapping the extractions in your Quick Note. For simple online research, this will be very useful. No need to download pages anymore, you can just work on them in your web browser. This is awesome because it will simplify our digital workflows.
You can Share the Quick Note or Delete it. You can easily start a new one or access all the Quick Notes in Apple Notes. These are indeed very exciting features but the big question is always: Does this make Apple Note fit for serious note-taking? We shall be able to answer that question when we do the full review of the app for 2021 and start comparing it to other note-taking apps.
What’s still missing?
Here are some missing features that are still holding back Apple Notes from becoming the best note-taking app (for sophisticated notes, that is).
- Limited text formatting: one font and colour options don’t make for a great note-taking app.
- The raster ink must change to vector.
- Handwriting conversion, not just copy as text.
- Distinct page sizes: Apple Notes must find a way to mark where our pages end and start for better exporting options.
- We still need to mix our handwriting and text.
- Backup options