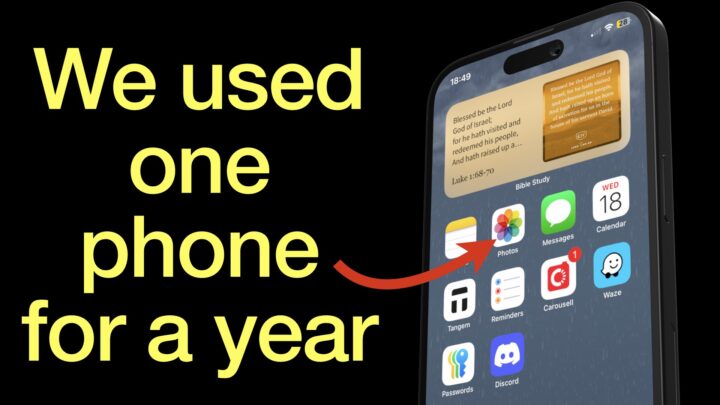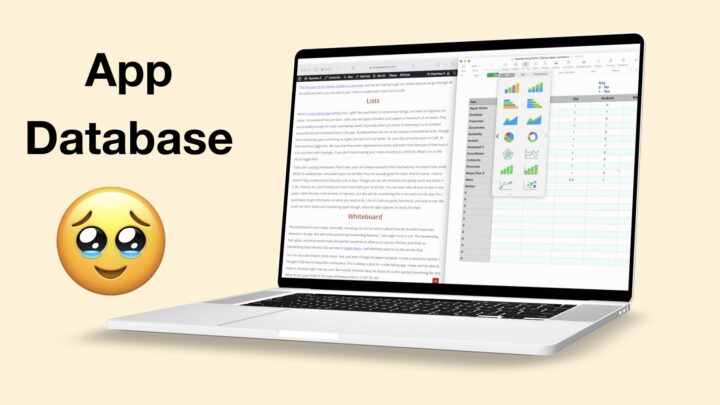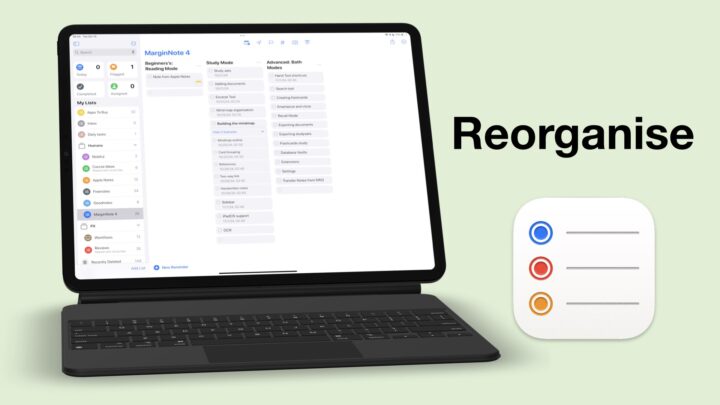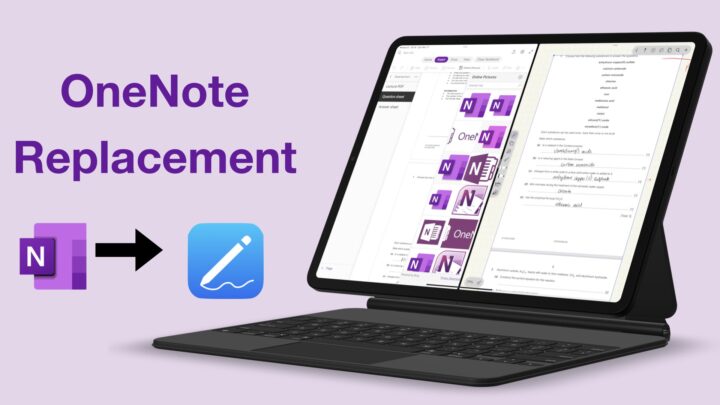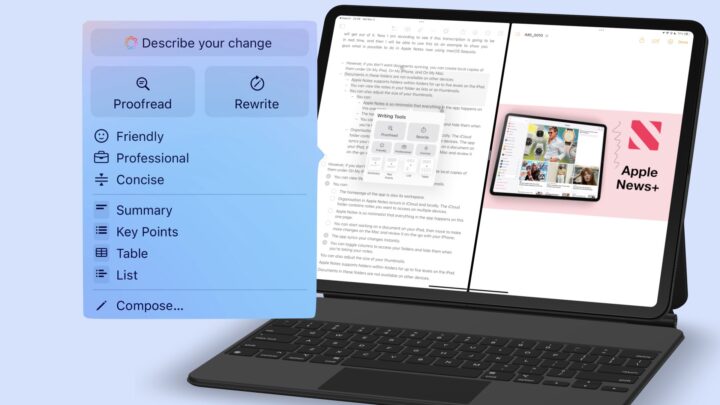I am constantly working with different apps and engaging with you guys. But the more we talk, the more I realise that some of you don’t know how to bring the different features and tools we review to tackle daily challenges. It is my hope that from this workflow you can give you some ideas that you can use in your workflow.
The Task
So, today I want to make a copy of a course outline that is in Noteful. I had already opened it before I remembered that I need to show you guys my work process. I have never done this before, but I thought it would be cool to do this because I want these notes as text in Apple Notes. Noteful doesn’t have a way for me to interact with my handwriting in a way that would convert it to text. My best shot is using Live Text, and the first step to doing that is taking a screenshot of the page. It’s faster than exporting the page as an image, but we’ll also do that workflow to show you guys how it works.
Screenshot
Once I take my screenshot and activate Live Text, I will select this first part, Copy it, and save the screenshot to Photos. Then in Apple Notes, I’ll create a new notebook and paste what I just copied. Because the conversion is not very accurate, I have to fix some items, but it’s much better than writing the whole thing from scratch. Actually, this is in the wrong folder, so I am just going to move it to the right one. I always want to make sure that everything is in the right folder to make it easier to find.
Using a photo
Now, I’ll go back to Noteful to show you how exporting a photo instead of taking a screenshot would work. I am only doing this so you guys see the different ways you can do this. Personally, I’d just stick to the screenshot, but there are many ways of doing the same thing, and that is what I want to highlight.
So, this is the page I want to export. I’ll select it for exporting because I just want the one page. See, under Page Range, the app is only going to export the Current Selection. For the Format, I want an Image. I don’t need the background, but I do need the annotations. I will Share that and save the image to Photos. In Photos, this is the screenshot I took earlier. But let’s work on the image we exported.
I will activate Live Text and copy the second column to paste into Apple Notes. Then everything else is pretty much the same after that. The accuracy of the conversion to text seemed a lot better for the exported image, but that’s probably because of how it’s written. I just wrote it out more legibly.
Markup
Another way to use Live Text is on PDFs is using the Markup function. So, going back to Noteful, I will export a PDF copy of the page this time. Then instead of saving it, I will markup. This won’t work in Noteful because the app doesn’t have an OCR feature that allows me to interact with the handwriting on the page. So, I’ll be using the photos for the last column. But, I want to demonstrate this in an app with OCR. Let’s use Notability, it uses a similar system to that in Noteful. Once I markup my PDF and stop using the writing tool, I can interact with the my handwriting in the PDF. Let’s select, copy, and paste it in Apple Notes. The accuracy for this conversion with PDF is much better, as you can see. It has zero errors. That is because Notability embeds its OCR features to the PDFs you export.
Finishing up
I am just going to delete that and continue with my move. For this third column, Live Text skipped two items that I will have to write in after I paste this. A few minutes of moving items around, I now have the notes in I had in Noteful in Apple Notes. There are a few ideas I still need to move, and how I move them really depends on what I need to do with them. I hope you found that quick demo useful. Let me know what other daily workflows you’d like to see.