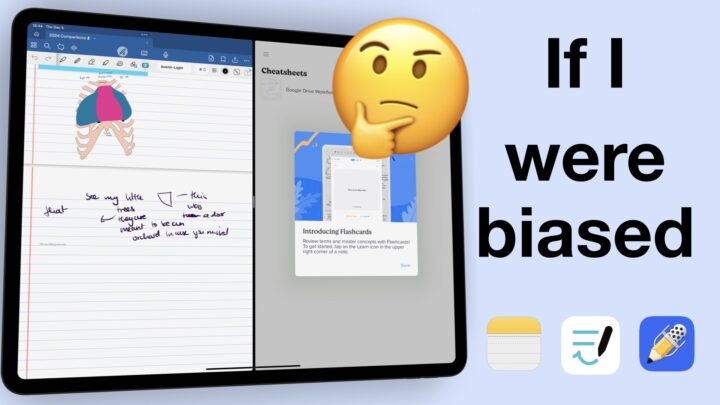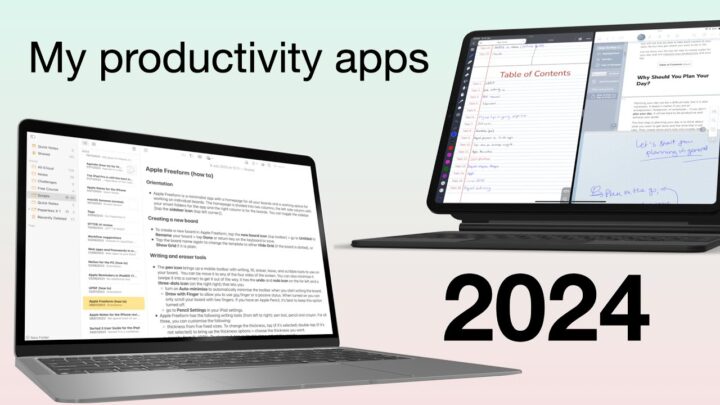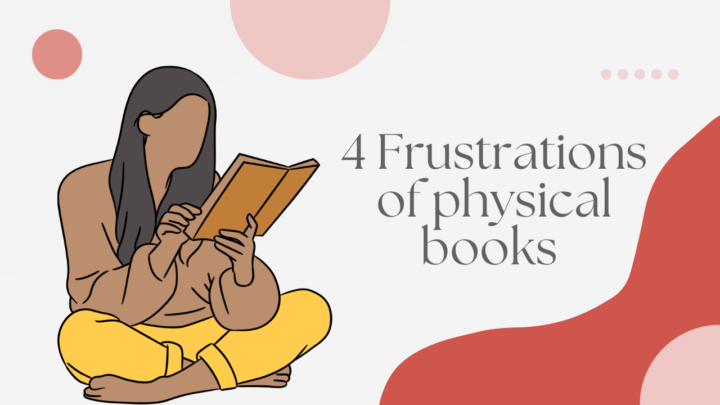When you are visually impaired, it can be difficult to use the iPad without spectacles or contact lenses. Accessibility settings have a Zoom feature for customising the iPad for use without glasses.
Activating the zoom feature
When you turn on the Zoom feature, you can double-tap with three fingers to zoom in or out of your iPad screen (to activate it). To quickly adjust the zoom level, double tap with three fingers and drag (without lifting your fingers off the screen). This is a useful gesture.
Follow focus & window zoom
Follow Focus tracks your text insertion point and what you type, in Apple Notes, for example. It magnifies the text so you don’t have to squint when typing notes. Smart Typing automatically switches to Window Zoom focusing on what you’re typing when the keyboard appears. Should you type a wrong letter, you can see it in the window zoom and correct it immediately. It would also be better if the predictive text was also magnified though.
Follow Focus also works with Scribble. However, the zoomed window movements (as you write) are distracting. It is easier to use the keyboard, because you make fewer errors that way.
Zoom controller
Long-pressing a zoom controller will temporarily toggle zoom. You can adjust the Controller Actions for Single-Tap, Double-Tap and Triple-Tap to:
- None
- Show Menu
- Zoom In/Out
- Speak on Touch
All these options add more capabilities to your zoom controller. You can turn on the gesture to Adjust Zoom Level by double tapping and sliding, for example. It is another useful gesture I stumbled into. You can change the Colour of the controller from a few available colours and adjust its Idle Opacity (to dim the zoom controller when you’re not using it).
Zoom region
The Zoom feature can magnify a fixed portion of the screen with Pinned Zoom. You can choose to pin it at the Top, Left, Right or Bottom of the screen. You can also magnify the entire screen (Full Screen Zoom), or part of the screen, which is the Window Zoom. You can quickly access the Zoom Region by tapping the zoom controller icon > Resize Lens.
Zoom filter
The Zoom Filter can make your zoomed section look more visible. It can be Inverted, Greyscale, Grayscale Inverted or Low Light. The Zoom Filter can make it easier to tell apart zoomed-in sections from non-zoomed ones.
Maximum Zoom Level lets you choose a Zoom Level from 1.2x to 15.0x. It will be difficult to use the iPad at maximum zoom level though.
If you are short-sighted, the zoom feature can help you avoid squinting or moving too close to your iPad screen. It takes some getting used to, but navigating your iPad without glasses becomes easier. I mostly use this feature for reading. It’s not very useful for taking notes.