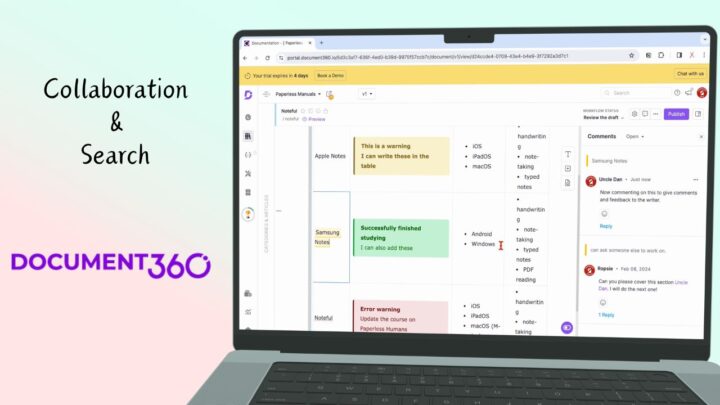No doubt, this application has improved dramatically. It’s almost usable though I am still using Documents 7 by Readdle. Apple has improved how we interact with and view our files in this app.
The sidebar is responsible for your organisation in the app. It shows your Locations, Favourites and Tags. You can toggle to hide the folders they contain for a minimalist look.
Locations
On the sidebar, you have Locations; an area listing all the different cloud services you have on your iPad. You need to have these downloaded and logged in on your device for them to appear here. Let’s hope we’ll be able to log in to different cloud services on our devices in Files without needing to download them first.
iCloud Drive contains all the documents you want to sync across all your Apple devices. For example, if I have my work folder that I want to access on my different devices. Instead of airdropping my work documents or moving them between devices on a flash disk, I put them in my iCloud Drive. You can download content from your iCloud Drive to access it offline.
On My iPad contains local documents. These are the documents on your iPad. It is the default destination for all the documents saved to Files from different apps. Your iPad automatically creates a folder for that app when you save something to Files.
Still under locations, you get a list of different apps supporting the Files app; PDF Expert, Documents 7 and Adobe Document Cloud, Adobe Scan, etc. These apps have integrated seamlessly with Files. You can access their documents in Files. Looking forward to more apps supporting this. It will simplify our document organisation on the iPad.
You have a tab for your Recently Deleted documents so you can recover them. As long as your cloud service supports this recycle bin feature you should find your deleted documents without any problems. Files doesn’t indicate how long it stores your deleted files before permanently deleting them. Each deleted file has information on its location in your Files before you delete it.
Files arranges your documents according to Name, Date, Size, Kind and Tags. You can view them as thumbnails, lists or columns. Columns give you more information about a selected file.
- Preview of the file
- Kind
- Size
- Date (Created, Modified, Last opened)
- Duration (for videos)
- Tags
You can do the following to your opened file in the column view:
- Open the file for Markup.
- Tag
- Share
- Copy
- Duplicate
- Move
- Delete
- Compress
- Markup
- Print (we highly disapprove).
- Add people (to collaborate).
- Open in other apps on your iPad.
You can do the following to your opened file when you long-press a thumbnail or list:
- Copy
- Duplicate
- Move
- Delete
- Info
- Quick Look
- Tags
- Rename
- Mark as favourite
- Share
- Markup
- Compress
- Open in New Window
You can compress (zip) big files and unzip zipped ones in Files.
Many apps now have the option to save to Files. It is a step in the right direction for a centralised organisation system for the iPad. Hopefully, in the future, we can automate it. But even now, you can access all your notes in one place now; you just need to get into the habit of saving all the changes you make and replacing your old notes with new ones.
PDF Expert 7 has managed to integrate very well with the Files. When you markup your PDF in Files or edit them in PDF Expert, your changes are saved the moment you close either app. Everything in the app is accessible in Files and vice versa. It is the kind of integration we hope to see across all the document-creating apps in iPadOS.
USB support
I am using the Adata UC350 USB 3.1/Type-C for transferring data on my iPad. I mostly use it to move audio recordings from my laptop to my iPad Pro when creating videos. When transferring files from a USB to your iPad in Files, you don’t get notified when the transfer has been completed. Hopefully, they can come up with some way to show us the progress of our data transfer when using a flash disk. Besides that, USB support is welcome to support for the iPad.