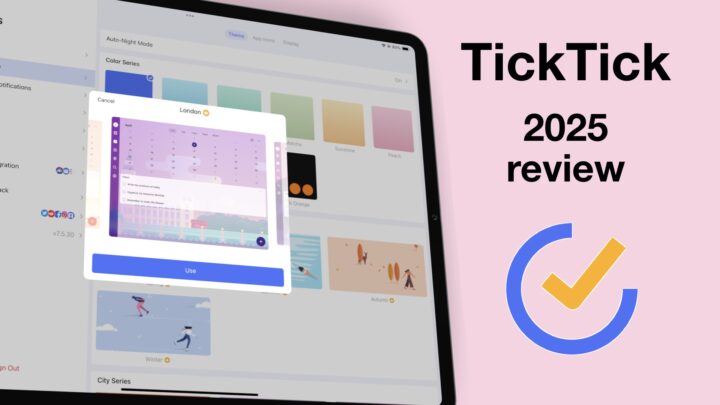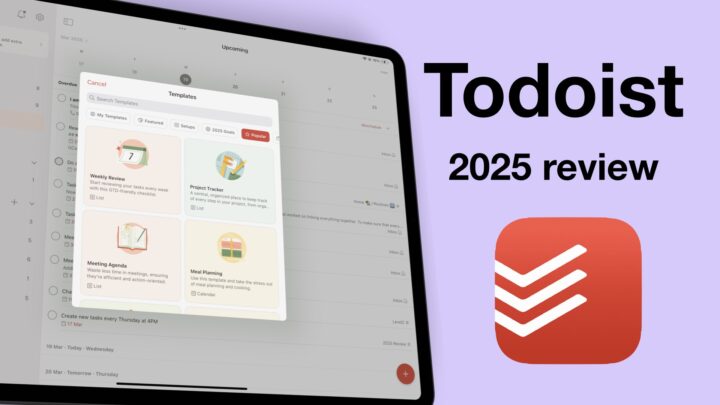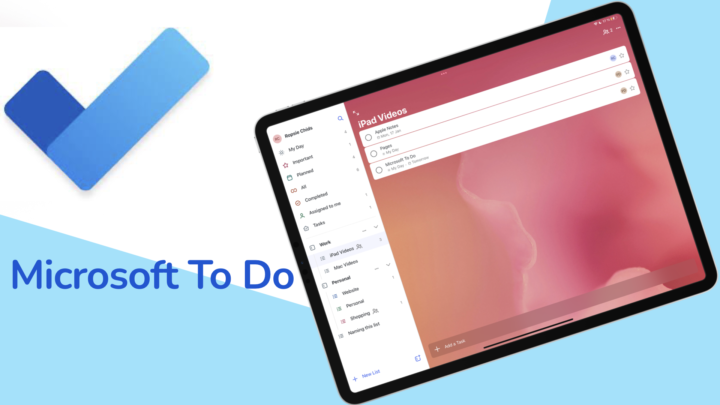Apple Reminders is a minimalist and free to-do list app from Apple that is available for your iPad, iPhone, and Mac. It also has a terrible web version that you can access in any web browser. But it is unusable. This review focuses on the Mac version of the app.
User interface
Apple Reminders has no homepage. It only has a sidebar for navigating your app that you can toggle to make it look more minimalist. Your lists can display as lists or columns. Columns make more sense when your list has sections (more about that a bit later).
Creating to-dos
Creating a new task in Apple Reminders is simple; you can name the task and add simple notes to it. It’s best to keep your notes to a few lines—about eight, to be exact. For most users, eight lines are probably more than enough for adding a few instructions to a task. However, since the app allows users to add even longer notes, a scrolling option would help those of us who add a lot of notes to our to-dos.
You can also add tags to your task and even create new ones if you need to. Apple Reminders supports due dates for your tasks, with a few presets to work faster. For specific dates, it’s quite easy to navigate the dates, months, and years on the calendar. If the time suggestions don’t work for you, you can simply type the exact time you want to set for your task. Suggestions help you quickly set up your to-dos in Apple Reminders, and we love how easy they are to customise.
Natural language support
Natural language uses time phases like tomorrow at 10 a.m., next month, or next week on Monday to create tasks faster. It is cool technology, especially when combined with Siri. How practical is it, though? Isn’t it easier to just set up the tasks directly? Don’t get me wrong, we love the feature, and we know it is now industry standard. We are just curious to know if any of you guys use it. Occasionally, the app will make some mistakes that you have to fix. Isn’t that just double work?
With more time on your hands, you can add more details to your tasks. We are happy to see early reminders in macOS Sonoma. They are a great alternative to start dates when you customise them. These can be a few minutes, hours, days, weeks, or months before your deadline. We look forward to having a time option for them in the future.
Repeating to-dos
Apple Reminders is the only to-do list app we have seen that has hourly repeats. Most to-do apps only repeat, starting with daily repeats. You set the exact repeat you want by choosing either the days of the week or specific dates. Yearly repeats are the most complex, with options to choose months of the year and days of the month when your tasks should repeat. They lack dates, though. Sometimes you might want to repeat a to-do on the first of every month, regardless of what day of the week it falls on. Your repeats can only end on a specific date. We are still waiting for the option to end our repeats after a certain number of occurrences.
Priorities and URLs
Priority levels can help you focus on the right tasks by marking them as low, medium, or high priority. Tasks with priority levels are easy to spot on your list, and we like that. The URL slot houses only one URL, but you can add more web links to the notes section of your task. So, you’re not limited to one web link per task in Apple Reminders.
Attachments
We were hoping to get more attachment options in macOS Sonoma. Unfortunately, we’re still limited to attaching only images to our tasks. We’re still forced to use drag and drop. The setup in Apple Reminders on the Mac is confusing because you have the option to add photos. But when you go to it, nothing happens. The option to add images from your iPhone and iPad is also difficult to use. It is a hit-and-miss, which makes it unreliable. At least we can add many images; we were patient enough to try ten. What are the chances you will need more than that?
Location-based reminders
Location-based reminders alert you when leaving or arriving at a certain location. They can be more useful than date-based reminders, if you don’t mind activating the geolocation features on your MacBook. You can set a reminder to get some groceries when you get to the mall or to call a friend when you arrive home. Apple Reminders can also alert you when getting in or out of the car. We love location-based reminders because they help you remember tasks in the right place.
Message-based reminders
Message-based reminders alert you when messaging someone in Messages. It is easy to add the person to your task from the Contacts app. At the moment, this feature only works with Apple’s native Messages app. But we hope that they will integrate it with other popular messaging apps like WhatsApp and Telegram. It can also be useful when sending emails.
Creating tasks from other apps
You can add to-dos to Apple Reminders from other apps on your MacBook. Data detection in Apple Notes, for example, can pick up future dates for creating new reminders without needing to go to Apple Reminders. You can name your to-do, add dates, early reminders, tags, priorities, and flags. Basically, every feature you get in Apple Reminders; except location-based options. The app does have message-based reminders, though. You can even choose a list to save your new task to. The feature is also complete for both Messages and App Store, and the apps automatically add a link to the message or app you’re creating the reminder from. We hope to also get that automatic link for Apple Notes. It is very helpful. What other apps do you like creating reminders from?
Organisation
Apple Reminders organises your to-dos in several ways: with subtasks, lists, sections, groups, and tags. There are a lot of options to find something that works for you.
Subtasks
Subtasks are unpleasant to create on the Mac version of Apple Reminders. It is an unnecessary two-step process for such a minimalist app. Surely, Apple can add one more tab on the popup menu for subtasks. They have done it for the iPad version of Apple Reminders. How hard could it be to do it for the Mac? The bright side of subtasks is that they can be as detailed as the main tasks. It means they are handy for breaking big tasks into smaller chunks. To keep the minimalist look in the app, you can toggle the subtasks and tuck them away when you don’t need them.
Lists
Lists are a collection of to-dos and you can create them for all kinds of things: travel, reading lists, apps you want to try, etc. In macOS Sonoma, Apple Reminders has three types of lists: standard, shopping, and smart lists. We have always had standard lists in the app. You can name them, pick a colour, and an emoji or icon when you create them.
Smart lists
Apple Reminders has some default smart lists that you can choose to show or hide in the app. These help you quickly navigate to see what you need to do today, in the future, or for flagged tasks. If those are not enough, you can create custom smart lists and determine the criteria to add to-dos to them using tags, date, time, priorities, flags, location, and lists. Apple Reminders then groups all the to-dos in your app that meet your set criteria. On the sidebar, smart lists look similar to normal lists. We hope that, in the future, there will be a clear distinction between the two.
Shopping lists
A shopping list has similar options when you create it: name, colour, and icon. The difference comes when you start adding items to it. Apple Reminders automatically organises your items into predetermined sections. You can edit the sections if you don’t like how they are organising your items. They are not intuitive for some of us, so they need too much work to rename the sections and move items around to the categories that make sense for us. In macOS Sonoma, Apple Reminders tries to force you to move items to their predetermined sections that you just moved them from. It’s annoying. The app shouldn’t be showing us the option to move the items back. It is one of the many reasons we dislike sections. We also don’t like them because they only make our lists longer, which takes time to navigate. At the moment, simple, standard lists make more sense. But if you need sections for them, you can simply add them to organise your to-dos.
Templates
For lists you want to keep creating, you can save them as templates and save yourself a lot of time. You can name your template, and it can include the completed tasks in the list. Templates are as easy to create as they are to use; just remember to rename them. We also love that they are easy to share with others.
Managing your list
You can easily sort the tasks in your list according to different criteria: deadline, creation date, priority, and title. You can also pin, rename, delete, and change its icon or colour. As you complete your tasks, Apple Reminders dims and removes them from the list. You can choose to show your completed tasks, and the app puts them at the bottom of your list. They’re dimmed with a solid circle; it’s not the best way to differentiate them from incomplete tasks. Apple has refused to fix that.
Groups
Groups organise your lists to add a bit of structure to your schedule. You can group your lists into personal, work, and family. Now, with sections, subtasks, and tags, we’re not sure how useful groups are in 2023.
Tags are the best and easiest way to organise your work in almost any productivity app. They are easy to use; you simply type them when creating your tasks in Apple Reminders. Before you know it, you have created quite a lot of categories for your lists. Groups are great, but they need careful planning before creating them. Just tag your to-dos: work, family, or personal, instead. One task can have multiple tags, but can’t belong to multiple lists or groups. Apple Reminders accumulates your tags at the bottom of the sidebar. We hope to get an option to move them up in the future.
Collaboration
Collaboration is such a big part of how we work in 2023. So, of course, we love that we can collaborate on our lists. You can invite people via email, Messages, or links. You can give your invitees permission to invite other people. There aren’t a lot of permissions for collaboration in Apple Reminders, but the ones we have are enough. We don’t feel like anything is missing. If this were a project management app, we’d expect permissions to even restrict people from editing the tasks in your list. But, for a simple personal to-do list app, that would be nice to have, but not detrimental if you don’t have it. Let us know what you think. Would you like more permissions for collaborating in Apple Reminders?
Assigning tasks
In your shared list, you can assign tasks to people, and they can assign some to you. You are limited to assigning a single task to one person at a time, though. We hope to see that limitation removed in the future. All your assigned tasks appear under the Assigned smart list, so they’re easy to find.
You can choose to get notified when someone adds or completes a task to stay on top of things. It would also be better to get notifications when others make changes or delete tasks, for those who like notifications. If you’re anything like me, though, you would turn off all notifications.
Searching
You can search through all the tasks in the app. What are the chances you’ll need to search a specific list? I suppose if you have hundreds of items, you probably would need to do that. Your results are grouped according to lists, but sections are not yet supported for search. At least the app can search through your completed tasks and tags. Do you think it would be necessary to highlight the results as well? Or are they easy to see and navigate? We’d love to hear your thoughts.
PROS
- Free
- Message-based reminders
- location-based reminders
- Hourly repeats
- Smart lists
CONS
- Restricted to Apple ecosystem
- Only attaches images
Verdict
If you love staying in the Apple ecosystem, Apple Reminders is one of the best to-do list apps you can use. Most apps in this category are subscriptions, usually with fewer features. That said, we don’t hesitate to recommend Apple Reminders if you would like to manage your personal and family to-dos. Our team uses Apple Reminders because it is handy. It’s on your phone, iPad, and Mac. So, it’s easy to work with.