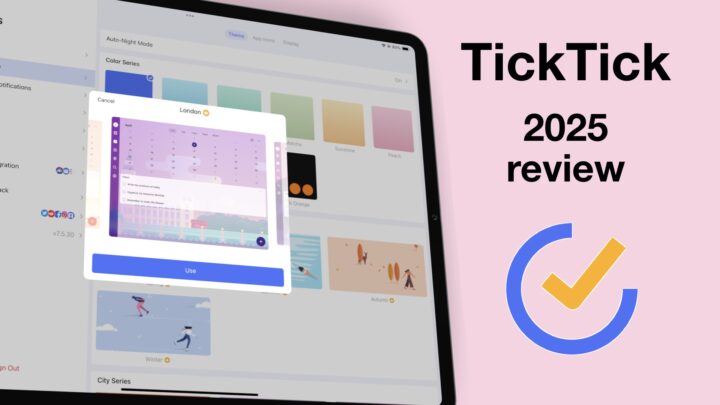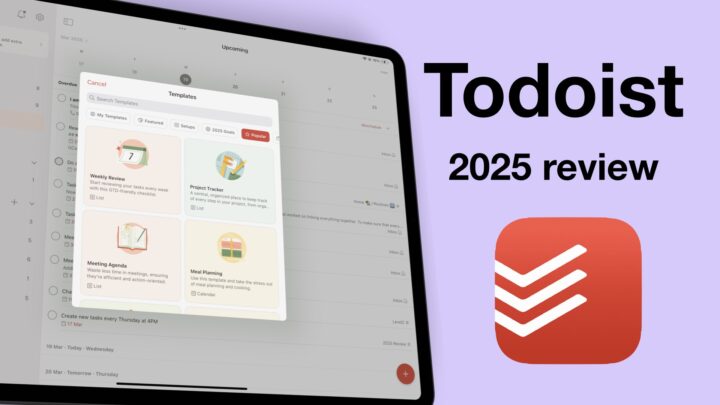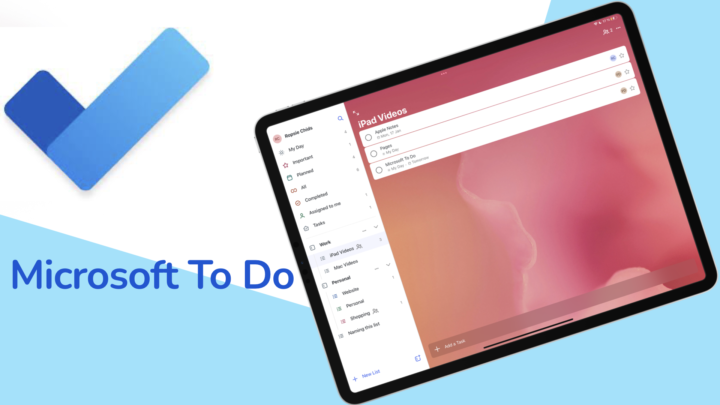Google Tasks is a very simple and free GTD app from Google. It is the simplest task-managing app we have encountered so far. Anyone with a Google account can use Google Tasks on any device.
The homepage
Like the other task-managing apps we’ve gone through so far, Google Tasks’ homepage is also its working space. Starting from the top right corner, you have your Google account details, and on the bottom toolbar, you only have three icons. That is some next-level minimalist approach and it means that the organisation in the app is pretty straightforward.
Creating lists
To create a new list, tap the three bars icon. This is where you also see all your lists in the application. Go to Create new list and name your list. In Google Tasks, you can only name your new lists and that’s about it. Not very exciting, but you will love it if you’re a minimalist.
Creating to-dos
Once your list is ready, you can start adding tasks to it using the big Plus icon in the middle of your toolbar. You can name your new task, add some text details, pick a date and Set time for your added task. You can choose to repeat your tasks:
- Every day
- Every week on that day
- Every month on that day
- Every month on that date
- Every year
- Every weekday (Mon-Fri)
Every week on that day means, if you’re creating this task for Monday, Google Tasks gives you the option to repeat the task Every week on Monday. If that Monday is the second Monday of the month, you get the option to repeat the task Every month on the second Monday. And if that Monday is the 14th day of the month, Google Tasks has the option to repeat the tasks Every month on day 14.
You can customise your repeating frequencies to every couple of days, weeks, months and years. You can repeat tasks every couple of:
- Weeks on specific days
- Months on the first, second, third, fourth or last day (Mon-Sun).
Adding subtasks
When your task is repeating in Google Tasks, you can’t add subtasks to it. This is limiting if you want to create repeating tasks with subtasks in them. In this app, you either repeat a task or add subtasks to it, but you can’t do both. To add a new subtask to a non-repeating task, you have to keep tapping the Add subtasks icon. Let’s hope in the future we can get to add new tasks using the enter key on the keyboard. It is faster and more convenient.
In Google Tasks, you can set dates and add details for your subtasks. That is very cool indeed! If your task has a deadline, perhaps its subtasks might also have deadlines, right? We love Google Tasks for that. Google Tasks sends you notifications for the date and time you schedule your tasks. When you set a date without a specific time, however, the app will send you notifications at 9 am. You can decide if this is a good thing or an annoyance.
Editing your tasks
In this editing window, you can delete your task, mark it as complete or move it to a different list. This is the only window in the app that lets you delete tasks from your list. You have to open the task and then delete it. For a minimalist app, Google Tasks has too many steps for doing some very simple tasks that most apps would do with simpler and faster gestures or in single steps. This makes the app a bit unpleasant to use.
You can rearrange your tasks by dragging and dropping them to where you want them. As you complete your tasks, the app moves them to the bottom of the page under a subheading, Completed. Your task is ticked off and struck out. You know I love strikeout for to-do lists. This is pleasant to see. The minimalist approach in Google Tasks is refreshing. You can untick them to mark them as incomplete.
The three dots icon on the left side of the toolbar lets you:
- Sort your tasks by order or date.
- Rename list
- Delete list
- Delete all completed tasks
- Copy reminders to Tasks
You can sort your tasks by My order to view your tasks in the order you created them, starting from the newest at the top to the oldest. If you sort by Date, the app shows your tasks in chronological order from the past to the future. This view disrupts the task and subtask hierarchy in your list.
Editing your to-dos
You can Rename list or Delete list. Something to note about Google Tasks, you can’t delete the app’s default list. The default list is the list first created by the app when you started it. Even if you rename it, you still can’t delete it from the app.
You can Delete all completed tasks if toggling them away is not enough for you. The app doesn’t delete repeating tasks though. Google Tasks does not have a recycle bin. We are starting to feel GTD apps have probably normalised this. Who else feels a recycle bin is necessary even for a task-managing app? When you delete anything in the app, you lose it forever.
If you have reminders in Google Calendar, you can copy them to Tasks to see all your to-dos in one place using the Copy reminders to Tasks feature.
Settings
The app has no settings to change your user interface or user experience in the app. They just have a lot of all the Google apps you can download. That is minimalism on another level.
PROS
- Free
- Minimalist
- Integrates with Google Calendar
CONS
- Can’t add subtasks to repeating to-dos
- Deletes tasks per list
- No universal edits for all lists & tasks
- No attachments for to-dos
If you’re looking for a super simple GTD app, this is probably the simplest you can go and it works great when you’re already using other Google apps, which we will get into as we cover more Google apps.