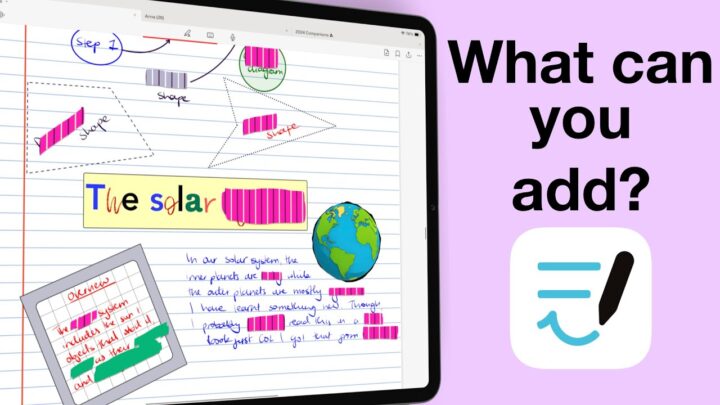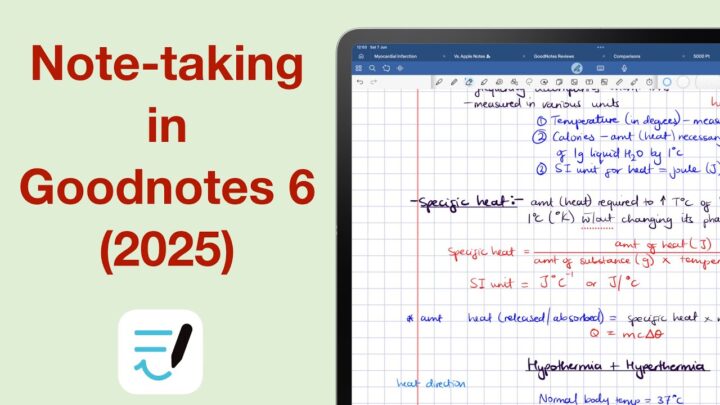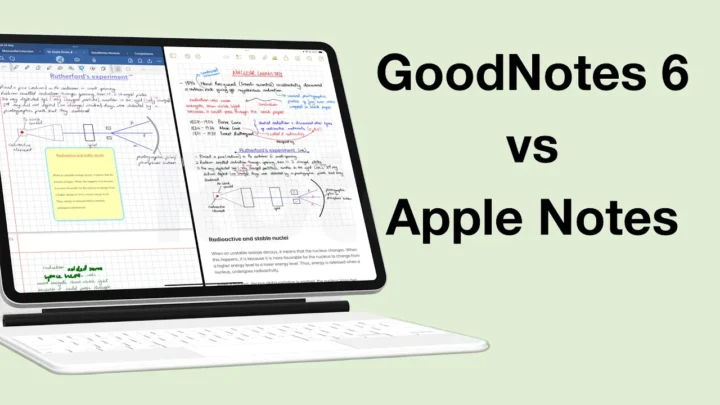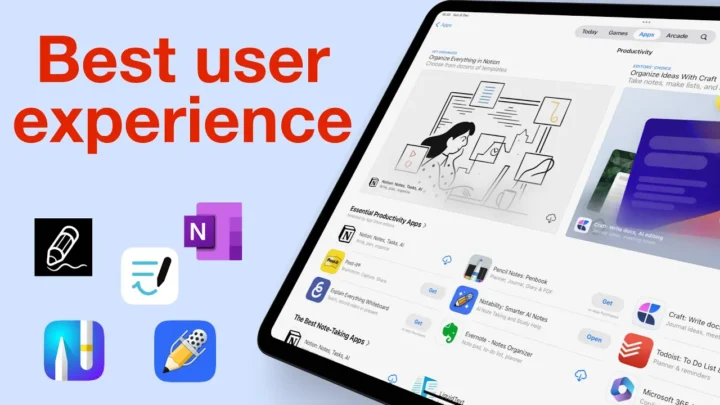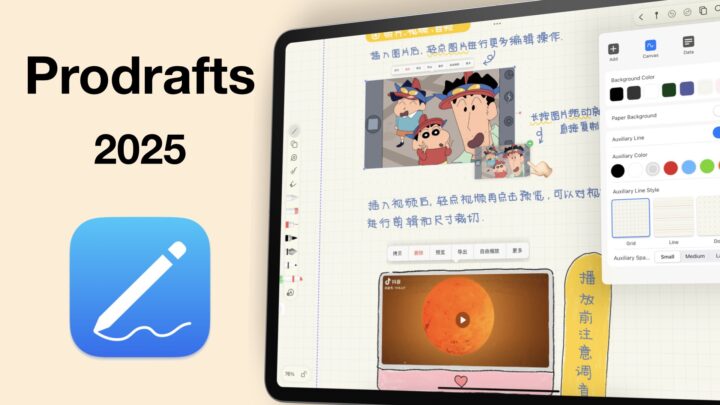Pricing & supported OS
uPad V is a handwriting note-taking app that is available on iPadOS and iOS for $9.99, a one-time universal purchase. It replaced uPad for iCloud (which cost $6.99) a few years back but both apps are still available on App Store.
Creating a new notebook
At the bottom of your homepage screen, you have options for creating a new notebook in uPad V. The lightning-bolted page icon creates a quick note in one tap. It is always useful to have this quick create option when you’re behind time. You can also take some time to create a new notebook using the page icon. The top left corner (bars icon) has a toggle menu for navigating through some paper template categories:
- Colour Notes
- Line Notes
- Grid Notes
- Form Notes
- Planners: Daily, Weekly, Monthly and Yearly Planners
- Photos
- Documents from iTunes.
- Camera
- Webpage
- Map
uPad has plenty of templates for creating new notebooks and some of them are quite unconventional, like creating a notebook from a webpage or map. When you toggle away from the sidebar, you can choose the colour of your paper template from the top right corner of the top toolbar. There are eight colour options.
The app has a few paper templates for different categories but it doesn’t mention the paper sizes of any, so you won’t know the paper size options you’re choosing. You also can’t tell the line spacing options on the paper templates. A few words describing those would be very useful for the user. For now, you just have to do trial and error to see which options work for you. uPad V also supports landscape paper and that is a relief indeed.
Adding different page templates
Once you’ve created a new notebook, there is no obvious way to change its paper template from within the app’s workspace. You can, however, add a different page template when you tap the navigation tab in the middle of the bottom toolbar. In the little window that popups, tap on the multi-select icon on the top right corner and then the plus icons that appear on the sides of each page. This will give you access to all the options you get when creating a new notebook.
Pen tool
When you tap your pen tool on the top toolbar, customisation options appear on the far right side. It is a similar setup you get in GoodNotes. uPad V has three different pen tools: a ballpoint, fountain and calligraphy pen. Each has fixed sizes ranging from 1 up to 10 and some template colours, which you can customise with sliders. On the left side of your slider, you have the Current, Previous and Default colours of the colour you’re changing and you can easily switch between them. Entering Hex codes is more precise when picking the colour you want. Let’s hope we can have that in the future.
For your Calligraphy pen, you can change the nib angle by tapping it. That changes how your pen strokes. The handwriting experience is great. There is no lag and the palm rejection is great. The ballpoint pen in uPad V is one of the best we’ve tried. The app has a palm rest at the bottom of the screen, which you can bring up any time you like. Sometimes the palm rejection slips a little bit, usually if you’ve been using your finger to draw, then you switch to using your Apple Pencil.
Highlighter
The highlighter in uPad goes behind your ink, making your notes pop out of the page. Your colour options for the highlighter are lighter than the ones for your pens, but if you make them darker they can potentially dim your notes. The app uses the colour’s dark and light spectrums to differentiate your pen colours from the highlighter ones. Opacity adjustment for the highlight could also do the trick.
Eraser
The eraser erases per stroke only and it is not the smoothest. What matters though is that it works. Tapping on the three-dots icon on the eraser lets you Clear all screens, which basically clears your page.
Text tool
When typing, a text box appears around your text, which disappears when you stop. You can resize the text box, rotate and even delete it. It’s great that these functions are readily available, it makes the app pleasant to use. You can choose your text colour from ten available options. Below your colour options, you have your text highlighters. These are both fixed and you can’t customise them to your liking; you can only choose a combination that works for you. That can be a bit limiting.
The Ff icon lets you customise your font and its size. You have quite a variety of fonts to choose from. uPad used to support custom fonts, but now it doesn’t. It’s probably the same issue we encountered with GoodNotes and Notability in iPadOS 14, which they fixed of course. uPad is still to fix this for us. You can adjust your font size from 8 to 92 but we are not sure if these are points or pixels. uPad leaves us guessing on too many important measurements, but as long as you like how it looks, I guess you can’t complain much. With text, for example, you can see if it’s big enough for what you need.
The notepad icon lets you format your text to make it bold, italic, underlined or strikeout. You can also adjust the line spacing to decrease or increase it gradually. You can create unnumbered lists with only one hierarchy. It’s bad enough that the app has one bullet point type, but the app doesn’t support any levels in your lists. The indentation tool moves all the listed items when you attempt to create hierarchies. You can also change your text alignment. Tapping the textbox (it doesn’t always respond) and the sticky note icon on the toolbar lets you customize your text box.
Sticky notes
You can add a sticky note with four paper templates and eight colour options. Tapping on the sticky note lets you:
- Adjust its opacity
- Add text
- Copy
- Cut
- Bring to the front
- Move to the back
- Delete
The sticky note is superimposed onto your text box but it does not replace it. This is why you can move it to the front or back of your text. Resizing and rotating your sticky note is very easy.
Lasso tool
uPad V has two lasso tools: a square (rigid one) and a circular freehand type. The freehand lasso tool is better. It lets you select more precise sections. Overall, the lasso tool in uPad is not the greatest. Even with the freehand one, it misses some items you select. The lasso tool picks up everything, except for the text you add directly onto the page.
The lasso tool doesn’t resize or rotate your selection. You can only cut, copy and paste items using the tools on the top toolbar. Tapping on the selection gives you universal functions for determining how the items interact with other items on the page. When you select your ink only, you can change its colour and pen thickness.
Adding items to your notes
Photos
You can add photos from Pasteboard, Library, Photos, Image Files, Camera, Webpage or Map. You can rotate and resize them. On the toolbar, you can replace a photo with an image from the same sources. You can add a frame for your image (from nine possible options). Cropping involves zooming into parts of your diagrams to remove the parts you don’t like. It is useful when you want to focus on specific sections. You can add filters to your image for different looks, which is great for journaling and scrapbooking.
When you tap on the image, you can adjust the opacity of your photo. You can copy, cut, bring to the front or move behind other items on the page and you can delete the image.
Shapes
You can add the following, using your shapes tool in uPad:
- Straight lines
- Rectangles
- Circles
- Speech bubbles
- Tables
Straight lines
You can choose the colour of your shape from the options at the top of the popup window and adjust its thickness and opacity. Like everything else in the app, you can copy, cut, bring to the front, move to the back or delete your straight line. You don’t have arrows for your straight lines, which is a shame. uPad also doesn’t support curved lines.
Rectangles circles and speech bubbles
You can customise the colour and thickness of your shape’s borders. You can choose to fill the shape with colours below your border thickness. You can choose the border of your shape. It can be solid, dashed (has two spacing options) or dotted. The opacity tool adjusts the transparency of the whole shape. This would be better if we could adjust the opacity of the shape fill only.
You can add text to your shape; it works better for rectangles and speech bubbles. You also have universal options for all the items you add to your notes. You can adjust the borders of rectangles and speech bubbles with the lasso tool. When using the lasso tool, tapping on your shapes adds some big dots that you can move to make your edges rounded or sharp. For your speech bubble, it also lets you move its tail.
Tables
Adding tables, as well as adding/removing rows and columns is the simplest in uPad. Tables are pleasant to create and use in this app. You can customise the following for your tables:
- Border thickness
- Border colour
- Borderline type
- Row colours
You can star pages as favourites for easier access. When going through the pages of your document, tap on the ribbon icon on the left to see only your bookmarked pages only.
Bottom toolbar
The bottom toolbar has a few functions worth talking about. The first icon on the bottom left corner lets you lock the last two features on the toolbar. The sun icon lets you override your iPad’s sleep mode when you turn it on. We suggest turning it off because your iPad doesn’t go into sleep mode when you’re using it. If you forget to turn off your iPad, turning this option on will drain out your iPad battery.
Grid lines
You can add grids and lines to your page, which are useful for drawing. You can change the size of the grids and rotate them with two fingers (zooming in and out on the page). For complex technical diagrams, this is very handy. The grids allow you to draw lines along the grid lines only, you can’t handwrite anything in this mode.
Page navigation
Page navigation is the first tool you can lock on this toolbar. When you tap on it, you can navigate through the pages in your notebook. You can also add pages with different templates when you tap the multi-select icon. The forward arrow, when you’re on the last page of your notebook app, adds a new page and copies the last page’s template. uPad only supports horizontal scrolling, so if you prefer vertical scrolling, this app is not for you.
Zoom tool
The zoom tool in uPad is closely linked with the palm rest. It is only available when you’re using the pen tool. On the left toolbar, it has all your pen tools in the app. You get undo/redo and navigation arrows in the middle of the toolbar and the zoom tool and palm rest icon on the far right corner. On the zoom window, you can turn on auto-advance and add a margin (called gripper in the app) to your page. When auto-advance is on, the app advances to start on the margin you pick.
When you’re using an Apple Pencil, you won’t need the palm rest, but if you just want to be sure, why not. On the right, above your palm rest, the app has a navigation arrow for navigating the page. You can adjust the size of the palm rest.
iPadOS support
As of this review, uPad had its last bug fix update on April 22nd, 2020 and the last update they release which improved features in the app was back in November 2019. The developer’s Youtube channel, which is the only functional website the developers seem to have, hasn’t had a new video in 8 years. It’s worrying, to say the least, and we can’t help but wonder if the developer is still working on this app. It comes as no surprise therefore if the app has no iPadOS support. It doesn’t support dark mode or multiple instances. You can split view it with other apps though and Scribble actually works.
Exporting options
You can export your notes to social media if you have their apps installed on your iPad:
- Messages: reaching the send icon has so far been impossible. We were unsuccessful with every attempt to export anything out of the app. Let’s hope our developer will fix that bug.
You can export your notes as images (.jpg) or PDFs. When selecting multiple images, uPad creates a zipped file for them. When exporting your files, the app shows some Korean, which might throw you off a bit. uPad is due for a bug fix update. You can also print your notes out of the app.
Organisation
In uPad, you can have an infinite number of folders for organising your documents. We got tired after four hierarchies, but you can add more if you’re up for it. Generally, for note-taking apps, the more folders within folders you can create, the better. When you add a new folder, you can:
- Name it
- Choose to lock it
- Pick a colour for it.
You must toggle away the sidebar to see how your folders are organised. The folder colour you choose is visible on your homepage. The app shows the notebooks in each folder, which you can toggle away. However, to see the folders within a folder, you must open the folder (simply tap on it). The multi-select icon on the far right corner allows you to select notebooks to:
- Mark as favourites: uPad has several favourites you can save your notebook under.
- Move to another folder
- Copy to another folder
- Delete
- Manually backup
Edit lets you add new folders, rename or delete old ones. You have the same editing features for your Favourites.
Universal search
You can search through all the documents in the app on the homepage. You can search through:
- All created documents within a specified period (days, weeks, months, years).
- Documents modified within a specific period.
The app doesn’t search through your handwriting.
Settings
You can Set Passcode and add an email address for recovering it if you forget it. Finally, an app that is considerate!!! You can set the handwriting position and Handwriting Direction for palm rejection. You can also decide where you want your palm rest: top or bottom. Lastly, you can:
- Reset the easy guide
- Send an email to the developer
- Reload all folder
PROS
- Tables are easy to work with
- Password recovery if you forget it
- Planner templates
- Gridlines for technical drawing
- Add text inside your shapes
CONS
- The last bug-fixing update was on 22 April 2020
- App now deleting all notebooks and folders when you close it
- No handwriting recognition
- Horizontal scrolling only
- No paper size measurements
Verdict
uPad packs some impressive features, especially for an app that hasn’t been updated for so long. However, the lack of updates makes the app very buggy. Some users on App Store have complained about losing their notes and the developer has done nothing about it. We are not sure whether or not the developer has abandoned ship. But for the safety of your notes, we do not recommend getting this app until it receives some much-needed attention from its developer.