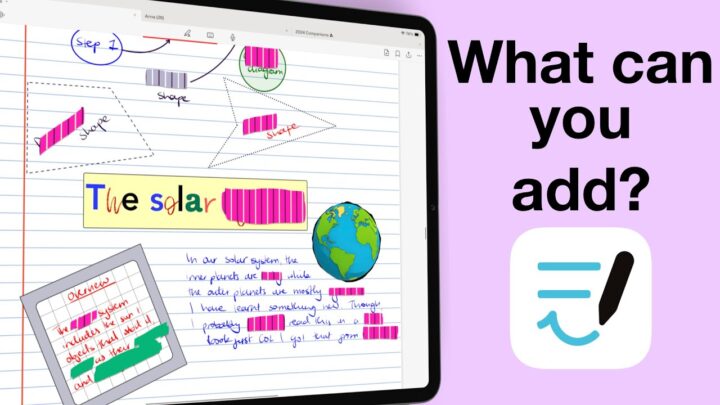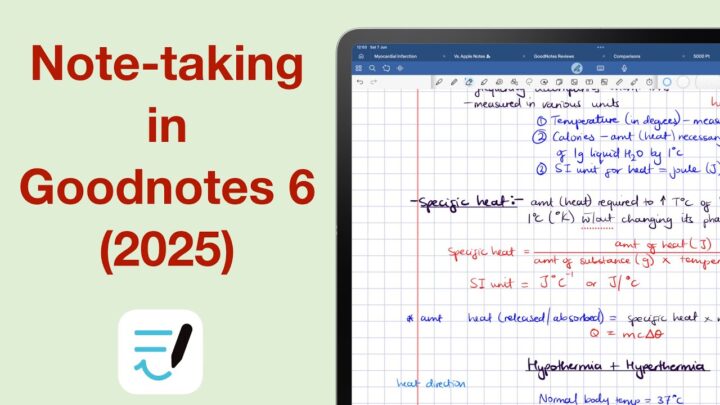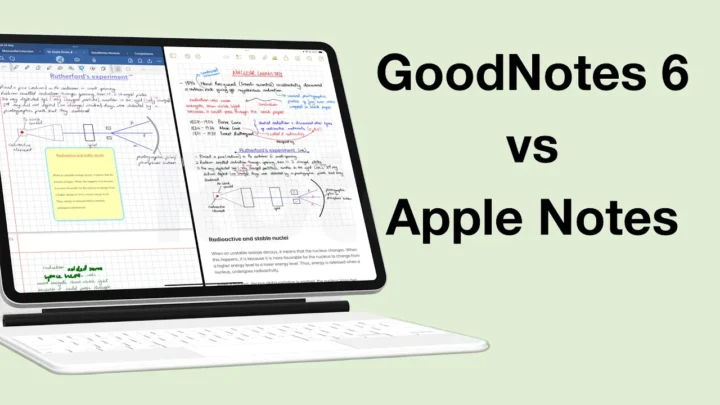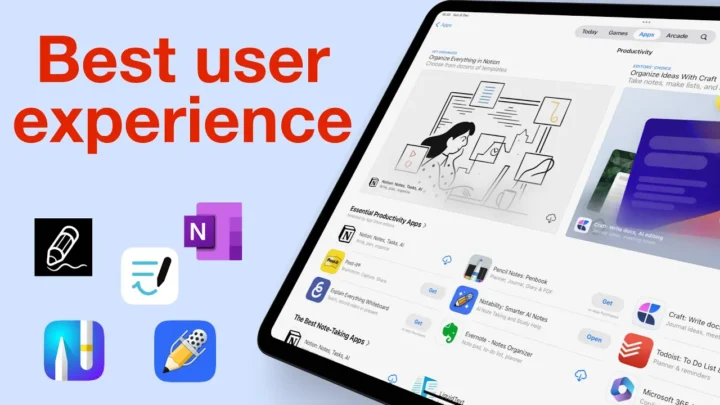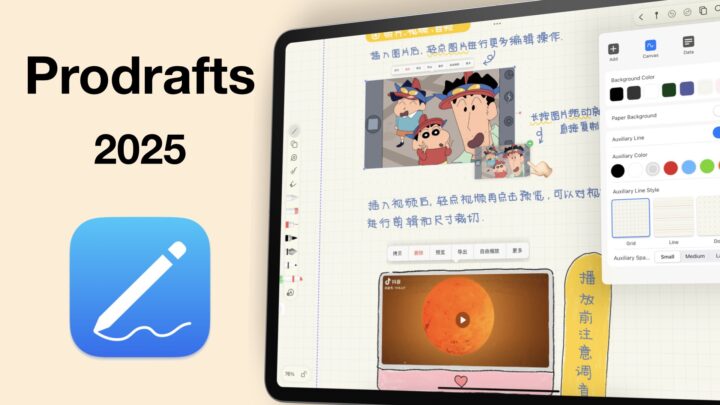Procreate is primarily a drawing app. That said, if you’re going to use it as your primary note-taking app, there are a lot of challenges you will face using it. I use the app to trace all my diagrams.
Organisation of files in Procreate
The organisation in the app is terrible. We are accustomed to note-taking apps with folders. Procreate has none. In this app, you can only stack (group together) and unstack (ungroup) your individual pages. That’s pretty much all the organisation you get in the app.
No auto backup
This is stupefying! I believe artists treasure their work as much as we treasure our notes. To have such a formidable app not supporting auto backup is unheard of among note-takers. Procreate has managed to get away with this though. Your best shot at backing up the app is backing up your whole iPad.
No recovery for deleted files
You can’t recover deleted files. Before tapping Delete, be absolutely sure you never want to see that file again. If you accidentally delete something you really need, my deepest sympathies. It’s gone forever!
I can’t believe the things Procreate has managed to get away with!
Paper templates
The app comes with some templates, but even better, it lets you create your own canvas from scratch! As a general rule, the more pixels you pack into your canvas, the bigger your file size and the higher the resolution of your notes.
There are a couple of technical customisations you will need to learn to create page templates in this app. I use the screen size template for most of my drawings. It has worked well so far!
Inking tools
Procreate is a drawing app. It has everything! Every inking or drawing tool you can possibly think of. That is one of the things I love about the app. In this app, with some level of determination, anyone can get the perfect pen they need to create amazing notes. It took me a while to get my pens looking and feeling how I like. You can download them from Patreon.
You can get the perfect colours you want as well creating as many palettes as you need. Not that it’s necessary for note-taking. You will love this feature if you are meticulous with the colours in your notes.
Writing notes in Procreate
You can import PNG page templates if you prefer your notes on ruled, squared or dotted paper backgrounds. For me, it makes no difference. I don’t mind my notes on blank paper, but I cannot write in straight lines without some sort of guidance. That is why I turn on the drawing guide when writing notes in Procreate.
I use the 2D grid that requires some customisations. I change the spacing to 66px. I adjust the colour and thickness of my grid lines. I wish I could save these preferences so I don’t have to do this for every page.
Almost everything done in this application is manual! Perhaps artists need that much precision for every piece they create. Some presets wouldn’t hurt though.
I like the layers feature. It makes tracing diagrams in Procreate a walk through the park. Having different sections of your notes on different layers can be very convenient. You can then merge them together when you are done.
Writing in the app feels great. Of course, that’s if you’re using the right tools for you, customised to the right specifications. While writing your notes, you can zoom in and out of the page. I wish they could show a percentage on the screen to let you know how zoomed the page is.
You can only open one page at a time. To see what you wrote on your previous page, you need to exit your current working space, go back to the homepage of the app and open the previous page. This replaces your current page. To return to it, you must do this process all over again. This makes Procreate unusable for note-taking.
You can rotate the page to any orientation you want. While rotating, you simultaneously zoom in and out of your page. It’s something I tend to avoid since I can’t see how zoomed-in my page is. It’s difficult to return to the original zoom (I had before) if I change it. So technically speaking, the rotation feature is not that useful.
Procreate exports all kinds of formats for your notes. PDF, Jpeg and PNG are the most important for note-takers. For PDFs, you can select the quality you want: good, better or best. I think we can all agree, the best quality is always the best option.
I am still working on the resolution for my notes. This part is particularly challenging to figure out.