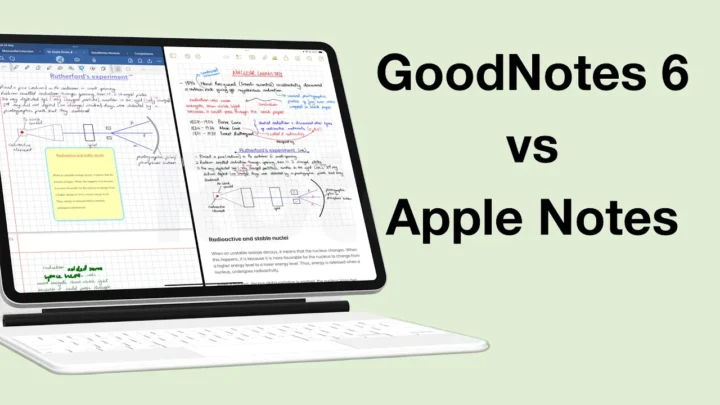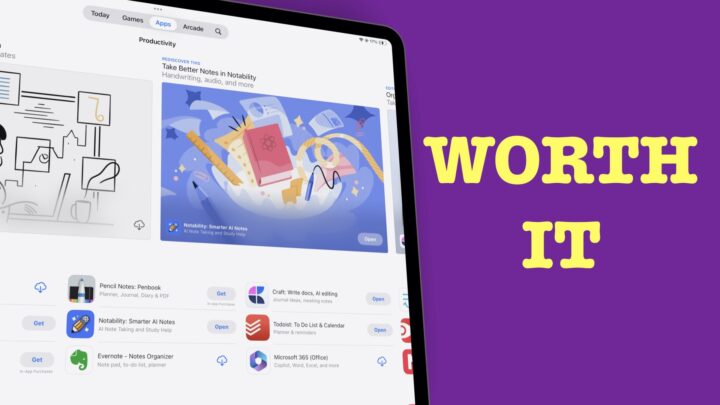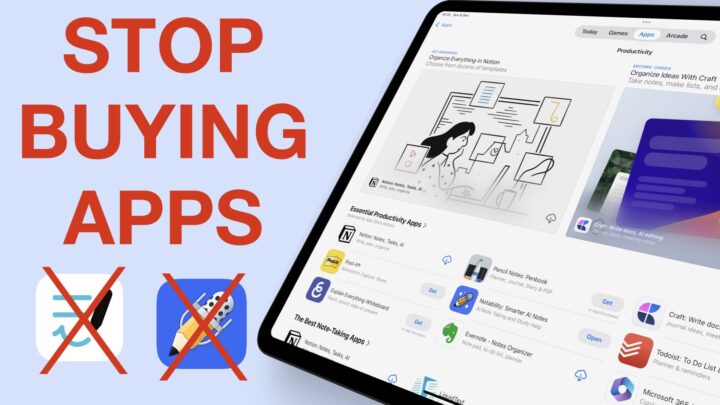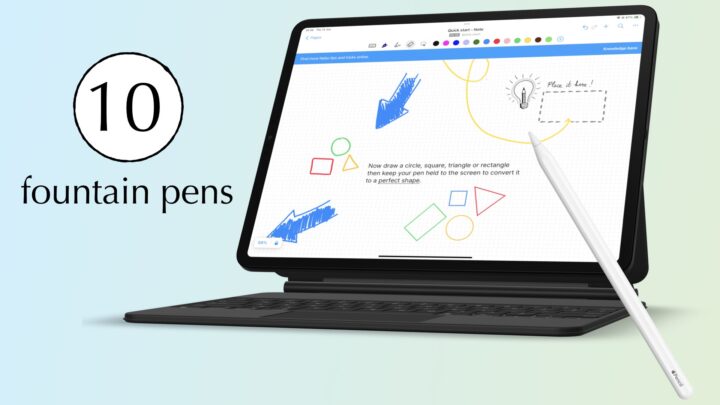Once you get over the few limitations in Microsoft’s OneNote, you’ll be able to get more out of the app. The infinite pages, lack of a recycle bin on the iPad and inconsistencies across different platforms are some of the reasons some of us shy away from OneNote. What if you had more reasons to use the app than avoid it? Here are 10 reasons you might want to start using OneNote.
It is free
OneNote is a free app. It is not part of the Microsoft 365 package, but a standalone app. For the free version, you get 5GB free for OneDrive storage. That is because OneNote stores and accesses all your files from OneDrive. You can get more storage by getting a Microsoft 365 plan, which comes with 1TB of storage. Microsoft 365 is free:
- For students and teachers who have a “.edu” email or through their education institutions
- On devices that are 10.1 inches or smaller
There are a few ways to get Microsoft 365 for free, especially if you want to use OneNote as your main, handwriting note-taking app.
Cross-platform access
OneNote is the only note-taking app in its category that is available on iPadOS, macOS, Windows and Android. These are the most popular operating systems and if you use at least two of these, you will want an app that is available on all of these platforms. With OneNote though, each platform has unique features that you will need to learn to get the most out of the app. For example, to recover deleted pages, you need the desktop version of the app. Learn more about the differences in OneNote for the iPad & Mac.
Insert pages
OneNote‘s infamous infinite pages have one perk; you can insert space between sections of your notes. You can insert space horizontally to add more information to already existing notes. You can also add some vertically. This allows you to have your notes, exactly where you want them. The only other app to have this feature is Apple Notes.
Add tables
You can insert tables into your notes. It’s best to keep them small because you can’t add multiple rows and columns. Your width is not fixed, but depends on the amount of text you add to a cell. It is also affected by the text box size, which gives you some control over how your tables look. It could use some more features, like manually adjusting the widths of your columns. All things considered, not many note-taking apps can create tables, we’ll take what we can get.
Attach anything to your notes
Even though your attachments are limited to 100MB, you can add a wide range of these: audio, videos, and stickers. OneNote can attach any file to your notes, like a file-managing app. Let’s hope in the future we’ll be able to attach larger files. But if you’re working with limited storage, it’s better to just link to your attachment. In OneNote, you can add links to your notes, which is awesome!
True dark mode
OneNote supports true dark mode which automatically switches the colours in notes as you toggle between light and dark mode.
Screen sticky notes
Screen sticky notes are great for noting tasks you must complete. OneNote lets you add reminders and tasks to your sticky notes. Without exiting the app, you can quickly note something you need to do later and keep it on your screen so you don’t forget it. Your sticky notes can be in any of the available seven colours. You can colour-code these in any way you like.
Unique PDF-reading
OneNote’s unique PDF-reading experience is great with small PDFs and lecture slides. The app treats your PDF more like images. That means it does not recognise hyperlinks or outlines. Print out the document to display all its pages. Once printed out, each page in the PDF is like a separate, standalone page. You can resize, rotate or even move it. When there isn’t enough space for annotation on the PDF, you can write on the OneNote canvas. This means you’ll never run out of space to write on.
Set Picture as Background locks the PDF image on the canvas to avoid accidentally moving your page, which can easily mess up your notes. You can add space between the pages in your PDF. Most note-taking apps can add new pages, in OneNote, you can add just the right amount of space you need.
Meeting details
You can extract your Meeting Details from Outlook if you prefer your work staying in the Microsoft ecosystem. This will help you quickly get started on your meeting notes in the app. You can also get to see your upcoming meetings without leaving the app.
Immersive reader
The Immersive Reader in OneNote can convert your handwriting to text and read out your notes for you. It might be faster than reading your notes. You can change the settings to choose how you want your notes to display. The app can read out quite a lot of languages.
To get the most out of OneNote you must:
- Use it on several devices: there are some features you only get on Windows and not on iPadOS or macOS. You get the best user experience out of the app on a Windows device.
- Avoid creating large pages. Although the app supports an infinite canvas, it handles smaller pages better. As a general rule, try to limit each page size to a little larger than the A4 paper size. This is easier to appreciate on the 12.9-inch iPad Pro.
- Avoid sharing your pages out of the app. It’s better to invite people to your notebook than to try to share it.