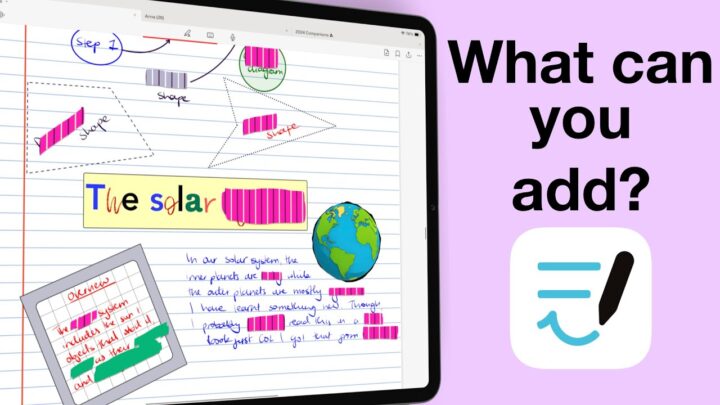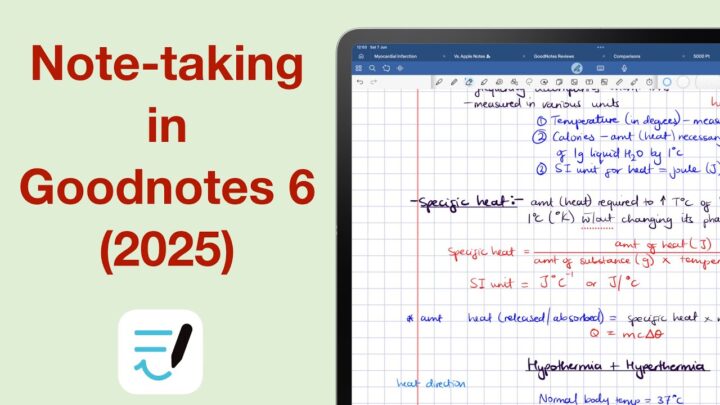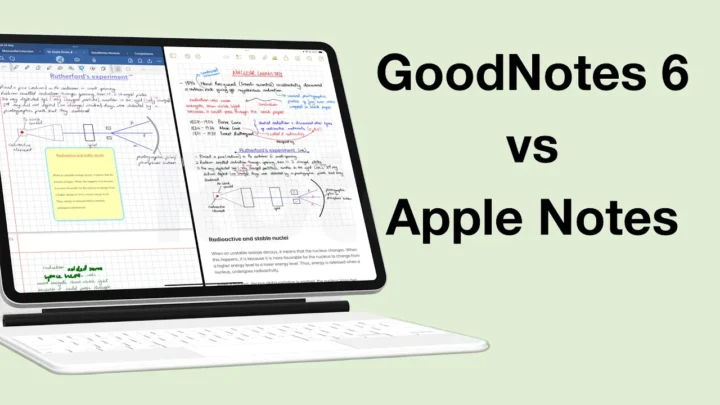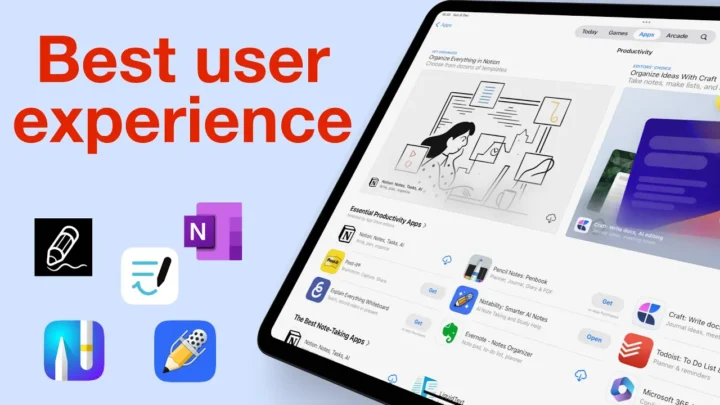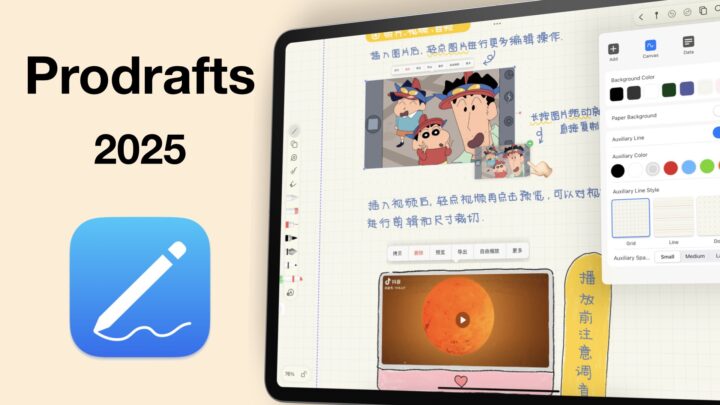Noteshelf 2 is a handwriting note-taking app by Fluid Touch Pte. Ltd. It is available for iPadOS, iOS, macOS, Android, and Windows. It costs $9.99 for your iPad and iPhone, $7.99 for your macOS and $5.18 for Android. All these are one-time purchases, not subscriptions. We paid for the second version of the app, but all updates for version 2 have been free. Noteshelf now has a third version, Noteshelf 3 that was also a paid update.
Creating new notes
To get started in Noteshelf, you can create a quick note with a single tap or a notebook when you have time to customise every detail of your notebook. An audio note is another quick-start option. It doesn’t automatically start recording your audio, though, which is what we expected. You can also import from Photos, Apple Watch, and Files or simply scan a document
Noteshelf 2 has plenty of page and cover templates. Joining the Noteshelf Club unlocks even more templates, all of them free. Each paper template can either be portrait or landscape. You can also choose the paper size for your notebook from several options. Noteshelf has an interesting paper sizing system that uses device sizes. It’s unique and certainly helps you appreciate the paper size you’re using.
For your basic paper templates, you can choose the line spacing you want for your note from four options. You also get several paper colour options. In Noteshelf, you can save custom paper templates to the app’s library by importing photos or documents from Files.
You can choose to auto-backup the new notebook, sync it to Evernote, or enable a password for it. You can use Face ID to unlock your notebooks, which simplifies your workflow. Your notebook is ready for taking notes. Finally, you can name your notebook, and you’re ready to start taking notes.
Pen tool
Noteshelf has two types of pen tools and one pencil tool. It has two ballpoint pens and a calligraphy pen. The difference between the two ballpoint pens is their opacity. Otherwise, they look and feel the same. The ballpoint pen in Noteshelf is still one of the best you’ll get in a note-taking app on the iPad.
Each pen tool has nine fixed pen sizes, but you can also pick sizes between those fixed points, which is awesome. It’s the first note-taking app we have seen to have both systems in place. You can easily customise the default colours for your pen tool. You can pick a custom colour by entering a HEX code or use the different palettes the app already has. Deleting and adding colours you don’t need is also very simple. You can also rearrange the colours.
Every note-taking app must have a pencil tool. It’s fascinating how a pencil, even with digital note-taking, writes better than a pen tool.
Highlighter
Noteshelf has two types of highlighters, which both go behind your ink. Layering your highlighter doesn’t dim your notes. It has six fixed sizes, and like the pen tool, you can pick any size between the fixed ones. It also has similar colour customisation options to those for your pen tool. You can turn on the option to use a straight highlighter for neater highlights in your notes.
In Noteshelf, you can save pen, pencil, and highlighter tools as favourites and choose to show the favourites toolbar to easily access them. The app doesn’t limit the number of tools you can save; we gave up trying at 15 favourites, still with plenty of open slots. Your toolbar has the option to auto-minimise when you don’t need it. You can put it on any side of your iPad screen.
Favourites toolbar
Your favourites toolbar is smaller and more mobile. You can move it around the page and place it on any side of the screen. You can also choose to show or hide it whenever you like.
Handwriting experience
The handwriting experience in Noteshelf 2 has improved drastically. It no longer lags, and the app’s handwriting representation is the most accurate we have seen in the app since we first reviewed it a few years ago. The app has had handwriting-enhancing effects in the past, which seem to have worn off. Your handwriting in the app now looks the same as the one on paper.
Zoom tool
The zoom tool in Noteshelf can be helpful for writing on plain paper because of its line spacing and margin options. You can switch the buttons on it, customise the margin and line spacing, and turn on auto-advance. The auto-advance feature in Noteshelf is brilliant. It is easy to follow, which makes for a pleasant user experience. When auto-advance is off, you can manually move the tool with the navigation arrows on its toolbar. The window also has a pen, highlighter, eraser, and shapes tools, making them easier to access.
Eraser
By default, the eraser in Noteshelf 2 erases per pixel. It comes in three fixed sizes, with the option to automatically determine its size depending on how you use it. You can choose to erase per stroke by turning on that option. It can also erase the highlighter only. You can clear the page to erase all the annotations you add to it.
Text tool
Noteshelf adds your text to a text box that disappears when you stop typing. You can also add it to colourful sticky notes. The app has plenty of fonts to choose from, and if you still need more, it supports custom fonts. Learn how to add those to your iPad here. It displays a preview for you to see how your text looks as you change it. Previews save a lot of time, especially when you work with text most of the time.
You can make your text bold, italic, or underlined, and select a colour. You can set your changes as the default for all notebooks you’ll create in the app. Noteshelf also saves favourite text styles, which you can access from the keyboard toolbar. The app does not limit the number of styles you can save. You can rename, delete, and reorder all your favourites, even the default ones.
The indentation tools are handy for creating lists. Noteshelf doesn’t have a lot of numbering or bullet point options. It only has two that keep recurring. You can add interactive checklists to your notes. The checkboxes are difficult to see on some paper colours. When you complete a task, the app only checks it off. At least the app supports lists, which is better than nothing. Lastly, you can adjust the alignment of your text.
Lasso tool
The lasso tool in Noteshelf 2 can pick up everything on the page. You can then cut, copy, delete, resize, and rotate your selection. The app can also take a screenshot to share it out of the app. You can change the colour of both your ink and text, as well as convert handwriting to text. Noteshelf 2 can move items in relation to each other to either bring them to the front or send them to the back.
Adding items to your notes
Shapes tool
You don’t need to select the shapes tool to draw shapes anymore. You can now long-press to transform your shapes when using either your pen or the highlighter tool. Noteshelf 2 recognises regular and irregular shapes. Once drawn, you can’t edit your shapes (neither can you auto-fill them) in Noteshelf. For 2022, the shapes tool in Noteshelf is too basic.
Photos
You can add photos from your camera or Photos library. Noteshelf 2 can add up to five photos at once, and it supports PNG images. Drag and drop works faster, but in Noteshelf 2, you can only use it to add photos to the app, not move them to other photos. You can rotate, crop parts of the image, lock them on the page to avoid moving them with your lasso tool, bring them to the front or move them to back of other items on the page. The app can also add stock images from Pixabay or Unsplash and insert photos from Files.
Audio recordings
Audio recording has become an industry standard over the last couple of years. In 2022, most note-taking apps support the feature. The app does not sync your audio to your notes, though, which makes the tool in Noteshelf 2 very basic. You can adjust the audio playback speed to 0.7x, 1.5x, or 2x. You can pause, export,or delete the recording.
You can easily add emojis to your notes in Noteshelf 2. You can bookmark your pages. Your bookmarks can be colour-coded, which might be handy for research. You get eight colours for your bookmarks. You can also name your bookmarks. It’s easy to find the documents you bookmark in Noteshelf 2.
Tags in the app are still not universal; they are limited to notebooks, which makes them a lot like bookmarks. In fact, bookmarks are more useful in Noteshelf 2 than tags. Tags only work if they are universal for the whole app.
New pages
You can add a new page with a similar page template or select a different template. Noteshelf 2, therefore, supports different page templates in one notebook. New pages can be photos, scans, or imported documents.
Noteshelf 2 imports documents from Files, all of them as PDFs. The app will convert .ppt and .doc to PDF first before you can annotate them. You can also scan documents with the iPadOS scanning engine. You can search through your scanned documents and those you import from elsewhere.
Handwriting recognition
Noteshelf converts your handwriting to text with a single tap. The converted text has the same colour as your ink. The app supports 50+ languages for OCR, which is a lot for a handwriting note-taking app. You can edit any conversion errors in the preview window. Your text font size can either be the Default size (according to your text tool) or Fit to Selection (determined by your handwriting size). You can copy and paste your conversion to paste elsewhere or replace your handwriting with text.
Search tool
Noteshelf 2 can search through your handwriting and scans. Search results are filtered according to bookmarks, tags, and tables of contents. You can also use these options to navigate through your documents. You can edit the pages of your documents. Once you select pages, you can then duplicate, rotate, copy, tag or move pages to different notebooks.
iPadOS support
- Noteshelf 2 supports multiple instances, so you can open one notebook twice. You can also open more notebooks in slide over.
- Noteshelf 2, like most of our top note-taking apps, doesn’t support true dark mode. It only switches the colours in your user interface. For a true dark mode experience, you have to use dark paper templates.
- Scribble works in Noteshelf 2. If you prefer handwriting your notes instead of typing, you’re covered.
PDF reading
Most note-taking apps are decent PDF readers because of their annotation tools. Noteshelf recognises contents pages in PDFs, which is a must-have for PDF reading. You can’t tap hyperlinks when your pen tools are active; they only work in reading mode.
Presentation mode
Noteshelf’s presentation mode is now easier to spot. It can hide your user interface when doing presentations for a distraction-free screen. It also has a laser pointer now, with three colour options. The trail pointer in Noteshelf is permanent, unlike what we’ve seen in other note-taking apps. You have to clear the annotations to erase them, which might be useful in some circumstances.
Exporting options
You can export the current page, selected pages, or all the pages in your notebook. You can export your notes as a PNG, PDF, or Noteshelf format. Exporting PNGs is best for single pages because the app zips multiple pages. HD images are at least three times larger than lower-resolution ones. You can also name your exports and include the notebook title and page number when sharing your notes out of the app. For PDFs, you can also include your page templates, and the app automatically exports active hyperlinks. The .noteshelf format only opens in Noteshelf. You can also export your notes to Evernote.
Noteshelf creates reasonably-sized files. It doesn’t save space on your iPad as much as Notability does, but it doesn’t take up as much as GoodNotes.
Three-dots icon
Noteshelf 2 has some settings for your notebook within your workspace. You can change the page template, rotate the page, skip to a specific page, or change the scrolling direction. Noteshelf 2 supports vertical and horizontal scrolling for your notebooks. The app lets you turn on the zoom window, disable your stylus, or pick a different one. You can turn on pressure sensitivity and customise the double-tap on the Apple Pencil 2. Noteshelf 2 has the option to lock the notebook.
The app backs up to different cloud services: Google Drive, Dropbox, OneDrive, and WebDAV. You can also turn on the option to sync with Evernote. You can see information about your notebook: title, created, updates, category, page number, page updated, and dimensions.
Organisation
The left sidebar houses all your folders in the app; you can toggle it away for the old Noteshelf look. The app organises the sidebar into sections and long-pressing brings up a popup menu to interact with your documents in various ways. Noteshelf 2 can change the cover on many notebooks at once. You can also rename your notebooks with the same title, and the app will create versions with that title.
Universal search
Universal search searches through all your documents in the app. Noteshelf 2 takes a few seconds to search and display results, which are organised according to the documents they are in. Scrolling through the results is inconvenient and wastes a lot of time.
PROS
- Available on Android and Windows
- Publish to Evernote
- Unlimited favourites for pens & text
- Add stock images from Pixabay and Unsplash
- 50+ OCR languages
CONS
- No drag-and-drop out of the app
- No collaboration
Our Noteshelf 2 verdict
Noteshelf 2 is a great note-taking app, especially because it is the only app in its category trying to go beyond the Apple ecosystem. While apps like Notability have completely ignored other operating systems, Noteshelf 2 is embracing them. We ought to applaud them for that! If you want an app for taking notes and free basic digital planners, consider getting Noteshelf.