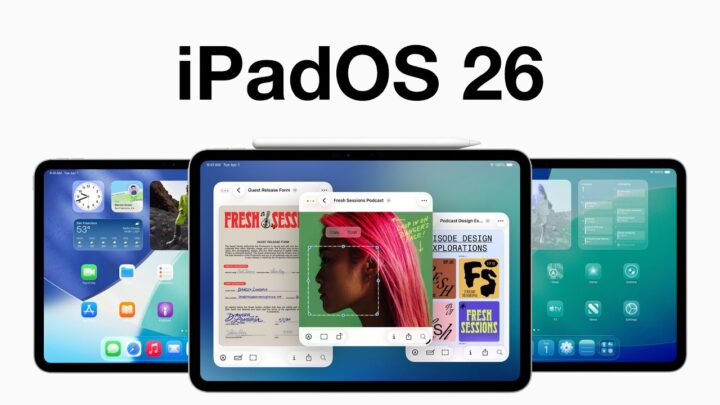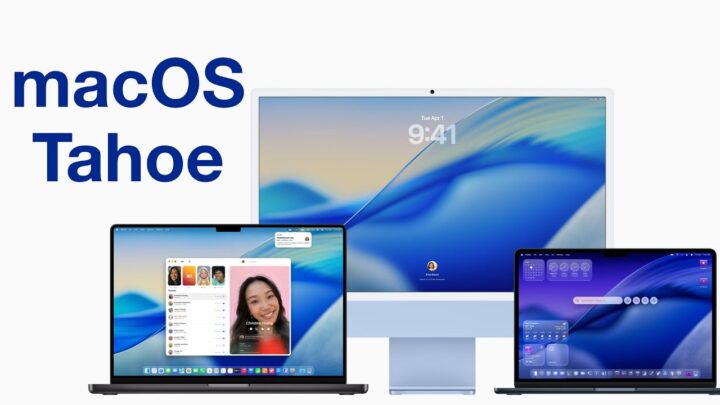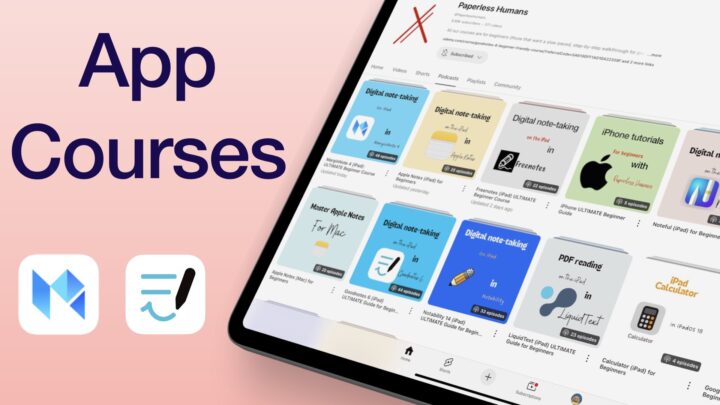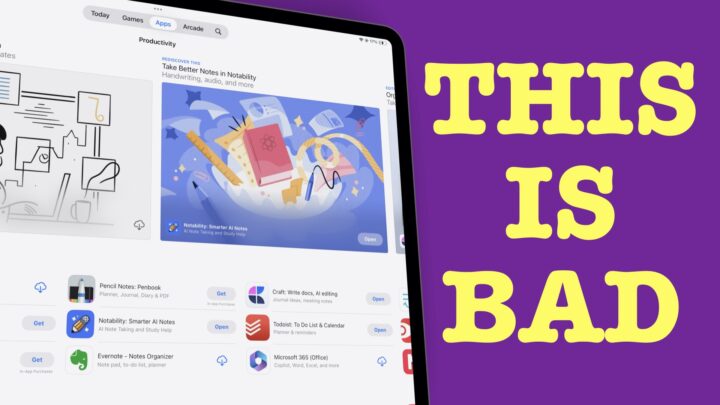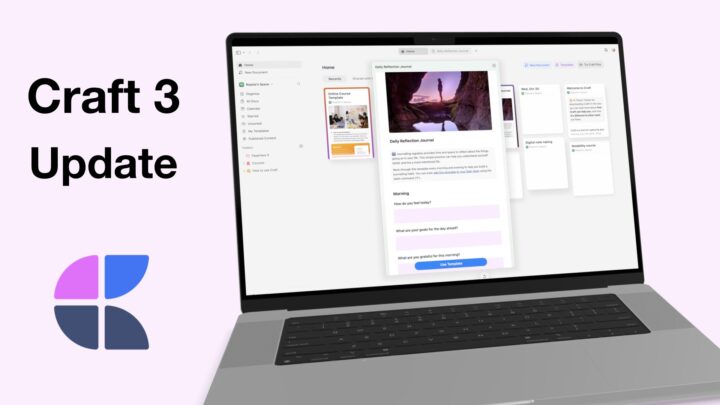Seconds into trying out the new faster navigation from LiquidText, we got stuck on this screen for minutes!
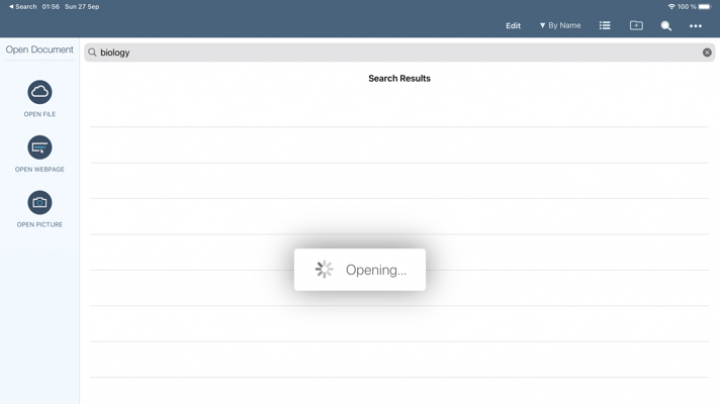
LiquidText has an amazing approach to PDF reading. However, it is the buggiest app we have encountered on the iPad. It just freezes and lags too often, to the point of being dysfunctional. The app has an underlying bug which its developers can’t seem to be able to fix. We had to restart the app.
Just start typing a page number, document name, table of contents entry, or search term. LiquidText will display navigation options instantly!
LiquidText developers
The Type to Navigate function has been added to the menu above the DocPane in the app. It’s not easily accessible. You must open your document and bring up the DocPane to access this feature. Why not just use the outline below it then? Perhaps it works better when you have plenty of books in the app.
We appreciate the improved searching feature in the app. It is much faster to search through your documents after this update. You can search through the following:
- Search document for…
- Search all docs in the project for…
- Search workspace for…
When searching through your document, your search results are organised into:
- Table of contents (if your document has one).
- Documents‘ titles
When you search all the documents in your project, LiquidText takes you back to your workspace. It indicates (in red) all the terms found for each document. The set up we are used to seeing in LiquidText, the old searching model in the app.
Searching your workspace highlights the extracted notes on your canvas. It’s not so much faster navigation, but more like an improved searching function. LiquidText has improved how it handles searches and that is commendable.
Select text and start typing to add a tag or create a comment!
LiquidText developers
We are missing a fundamental accessory to test this out. It works with a keyboard, without it; nothing has changed in the app.
Highlight text and then create an excerpt; the excerpt will automatically take on the highlight colour!
LiquidText developers
When you excerpt highlighted content, the excerpt has the same colour as the highlighter. The consistency makes your notes easier to understand and keep track of. Too many colour differences can make your notes confusing very quickly. Changing your colours afterwards doesn’t apply the same colours to both halves. Let’s hope that is something they can fix for us in the future. When you change your excerpt colour, you want your highlighted content to automatically adopt the same colour.