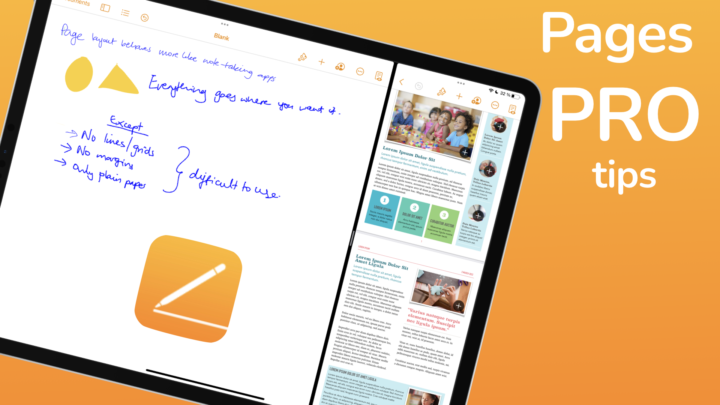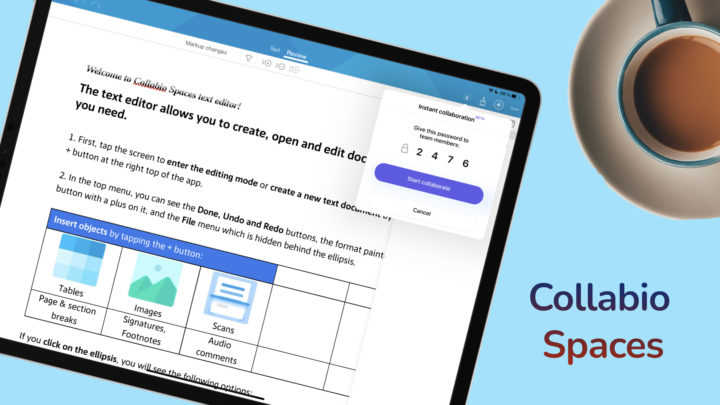PROS
- Free
- Simple to use
- Fast navigation
- Collaborate with up to 200 people.
- Assign and follow-up tasks with collaborators.
CONS
- Unstable; crashes a lot when editing images and tables
- Incomplete Find & Replace feature
- Adding images is a hit-and-miss
- No shapes tool
Google Docs is a word processing app from Google. It is free and available on any device if you have a Google account. Your documents are automatically saved to Google Drive.
Orientation
When you first open Google Docs, the landing page shows your most recently opened documents. Starting from the top left corner, you have a:
- Three-bar icon for the navigation left sidebar,
- Search bar to quickly find your documents instead of navigating through everything in the app.
- Folder icon to access your Google Drive, Shared with me and Starred documents.
- Google account details in this window.
Creating a new document
To create a new document, tap the Plus icon on the bottom right corner of the landing page. You can either Choose template or create New document. Google Docs has templates for CVs, letters, education, work, legal, human resources and personal documents. Quite useful when you’re not sure where to start.
Quick access toolbar
Your working space is very simple. Google Docs has two toolbars; the one directly above your document is a quick access toolbar for the most commonly used text-editing features. You can access more features on the toolbar above the quick access toolbar under the A icon. On the quick access toolbar, you can make your text:
- Bold
- Italic
- Underline
- Strikeout
- Change text colour
- Highlight
You don’t get a lot of options for your colours in Google Docs, but you have a decent range to pick from. Highlighting in Google Docs is a two-step process that is quite an inconvenience. You have to select your text and choose a colour for the highlight. Most of us tend to use one highlighting colour, so it’s not necessary to pick up a colour every time you highlight. Let’s hope Google can make this a one-step process in the future.
You can align your text to the left, centre or right side. You can add unnumbered and numbered lists and the indentation tools help you create hierarchies in your lists. Both the bullet point and numbered lists have three different bullet points and numbering types. For such a simple app, that is quite decent. You can also indent paragraphs if you like. The main toolbar in the iPad version of Google Docs offers very simple editing tools. You can decide if you like that simplicity or not.
Main toolbar
The A icon has additional features to the ones you get on the quick access toolbar. You can edit your Text or Paragraph. Now we’re going to add onto the features we haven’t talked about yet. Under Text, you have Superscript and Subscript. You can Style your text and Google Docs has some fixed presets for:
- Normal Text
- Headings (H1 to H6)
- Title
- Subtitle
You can change the font. Google Docs has a few, but diverse, fonts to choose from. You can increase or decrease the font size for your text and Clear formatting for your selected section to return to the text’s original format.
Under Paragraph, you can Justify your text to straighten the edges of both sides of your paragraphs. You have more unnumbered and numbered list styles. Lastly, you can adjust Line spacing for your paragraph.
Adding items to your document
The Plus icon lets you insert a lot of different items into your documents:
- Link
- Comment
- Image
- Table
- Horizontal line
- Page break
- Page number
- Footnote
- Bookmark and
- Table of contents
When you select some text, in Google Docs, you get options to Cut, Copy, Paste, Add Comment and Insert Link. Every time you select text in the app, these options popup and they can be quite annoying when you don’t need them. Sometimes you just want to highlight or underline something, without the distracting popup.
Insert link
When you tap Insert Link, you can add some text and the link in the popup window that appears on the right side of your screen. In the Text box, you can describe your link and it replaces the text in your document. It is also useful for helping you find some related articles in your Google Drive and on the web too. This feature is incomplete on the iPad, you only get a maximum of two articles from Google Drive and one web search result. You can also link to headings and bookmarks in your document. Once you have created your link, you can:
- Open Link
- Edit Link
- Remove Link
- Select
- Select All
- Paste
- Add comment
Add comments
You can add comments to your selected text, which is useful when you’re collaborating on documents with other people. @ lets you tag people from your Gmail, by adding their email addresses. You can even Assign tasks to different people.
All the comments in Google Docs are highlighted in orange. You can tap them to reply to comments or Mark as done the tasks assigned to you. To close a conversation in the comments, tap the Tick icon to resolve the comment and remove the highlighter.
You can reassign tasks to someone else by tagging them in a reply to a task that has been assigned in the document, even when it’s not assigned to you. You can also Edit, Delete and Get shareable link for your comment. Google Docs sends notifications to your email concerning any changes in your comments and assignments. Even after you have resolved all your comments, the app keeps a history of them so you can revisit and Re-open them at any time.
Images
You can insert images From Photos, From Camera or drag & drop them into the app. We had a bit of trouble with some images failing to insert using the plus icon but had no issues with dragging and dropping images. For the iPad, drag & drop seems to work better. Inserting with the plus icon is a hit-and-miss.
When you tap the image, you can Cut, Copy, Paste, Replace, Add Comment or Insert Link. On the quick access toolbar, you can style the border of your image to determine:
- Border colour
- Border weight
- Border dash where you get three border-type options.
- Text wrap and you can decide the:
- Margins around your image
- Position of your image: Move with Text or Fixed Position.
To edit the image, turn on Print layout to enable the ability to resize and rotate your image. Google Docs doesn’t crop your images though, so make sure it is already cropped when you bring it into the app.
Tables
You can insert tables into your notes. Google Docs lets you add Columns and Rows (up to 20 each). Creating a table in the app is very simple. You can edit a column, row or the whole table. You can:
- Delete row or column
- Delete Table
- Add a column before or after the selected one.
- Add a row below or above the selected one.
- Merge rows and columns.
- Change Borders for rows, columns or the whole table: Border. Colour, Border width and Border dash.
- Add Fill colour: some colours work better than others.
- Determine Minimum row height and Column width.
Most of the editing options for your table under the A icon are similar to what you have on the quick access toolbar.
You can insert a horizontal line but you can’t edit it to change how it looks. You can, however, select it to Cut, Copy, Paste, Add Comment and Insert Link.
Note: Google Docs is very buggy when working with images and tables at the moment. It keeps closing the document when you are editing your images and even more so, tables.
Page break
A page break without Print layout is difficult to appreciate because it doesn’t visibly move your text to the next page. To fully understand what a page break does, read more.
To see your page break more clearly in Google Docs, turn on Print layout mode to create distinct pages in your document. You can then easily navigate through your pages to apply page breaks. Once applied, you can add text before and after the page break.
Print layout
In Print layout, you can decide how your content is laid out. It could be in one, two or three columns, for which you can adjust the Column spacing. You can add Line between columns and choose Column direction.
Page numbering
When you add page numbering, the document automatically turns on Print layout mode if it wasn’t in that mode already. Page numbering requires distinct pages to work. Your page numbers can be one of four possible locations.
Footnotes
Footnotes let you add comments and citations to your document. In Google Docs, they are simple to use. This feature also automatically turns on Print layout. Tap on the text you want to add your footnote to, go to the plus icon on the main toolbar and tap Footnote. Your footnote is inserted at the bottom of your page, with the note reference mark. Simple and straightforward.
Bookmarks
In Google Docs you can add bookmarks to sections of your document for several reasons:
- For yourself to find a section with much ease later. A bookmark adds a small blue ribbon to the section you bookmark.
- For hyperlinking to other sections of your document.
- For sharing specific sections of your documents with other people.
Google Docs creates a URL for that bookmarked section, which you can Copy link to share with other people and save them the time they’d otherwise waste navigating through the document.
Table of contents
You can insert a Table of Contents if your document has headings and titles. It can either be With page numbers or With blue links. The latter creates hyperlinks to all the headings and titles in the document and you can skip directly to them. If you add more headings, you can Update Table of Contents.
Three-dots icon
- Turn on Print Layout.
- Suggest changes: When collaborating on a document, suggesting changes is better than editing the document. Google Docs changes the font colour for suggestions to green to make them stand out from the rest of the content. The app strikes out words you delete or replace (by highlighting and typing the suggestion) from the text. When someone makes suggestions, you can view them and decide whether or not to accept them. You can even Add a reply to them.
- Document outline helps you navigate through your document faster. You can create it from your Headings, Titles and Bookmarks. You can remove headings from the outline and add them back by going to the heading and Add To Document Outline.
- Find and replace is not very useful on the iPad. You can search your document to search and replace multiple words. However, on the iPad, it is not specific enough to effect exact changes. Features like ‘exact match’ would improve this feature on the iPad.
- Explore allows you to search the web and potentially link URLs to your text. You can research and explore topics and ideas without leaving Google Docs. The app lets you search for images, but you can’t insert them into your notes. Let’s hope they can add that ability in the future.
- Word Count tells you the number of your words and characters in your document.
- Page setup determines your page’s
- Orientation: Portrait and Landscape
- Size: Google Docs supports many page sizes (letter, tabloid, legal, statement, executive, folio, A3, A4, A5, B4 and B5).
- Margins can be: Narrow, Default, Wide or Custom. You can enter your values for each side of the page and Apply. The app doesn’t show the unit of measurement used for margins though.
- Page colour if you’re feeling funky.
- Details tells you more about the document:
- Type
- Location
- Size
- Storage used
- Owner
- Created: date and user
- Modified: time/date and user
- Who has access
- Activity: the app just records the activity for the document, showing who did what at different times, but you can’t interact with this information in any way.
Collaborate
Share lets you collaborate on documents with colleagues by adding their email addresses or sharing a link. When you share a link, anyone with that link can see the document. Google Docs lets you share a document with up to 200 people and half of them (100) can edit and comment on the document at the same time. That covers most users’ needs.
Permissions
Adding people via email gives you more control over the permissions you grant your colleagues. Your collaborator can be a Viewer, Commenter or Editor. An Editor has the most permissions, they can change or delete the document and add more collaborators. When an Editor deletes a document, you lose it too even if you’re the owner. An editor has the same permissions as you.
A Commenter can comment and suggest changes to the document. A Viewer can only view the document and delete just their copy of the document. They can’t comment or suggest changes.
You can add a message when inviting someone to collaborate with you. You can edit the permissions of the different people you are collaborating with and for your link.
Link sharing
You can turn on Link Sharing to make your document available to anyone with the link. When you Turn off, only people added can open the document. Even when your link sharing is turned off, Viewers, Commenters and Editors can still copy a link that’s turned off, which I am failing to wrap my head around.
Send a copy
You can Send a copy of the document as a PDF or Word document to any app that supports those formats. You can also Print the document (we highly disapprove). However, this print option is an excellent way to export documents out of apps that don’t export but only print documents.
You can Save as Word (.docx) or Make a copy of the document. All collaborators can make a copy of your documents too.
Help and Feedback has information on how to use the app in case you are stuck. Turn on Available offline to view, edit and comment on your documents offline. You can Star file to easily access it on the landing page of the app.
Organisation
When you open the app, you always land on Recents, displayed as lists or thumbnails and you can easily switch between the looks. You can arrange your documents according to:
- Name
- Last modified
- Last modified by me
- Last opened by me
You can rearrange your documents depending on what you’re looking for. Your names have icons that tell you more information, without needing to open them.
- People icon indicates collaboration.
- Star icon is for starred documents.
- Number icon shows follow-ups (assignments and suggested changes) you need to address.
- Underlined tick icon means your document is Available offline.
You get more options to interact with your documents on the three dots icon to:
- Save as Word (.docx)
- Share
- Add to Starred
- Available offline
- Link Sharing
- Copy link
- Send a copy as a PDF or Word (.docx)
- Rename
- Move to a different folder in your Google Drive
- Add shortcut to Drive to pick a Shortcut Location: My Drive, Shared with me or Starred.
- Make a copy
- Details and activity
- Remove deletes the document to your recycle bin, pending permanent deletion from your Google Drive.
Most of these features are available in your workspace, but it is useful to have them on the homepage so you don’t have to open your document to access them.
The left sidebar is for navigating through your documents. For all of them, you can decide how your documents display, but each option has a unique navigation filter in addition to the basic four you find in your Recents.
| Navigation | What it’s for | Special navigation filter |
| Recents | Recently opened documents | None |
| Starred | Starred documents | Storage used |
| Shared with me | Collaboration documents | Share date |
| Offline | Documents available for online editing on your device | None |
Bin, Google Drive and settings
Google Docs has a recycle bin, so when you accidentally delete your document you have 30 days to restore it. Google Drive opens the app on your device if you already have it of course. Settings help you:
- Switch between Google accounts.
- Make recent files available offline.
- View Default apps from Google Docs.
- Pick a Theme: Light, Dark or System default.
- About
iPadOS support
- Google Docs supports true dark mode.
- It doesn’t support Multiple Instances or Scribble, which is a shame
PROS
- Free
- Simple to use
- Fast navigation
- Collaborate with up to 200 people.
- Assign and follow-up tasks with collaborators.
CONS
- Unstable; crashes a lot when editing images and tables
- Incomplete Find & Replace feature
- Adding images is a hit-and-miss
- No shapes tool
Verdict
Google Docs is a simple, yet powerful word-processing app for your iPad. It packs just the right amount of features most users would need for creating documents on the iPad. It works offline as well, but of course, you will need an internet connection to collaborate with others in real time. For anyone looking for a free, simple word-processing app, Google Docs is a great choice.