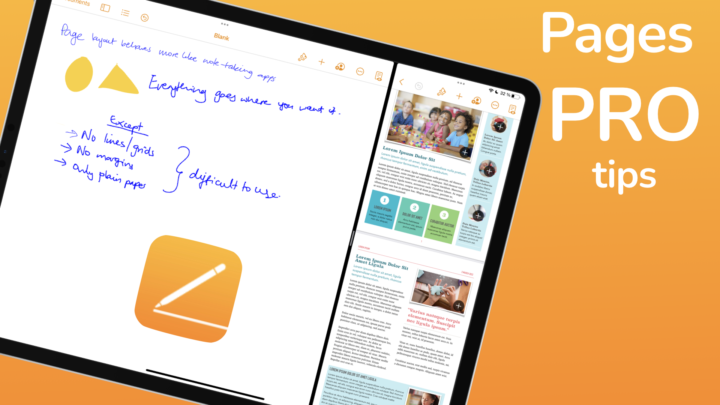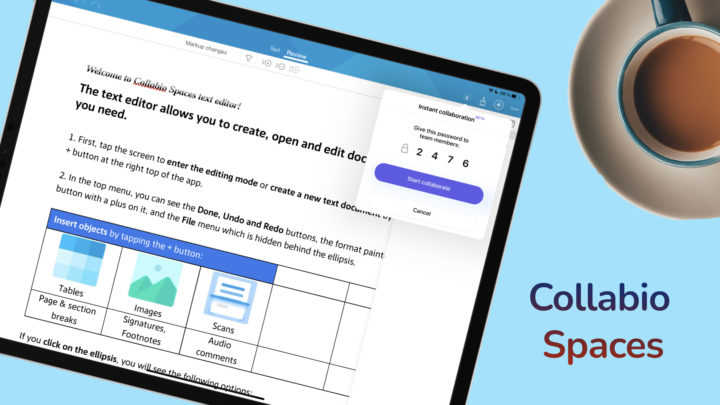Google Docs is free for personal use for anyone with a Gmail account, but a subscription for businesses. We also covered Google Docs for the iPad. For this review, we are using Google Docs in the Google Chrome web browser.
Orientation
Your landing page shows Template gallery and Recent documents. Starting from the top left corner, you have the three-bar icon for switching between different Google apps:
- Docs
- Sheets
- Slides
- Forms
- Drive
You also get Settings and Help & Feedback. You can search through your app (on the Search bar) to quickly find your documents. On the far right, you can see more Google apps and your Google account details.
Creating new documents
To create a new document, you can use templates or start with a Blank page. Google Docs has a lot of templates for CVs, Letters, Personal, Work, Sales, Education, etc. They are a good place to start when you’re not sure where to begin.
Toolbars
You have three toolbars in your Google Docs. The top one lets you do the following to your document:
- Name your new document and pick a folder for it in Google Drive. You can also create a new folder in the popup window.
- Star the document to mark it as a favourite.
- Move the document to a different folder. You are only limited to saving your documents in Google Drive, which can be a problem if you don’t like being trapped in ecosystems. You can always download your documents to your computer, though. But that is a lot of work. Let’s hope Google Docs can give us an option to save our documents locally when we first create them.
- Comment history lets you go through your Notifications and Comments. You can add comments to your document or review existing ones. You can change email Notification settings for your document to receive notifications for:
- All: all the changes in the documents.
- Only yours: only the changes involving you.
- None when you want no notifications.
- Share: allows you to collaborate on your documents.
Your second toolbar has all the functions in the app under File, Edit, View, Insert, Format, Tools, Add-ons and Help. It is the app’s main toolbar, but we are going to focus on the third toolbar first: the quick access toolbar. It contains the most commonly used document editing features.
Spelling and grammar check
Spelling and grammar check suggests corrections for your document, which you can choose to Ignore or Accept. The app seems to suggest more accurate suggestions for prose documents. You can navigate through the suggestion using the arrows on the popup window. The three dots icon gives you more options to:
- Accept all
- Ignore all
- Add to dictionary
- View personal dictionary
Paint format
Paint Format lets you copy formatting from one text to another. Select the text with the formatting you want, click Paint format to pick up the format and then select the text you want to change. To apply your formatting to multiple texts, double-click the Paint format icon.
Text styles
You can Style your text using some presets in Google Docs for:
- Normal Text
- Title
- Subtitle
- Headings (H1 to H6)
You can customise these styles to suit your preferences, after which you can save those changes by clicking Update ‘ ’ to match. Updating Normal text, however, randomly affects other styles. This ripple effect is not convenient when you just want to change your Normal text only. But it does offer some uniformity across your text styles, which some might appreciate. Under Options, you can:
- Save as my default styles to save your style as the default for new documents.
- Use my default styles applies your saved default style to the currently opened documents.
- Reset styles removes your custom styles and reverts back to the Google Docs defaults.
It’s funny Google Docs uses the plural styles, because you can only use one default style at a time. When you update your styles to create a new default, it overrides the currently saved one. You can only have one default in Google Docs. Either they have to drop the plural terminology or add an option for users to save and view multiple default options for their text.
Text format
On the quick access toolbar, Google Docs doesn’t have a lot of font options. You can access More fonts at the top of the popup window to add them to your app. It would be great if we could also remove fonts the same way. The few fonts are great for minimalism, you don’t have to scroll through too many fonts when creating your documents.
You can increase your font size or decrease it. You can make your text:
- Bold
- Italic
- Underline
- Change the text colour
- Highlight
You have quite a lot of colours for your text and highlighters. You can also easily add custom colours in Google Docs. Highlighting in Google Docs is a daunting task. You have to select a highlighting colour every time you highlight something. This ought to be a one-step process, let’s hope they can fix that for us.
Items you can add to your document
Links
You can Insert link, linking to:
- Headings and bookmarks
- Articles online
- Related documents from Google Drive
- Paste or type a URL
Find more opens an Explore tab on the right side of your screen. You can browse the Web, Images or Drive. For your web results, you can:
- Cite as footnote to create a footnote from the web result.
- Open the web result and copy its URL. This is not convenient at all.
- Insert the image, but if you want the image link, you have to open it and copy its URL.
- Open, copy and paste the link of your document from Google Drive
Copying a URL to paste is not the most convenient way to insert links. It is better to tap and insert the link in one click. Checking a link or document before inserting a link makes a lot of sense. The app could have an insert button as it does with images though. It would also be useful if we could browse our Drive documents on this tab just in case their suggested documents are not what you’re looking for. Clicking a link lets you:
- Open Link
- Copy Link
- Edit Link
- Remove Link
For document links, you can also Open preview when you hover over the preview in the popup window. You can then adjust its size and minimise it. It would be awesome to have this feature for our web links too. Let’s hope Google can add that for us in the future.
Comments
You can add comments to selected text, a useful feature when collaborating on documents. @ lets you tag people by adding their email addresses. You can also assign comments when you want someone to follow up on something. All the comments are highlighted in a pumpkin yellow colour. When you tap on them, you can see who commented and Reply or Reassign work to someone else.
Google Docs displays your comments on the right side of your document. It’s a convenient place to see both the comment and the document at the same time. The highlighter helps you pick out comments from the document. You can always jump straight to them from your top toolbar without navigating through the whole document.
Click the tick icon on your comment to Mark as done and hide discussion and remove the highlighter. You can also Edit, Delete and Link to this comment on the three-dots icon. Linking to comments is very useful for references. We all have that one human who ignores our messages and claims to not have seen them. Even after you’ve resolved all your comments, Google Docs keeps a history of them, which you can revisit and Re-open anytime.
Images
You can insert images that are less than 25MP from various sources:
- Upload from Computer
- Search the Web
- Google Drive
- Google Photos
- By URL
- Camera
- Drag & drop
When an image is selected, you can determine its:
- Border colour: Pick from the available colours or a custom one.
- Border weight: these are fixed, you can’t customise them.
- Border type: solid, dotted or dashed.
- Crop image
- Reset image to revert to the original image.
- Image options let you adjust more features:
- Size & Rotation to determine your picture’s
- Width & Height
- Width scale & Height scale
- Lock aspect ratio
- Rotate
- Text wrap to decide the:
- In line with text
- Wrap text: Both sides, Left only, Right only and you can adjust the Margins from text.
- Break text to add your text above and below your text.
- Position, which can either be: Move with Text or Fixed position on page. For both options, you can determine the position of your image on the X and Y axes. These two options don’t seem to have obvious differences between them. Google Docs also has some Quick layouts for your fixed position.
- Recolour
- Adjustments for Transparency, Brightness and Contrast. You can reset them.
- Size & Rotation to determine your picture’s
- Replace image from the same sources you add images from. The new image keeps all of the customisations you made to the previous image except Re-colour and Adjustments.
Lists
You can add Numbered and Unnumbered lists to your document. The indentation tools create hierarchies in your lists. Both list types have three different numbering and bullet-point options. You can Clear formatting for your selected section to remove any changes you’ve made to it. This is a quicker way to revert to the original text than using the undo button.
Alignment and line spacing
You can Align your text and also Justify it to straighten both edges of your paragraphs. You can adjust Line spacing for your paragraph to: Single, 1.15, 1.5 or Double. You can Add space before/after paragraph and also remove the space. You can add Custom spacing to determine the Line spacing and Paragraph spacing (before & after) in points.
Keep with next lets you keep paragraph headings and text on the same page. Keep lines together keeps all your paragraph lines on the same page, i.e. all the lines in a paragraph go on one page. It stops a single paragraph from breaking between pages. Prevent single lines prevents single lines at the beginning or end of pages.
Editing mode
Editing mode is useful when collaborating. For any document in Google Docs, you can be:
- Editing
- Suggesting
- Viewing
Editing
When Editing, you can make untraceable changes to your document. You won’t know what changes have been made to a document just by looking at it. This mode is ideal when you’re working alone or creating a new document from scratch. It is the default mode for creating new documents in Google Docs.
Suggesting
When Suggesting your edits are suggestions waiting for approval by either you or other people. Google Docs highlights them in green text, which looks different for other people as well. For a two-person collaboration, the app uses green and pink colours. Anyone working on the document can see the changes you’re suggesting and they can accept them by clicking the tick icon or reject them. You can also comment on the suggestions to start a conversation in Google Docs. Suggesting changes works the same as your comments in the app.
Viewing
When Viewing a document, you have zero editing capabilities, you can only read it. The last tool on your quick access toolbar lets you Hide the menus for a minimalist look of your app and Show the menus when you need more functions.