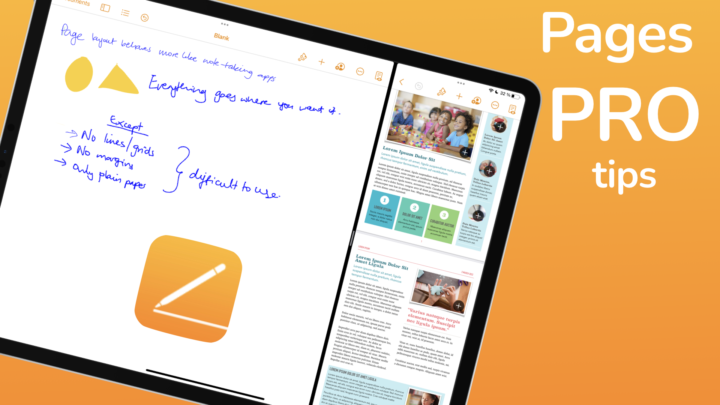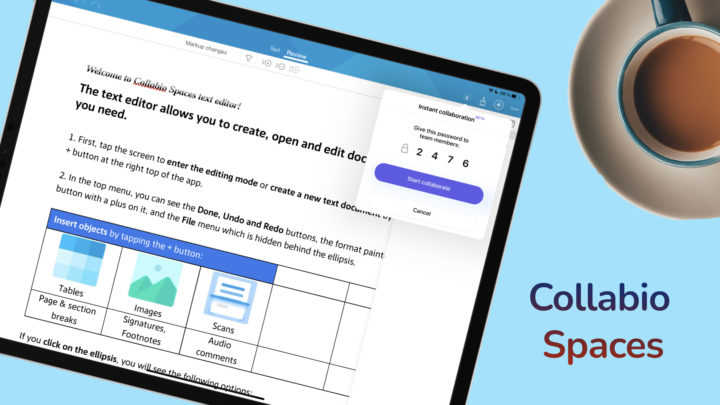Collaboration
When you need to work with others, you can collaborate instead of sending a copy of your document to each person you’re working with. It will save you the pain of reading to combine ideas from multiple documents. Google Docs has the best collaboration feature we have encountered in a word processing app so far. To start collaborating, simply Share your document:
- Big blue icon labelled Share
- File > Share
You can invite your colleagues via email or share a link with them. You can send an invite to a business email address, and your colleagues can view your document without signing in. To make any changes, they must create a Google Account first. You have control over what people can do with your document: view, comment or edit. We have gone through these different editing modes.
Editors can have the most permissions, and you can give them the same control you have over your document. They can add collaborators and change permissions for others.
A Commenter can only comment and suggest changes in Suggestion mode. Commenters cannot accept or reject changes suggested by others. They can not share the document without the owner’s approval. When they add someone, the owner receives a notification to grant a commenter permission to share the document.
Viewers can only view the document. They can’t comment, share or suggest changes. The owner can determine what each collaborator can do. The sharing popup window has a settings icon which the owner can tick to allow:
- Editors can change permissions and share
- Viewers and commenters can see the option to download, print, and copy
If you hover over your collaborators’ email addresses, a popup window appears with options to:
- Add to contacts
- Email via Gmail.
- Schedule Event via Google Calendar.
- Send message via Google Hangouts.
- Start video call via Google Meet.
You can share a link to your document and determine the permissions for whoever sees it. They can be a Viewer, Commenter or Editor. If you don’t want anyone to open your document, except the people you shared with, you can make the link restricted so that only added people can open the document. If not restricted, anyone with the link can be a Viewer, Commenter or Editor, depending on the permissions you have granted them.
Besides commenting on the document, you can chat with your colleagues while collaborating. You are notified on the chat when someone opens the document. You can only see the chat when you’re online. Google Docs doesn’t show you chats that took place when you were offline. It would be better if the app kept the chats for those offline to catch up if they need to.
Quick start
You can open a new document by typing docs.new in the address bar of your browser. To go to your landing page, type docs.google.com.
Faster highlighting
Highlighting in Google Docs is a two-step process. Every time you want to highlight your text, you have to pick a colour. To avoid this, use the Format Painter to pick up the highlighter you want from your text. If you’re just highlighting a document, you can use the format painter as your highlighting tool.
Work offline
To work offline, you have to install the Google Docs Offline extension on your browser and turn on offline mode in your Google Drive under settings. This will allow you to create, open and edit your documents offline. Typing drive.google.com in your address bar opens your Google Drive to work on your documents offline. Google only allows offline access for one user account per PC. Let’s hope they can support offline access for multiple accounts in the future.
Rearranging your text
You can rearrange your text in the document (select and move it with your cursor). If you don’t like to cut and paste, you can consider this. Windows shortcut: Alt + Shift + Up & Down Arrows.
Version history
Under File, you can see the Version history for your document, which you can Name current version to keep track of it. You can also See version history and get some printing options. You guys know we don’t condone printing. Instead, we use it only as an exporting option. So you can:
- Save as PDF
- Choose the pages you wish to export: All or Customised.
- Pages per sheet: these are the only options you have (1,2,4,6,9,16)
- Margins: Default, None, Minimum or Custom to manually adjust them. You can manually adjust the margins only when exporting one page per sheet.
- The Options in this window don’t affect your document in any visible way. We’re still to determine why that is. You can save your PDF when you’re happy with your changes.
Google Docs shows you the total edits you’ve made for that selected version. You can navigate through the edits, and the app shows you who made the changes. Google Docs groups some of your versions together, which you can toggle, but it’s not clear why it groups certain versions together and not others.
You can filter to Only show named versions of your history. It helps to name important versions you might want to go back to in the future. Each version has a three dots icon with different options depending on whether or not it is the current version of your document. You can:
| Current version | Previous version |
| Name this version/Rename Remove name Make a copy | Restore this version Name this version/Rename Remove name (if named) Make a copy |
Show changes highlights the edits in your document. This feature is quite useful for anyone who ever wants to go back to a previous version of their document. Sometimes going to the original versions helps.
Document outline
Under your View tab, you can Show document outline on the left side of your document. Google Docs creates an outline from your headings and titles. This gives you an overview of your document and makes it easier to navigate through. The blue-coloured section on your outline shows you where you are. Google Docs doesn’t show subtitles in your outlines. How you feel about that depends on your preferences.
To remove a heading from the outline, hover your cursor on it, and a Close icon appears. To add it back, right-click on the heading in your document and Add to document outline. You can temporarily hide the document outline and bring it up when you want.
Explore
The Explore features lets you search the WEB, IMAGES and DRIVE for items to link to your document.
Publish to web
Google Docs lets you Publish to the web for your documents to be viewed online by anyone with their URLs. Viewing as a web page gives viewers a better look at the document than the collaboration feature. You can also Embed a published article to your website. Under Published content and settings, you can Stop publishing and untick Automatically republish when changes are made. It makes sense to leave it ticked. Publish to the web is for any content you want to share with the public. Anyone can share the link, and you can’t restrict how people share your document.