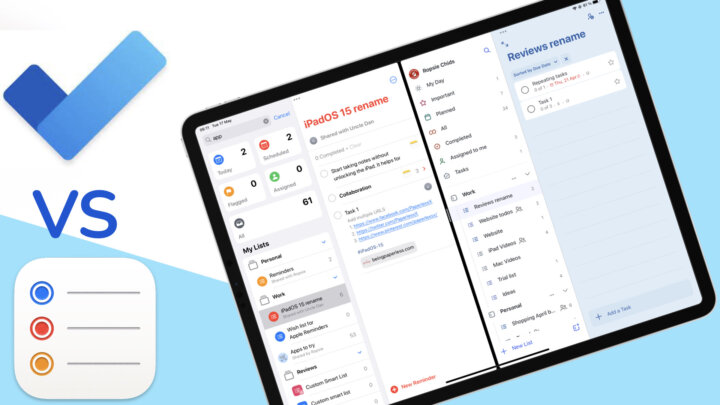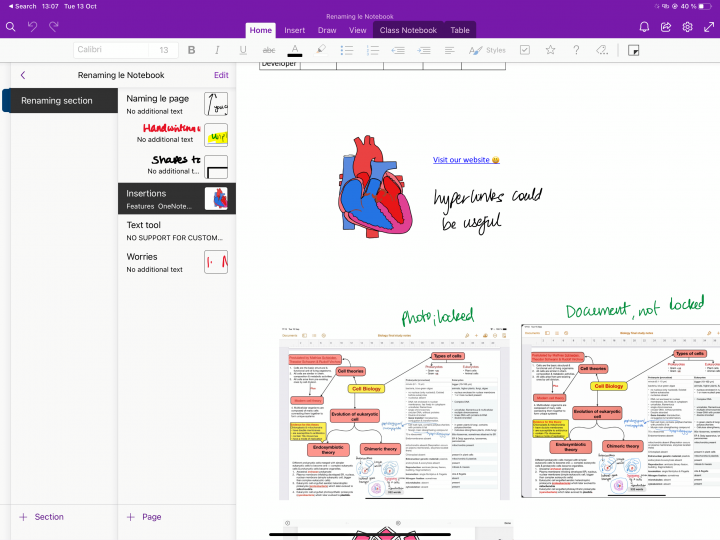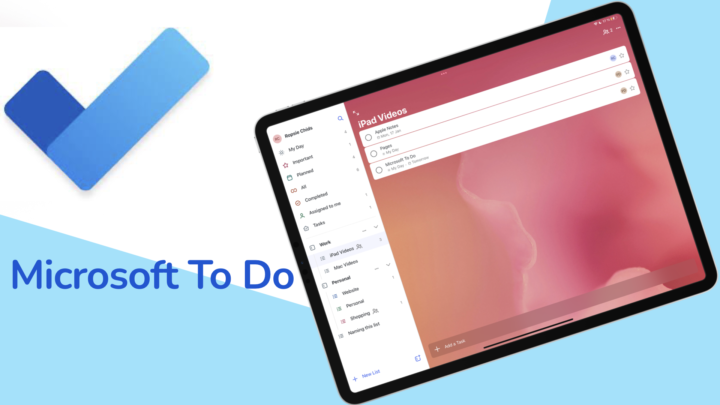Microsoft OneNote is a cross-platform note-taking and whiteboard app that works and syncs with Windows, Android, macOS, iPadOS, and iOS. Not many note-taking apps can sync across all platforms like that. Each of these operating systems has unique features that change your user experience. The app is free until you have used up the free 5 GB of OneDrive storage that comes with your Microsoft account. After that, you’ll need to pay for OneDrive because that is what the app uses to sync across devices. This review focuses on the iPad version of OneNote.
User interface
The user interface in Microsoft OneNote has dramatically improved since we last did a full review of the app a few years ago. We love the modern and minimalist look of the app. The left sidebar for your notebooks is great for quickly switching between notebooks, sections, and pages. You can bring it up when you need it and tuck it away for more space on the screen to work on your notes.
Creating a new notebook
Creating a new notebook in Microsoft OneNote is alright, though it can be simpler. You can then name your notebook and choose a colour for its icon. There is quite a decent variety, but from our experience, you’ll probably use only one colour. The name of the notebook is more important than the colour of its icon. But options are always good to have. The app tells where your notebook is located, which depends on the Microsoft account you’re using. The information feels unnecessary if we can’t interact with it or change it.
Compared to other note-taking apps on the market, OneNote takes the longest to create new notebooks. Your notebook automatically gets a new section and page that you can both rename, but you can only change the colour of your section. OneNote is both a handwriting and text-based note-taking app. On the iPad, when using the Apple Pencil, handwriting makes more sense, so that is what we’ll first focus on.
By default, the page template in the app is plain, but you can change it to use ruled and grid lines that have three line-spacing options each. You can also change the page colour to one of 16. We like the colours; they are light and perfect for a background colour.
Microsoft OneNote’s infinite canvas has become popular over the years, with more note-taking apps adopting it. As long as you don’t intend to share your notes outside of your note-taking app, why limit yourself to a fixed page size, right? We would still argue, though, that for those rare occasions, perhaps we ought to at least have some fixed page sizes. What do you guys think? The pages in the app expand downward and sideways to the right, as long as you keep writing. It makes OneNote perfect for brainstorming and mind mapping; it could be an excellent alternative for those who dislike Apple Freeform.
The setup in OneNote does not allow for custom page templates. So, if you’re big on those, like we are, then this is not the app you want to use. We’re obviously sad that we can’t use our digital notebooks, but we’ll be fine.
Pen tool
Ballpoint pens are not the greatest; at least for me, they are not. We were hoping to at least have more pen types in the app by now. Microsoft has added a dynamic pen setting that doesn’t seem to do much for the pen tool. The only difference you’ll notice is in the pen thickness when you toggle it. But, effectively, the pen remains a ballpoint pen.
The pen tool has six fixed pen sizes that start off too thin to become quite thick. The first four are usable for handwritten notes, but more pen thickness would give users a wider thickness range to work with. You then have basic and glittery colours for your pen. The glitter colours used to make the pen tool feel smoother than the plain colours, but in 2024, they feel the same.
You can use custom colours for your pen. Sliders are not the most accurate colour-picking tools, though. So, if you love using specific colours, you won’t like the option you have in Microsoft OneNote. Of all the options available, they just had to pick the worst. Custom colours are definitely a pain to use in OneNote. The bright side is that the handwriting experience in OneNote is good. Taking decent notes in the app shouldn’t be a problem.
Highlighter
The highlighter in OneNote goes behind your ink, so it does not dim your notes when you layer it. We also like how it doesn’t register overlaps of the same colour, but it can pick up those of different colours. It’s just a small detail that makes highlighting in the app a little bit more pleasant. Using a straight highlighter is not as pleasant, though. You have to keep reselecting the shapes tool to use the straight highlighter. The tool has five fixed sizes, one less than the pen tool.
Favourite toolbar
The favourites toolbar in OneNote can house a maximum of fourteen pens and highlighters that you like using often. That is a decent number to work with. Let us know if 14 tools are too few for you. Adjusting a tool once you’ve added it is quite easy. The favourites toolbar in OneNote is also the main toolbar for your writing tools. That means it lacks the mobility we’re used to seeing with favourite toolbars, but it’s quite functional.
Eraser
The eraser erases per stroke and per pixel. They’ve tried to make the pixel eraser smoother, but it is not quite there yet. There is some progress, though. It would help if the app had a way of letting us know which eraser we’re using. We still can’t selectively erase the highlighter alone, which is disappointing in 2024. OneNote does not have size options for your eraser, and you won’t miss them.
Zoom tool
Microsoft OneNote does not have a zoom tool. The app lets you zoom in directly on your pages, which we feel is better. However, the range for zooming your pages in the app is quite small. You can zoom out to 25%, but only 200% for your maximum zoom-in level. It’s better than nothing, but a wider range would be more helpful. At least the app displays the zoom percentage on the screen. It also has preset zoom levels for 100% and page-width zoom levels. They are easily accessible, making it easy to revert back to the levels you use often.
Adding items to your notes
Microsoft OneNote makes an excellent whiteboard app because of all the items you can add to it on the infinite canvas.
Text boxes
The text tool in OneNote used to be the best in a handwriting note-taking app, but that’s changed as more apps caught up to its features. Your text goes inside invisible text boxes, so it’s very easy to add them to any part of your notes. We were hoping to get some text box border options by now to make text boxes prettier. The app also still doesn’t rotate your text boxes, which makes them even more boring.
The app has a lot of fonts that you can use, but we’re surprised that it still doesn’t support custom fonts in 2024. The font size range is decent. You can make your text bold, italic, underline, or strikeout. OneNote also supports superscript and subscript, which are rare to find in a handwriting note-taking app. You can also change your font colour and even highlight it. You can’t use custom colours for your highlighter, but the ones available are quite decent.
Microsoft OneNote has three alignment options for your text. The app also has preset font styles for your headings, page title, citations, quotes, and code. We still can’t change them, or at least save custom text styles.
Lists
You can add numbered, unnumbered, and check lists to your notes. Like your text, they are contained inside text boxes. OneNote has six conventional numbering types and nine for your bullet points. The other two numbering styles are easy to mistake for your notes, which makes them difficult to appreciate. It makes lists pleasant to use, especially when you like adding levels to them. Checklists also support levels, but it seems OneNote hasn’t made a lot of significant updates in the past two years. The feature still doesn’t strike out completed items. It’s disappointing.
Apple Notes and Noteful have changed how tags work in handwriting note-taking apps. So the many tags in OneNote are not as exciting anymore. They are more fun than lists and help you add more details to your notes than simple bullet points. But, over the past few years, tags in note-taking apps have evolved to catalogue our notes. They are more interactive now, but we’re not sure how OneNote would bring that to the app. You can still use the tag in OneNote to mark items you may want to discuss later: a project idea, questions to ask, or simply a film you want to watch.
Sticky notes
Sticky notes in OneNote stick to the right side of your screen. They are great for noting items you don’t want to forget, which is handy if you’re juggling too many things. We love that you can even create them from your notes, in case you need to follow up on something. Your sticky notes can be one of seven colours and contain text or images. The text in your sticky notes supports some basic formatting and simple text. Sticky notes also make it easy to add ideas to your notes without rewriting them. That’s probably the best way to use the feature. Let us know how you’re using sticky notes in OneNote.
Shapes
In Microsoft OneNote, you can use the shapes tool to draw shape presets or simply draw a shape and watch it transform. Freehand-drawn shapes are always better, especially because the templates available are not great. Arrows and cartesian planes are the most useful since we can’t hand-draw them in the app. We’ve not been able to draw irregular shapes of any kind. OneNote hasn’t had the best support for irregular shapes, so that is not really surprising.
Once drawn, you can’t adjust your shapes. You can only resize, stretch, and shrink them. You can change the colour of your shape as well as its border thickness. Rotation is still limited to fixed angles that you can’t control. The shapes tool in OneNote is one of the worst you will see in a note-taking app. Shapes don’t support fill colour, and they are not fun to work with.
Tables
We are always happy to see tables because not many note-taking apps support them. Though adding tables is very simple, adding more rows and columns to the 2×2 table you create can be a massive pain. Tables support text input, with some basic formatting to make your text bold, italic, or underlined. Column width is variable, depending on how much you add to each column. You can also adjust them, with limited control over how the final table looks. Tables are very basic. But it is still better than not having any.
Photos
Adding single or multiple photos to your notes is fairly simple. You can add them from the Photos library, take some within the app, or search online for photos using Bing. We recommend cropping them when adding images from photos, before adding them to your notes because you won’t have that option afterwards. It is such an unpleasant setup.
Why limit the cropping feature to one instance of the app? Most people think of cropping after we’ve added our photos and we’re trying to arrange them in relation to our notes. If the crop feature must be available at one point, it would be within the workspace. At this point, we’re simply fed up with OneNote on the iPad. It feels as if Microsoft is actively sabotaging the app, which is really uncool. We can’t help but wonder how the app works on Android.
The office lens technology in OneNote enhances photos you take with your camera as whiteboards or documents, making them look like scanned images. Once in the app, you can treat the photos as you would any other image in the app.
Rotation is still limited to 90-degree calibration, which doesn’t leave much room for creativity. You can add alt text to your photos for better accessibility. Accessibility features are always welcome, and OneNote pays attention to that. The app can also copy your image to sticky notes if you want to look at it later. It would be more useful if the sticky note took you back to the photo when you tapped on it, like an extraction from your notes that is hyperlinked.
Lastly, you can lock your images, which embeds them in the writing canvas and prevents you from interacting with them in any way. We haven’t found a way to unlock them without undoing the change. Unless you really mean it, avoid setting your photos as background.
Stickers
We were unable to find stickers on other iPads, we’re not sure if that is a bug or a version issue. Microsoft OneNote has a huge collection of stickers; some of them you can even customise by adding a personal message to them. However, we don’t like that we can’t drag and drop them to where we want. The app only lets you add them to your notes first, then you can move them where you want. It’s not a bad setup; it’s just not as intuitive as dragging and dropping. Especially when you consider how they are set up in the app. Stickers are like photos, so they rotate like photos, and you can even lock them on the page. At the moment, the app doesn’t let you import or create custom stickers. We look forward to that.
Audio recordings
Audio recording that does not sync to your notes is useless in a note-taking app. We still can’t write or type notes while audio recording in OneNote. The app doesn’t even transcribe the recordings. There are so many ways we can interact with our recordings in different apps, so simply recording audio is no longer enough.
Attachments
You can attach any file that is less than 100 MB to your notes in OneNote. The app can preview supported files (PDF, PowerPoint, Word, zip, and text files) using markup, where you can annotate on them. We are happy to see some interaction with our attachments in OneNote. It eliminates the need to use other apps, especially for quick, simple annotations. That was before we realised that the annotations are not saved in the app, which makes it all pointless. At least videos support data detection. The 100 MB limit is decent for most document types, unless you want to import PDFs with handwritten notes or videos. You can add some alt text to each attachment in your notes.
Web links, calculations, and meeting details
OneNote can insert web links into your text or typed notes. We were hoping to be linking to pages in the same notebook by now. Hyperlinks are always exciting to have, but they are hard to come by in note-taking apps.
Microsoft OneNote can calculate simple math problems involving addition, subtraction, division, and multiplication. It doesn’t support any math equations, though, so you still have to handwrite your complex equations. Meeting details work with Outlook, which our team hasn’t set up. We’re likely to cover those details in the OneNote course we’re set to do for Paperless Humans.
Lasso tool
The lasso tool in OneNote selects everything on the page, and moving items is not smooth, making the tool unpleasant to use. You can almost see every pixel on your page moving. Moving items in a note-taking app must be smooth. OneNote also can’t selectively pick up individual items (handwriting only, images only, etc.) in your notes. A selective lasso tool has become an industry standard on the iPad.
Selecting your handwritten notes and shapes lets you change the colour and thickness of your ink for both. OneNote selectively changes the colour of your ink and that of your highlighter separately. We love it because, usually, you just want to change the colour of one; rarely both. When you select everything on the page, there’s not much you can do with it except cut, copy, or delete the selection. However, with your handwritten notes, you can also rotate them at 90-degree angles.
One advantage of using an infinite canvas is the ability to create space between already existing notes. OneNote can add space vertically downward to create more room to add more notes. Adding the space on the left side of your notes, horizontally sideways, is a bit more difficult to do. It’s not as easy as adding space downward. This is a sought-after feature that’s available in very few note-taking apps.
iPadOS support
Microsoft OneNote still won’t support multiple instances in 2024. Unbelievable! So, multitasking in the app is left to split viewing with other apps, where you can drag and drop items into OneNote but not out of it. At least the app now supports Scribble, and it has true dark mode. Your colours automatically switch when you move between light and dark mode. The app has widgets that display your recent notes, so you can quickly open them from the homepage. You can also create quick notes if you like.
OCR
You can search through your handwriting in OneNote, but you can’t convert it to text. The app can also copy text from photos to add to your notes. It doesn’t work with handwriting, though. OCR capabilities in OneNote are limited. The app doesn’t search through the text and handwriting in your photos.
Search tool
When searching though your notes, you can choose to focus on all the notebooks in the app, the current notebook or a specific section of the current notebook. That gives you a lot of control over what you’re searching. The search results are terrible because they don’t give you a good preview for the search terms the app finds. You will have to rely on searching for them yourself once you go to a page.
Immersive reader
The immersive reader is now limited to picking up only text. We will definitely miss the handwriting conversion we used to have in the app. At least it can pick up text from PDFs. The AI reader sounds better than it did a few years ago; if you igno\re that, it sometimes skips the first word of some sentences. It’s one of the best AI voices we’ve heard, considering this is a free app. It is bearable.
You can adjust the reading speed of your reading assistant and choose a female or male voice. The female reader still sounds more natural and much less robotic than the male one. You can play around with a few settings to change the text in your reader to make it bigger or smaller, increase the line spacing between the letters in your words, or change the font and themes.
The immersive reader can help you with your reading when you turn on the syllables option. You can also learn the different parts of speech while reading by highlighting nouns, verbs, adjectives, and adverbs. You can customise the colour for each and show labels for them. All these features are useful for learning a new language. The immersive reader can focus on one, three, or five sentences at a time as you follow your reading assistant. It can also translate your notes into several languages that the app can read out to you.
Even more impressive is the new reading coach in the app. You can choose its pronunciation sensitivity, the voice that is going to give you the feedback from your reading practice, and the style of feedback you want. When you read something, the app gives you a summary with accuracy, time spent reading, your reading speed, and 5 words to practise. For each word you’re learning, the app can read it out for you or show you images to help you understand it. For those of us learning a new language, this can really be useful. We can’t help but wonder if this can also help children with their reading.
Accessibility
Microsoft OneNote can make your notebooks more accessible for people with disabilities. The app will check the page you’re currently on, as well as the entire notebook, to pick up errors and warnings. You also get useful tips to improve your notes, so everyone can access them. We love this feature in OneNote.
PDF reading
Microsoft OneNote doesn’t open PDFs bigger than 100 MB because the app treats them like attachments. This is one of the features that makes the app more of a whiteboard than a note-taking app. PDF reading, like you find in most handwriting note-taking apps, where a PDF is treated like a separate document or notebook, is not available in OneNote. The closest simulation to that is to embed the PDF onto your writing canvas, and this setup has its advantages and disadvantages.
Let’s start with the negatives. OneNote doesn’t support hyperlinks in your PDF, so navigating hundreds of pages is always painful. Its setup is ideal for small PDFs with very few pages. It also does not recognise outlines, and you can’t bookmark pages. On the bright side, though, you can annotate around your PDF, a feature you rarely find in note-taking apps. The only other two note-taking apps with such a setup are Noteful and ZoomNotes.
You can easily move and resize individual pages in your PDF printout. We love that the app can still treat each page as a separate entity, but you can’t rotate your pages anymore. You can still lock it in place to remove its editing capabilities, though. The page then remains where it is on your canvas, locked in place to prevent accidentally changing it later. It’s the same feature you have for your photos in the app. Unfortunately, once locked, you can’t unlock it. It can present a set of fresh problems in the future.
Exporting a lot of notes from an infinite canvas is a mission impossible. Not only can the PDF pages be too big, but you’re limited to exporting just one page at a time. The app does not export sections or notebooks, which makes the whole process too manual for a digital workflow. It makes more sense to collaborate within the app. You can invite people via email or share your notebook link. You can control whether or not people edit your notes. We’re always happy to see permissions because they are crucial when collaborating with others. You can also share your notes via email with Outlook.
Organisation
Microsoft OneNote has three main levels of organisation for every notebook you add to the app. It must have sections and pages. You can then add two more levels of subpages if you like. You can also change the colour of your notebook. But once created, there’s not much you can do with a notebook in OneNote on the iPad. You can’t even delete them; the app only closes them to remove them from your device. We should have the option to delete our notebooks from within the app without needing another app or device.
You can move your sections across your notebooks. You can also copy, rename, and change their colour. OneNote can lock sections, but there is no way to recover the password if you forget it. That means Microsoft doesn’t store your password, and that’s reassuring. However, it also means that forgetting your password will make you lose access to those notes forever. You must choose your battle, right?
You can easily delete pages or move them to different sections. The organisation of pages in OneNote can serve as an outline of your notes if you add titles to all the pages. It makes them very easy to navigate later, especially if you organise them well. When you delete your pages on your iPad, you can’t recover them on your device. To do that, you need a desktop version of OneNote.
It’s great that the app can sync across all devices without the limitations of OS ecosystems. That is one of the best things to love about OneNote. However, we should also have an auto-backup option in the app. That way, we can backup our notes to different cloud services. A backup is very important; unless you’re taking simple notes that you don’t mind losing.
PROS
- Available on most OS
- Attach any file (less than 100MB)
- Add space between existing notes
- Sticky notes
- Immersive reader
CONS
- Very buggy
- No recycle bin on the iPad version
- Inconsistencies on different platforms
- Only 5GB is free for your OneDrive space
- No auto-backup
Verdict for Microsoft OneNote
Microsoft OneNote is a great app for anyone looking to take digital notes on multiple operating systems. It’s infinite canvas and collaboration features also make it a decent whiteboard app. Our experience with the app for this 2024 review hasn’t been great, though. This is the buggiest we have seen OneNote since. We hope Microsoft can fix that. We also feel that Microsoft is neglecting the iPad version of the app because not much has happened in the past two years. If you choose to use OneNote, bear in mind that the app is only free until you use up the free 5 GB of OneDrive that comes with your Microsoft account.